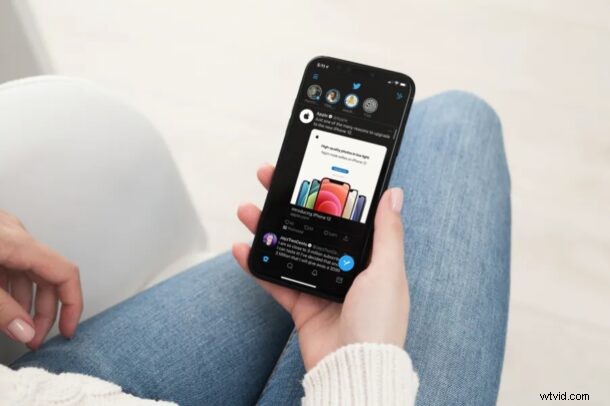
Utilisez-vous Twitter comme plateforme de réseau social principale ? Si tel est le cas, vous pourriez être ravi d'essayer Twitter Fleets, une fonctionnalité récemment introduite pour concurrencer la fonctionnalité Stories disponible sur Instagram et Snapchat. (Et n'oubliez pas de suivre @osxdaily sur Twitter aussi, bien sûr !)
Au début, c'est Snapchat qui a sorti Stories, une fonctionnalité qui permettait aux utilisateurs de publier une série de clichés qui duraient 24 heures. Ensuite, Instagram a pris le train en marche en 2016 avec une fonctionnalité similaire qui s'est avérée très populaire auprès du grand public. Maintenant, Twitter emboîte le pas avec Fleets pour permettre aux utilisateurs de partager des pensées momentanées ou "éphémères". Tout comme les histoires Snapchat et Instagram, elles seront automatiquement supprimées de Twitter après 24 heures.
Alors, vous voulez essayer Fleets sur Twitter ? Voici comment cela fonctionne.
Comment utiliser Twitter Fleets sur iPhone et iPad
Démarrer avec Twitter Fleets est assez facile, surtout si vous êtes habitué aux histoires Snapchat et Instagram. Cependant, assurez-vous d'avoir installé la dernière version de Twitter depuis l'App Store avant de poursuivre la procédure.
- Lancez l'application Twitter sur votre iPhone ou iPad.

- Cela vous amènera à votre page d'accueil Twitter. Ici, vous trouverez la fonctionnalité Fleets en haut sous le logo Twitter. Vous pourrez voir toutes les flottes ou les histoires que d'autres utilisateurs ont publiées. Pour créer votre propre flotte, appuyez sur votre propre cercle indiqué par votre nom et votre photo.
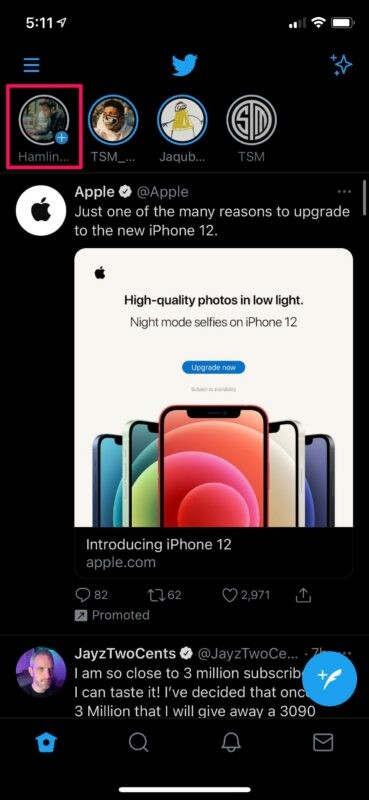
- Maintenant, vous aurez la possibilité de sélectionner et de télécharger n'importe laquelle des photos stockées dans votre photothèque. Ou, si vous souhaitez utiliser une nouvelle image, vous pouvez sélectionner "Capturer" à la place.
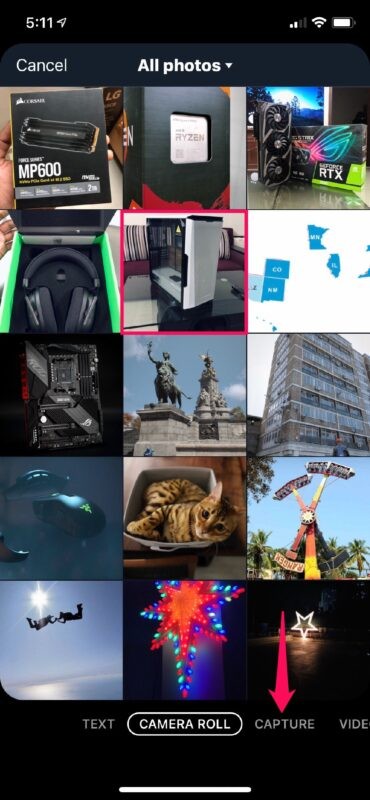
- Au cours de cette étape, vous aurez la possibilité d'ajouter un texte et une description personnalisés à l'image que vous souhaitez télécharger. Une fois que vous avez fini de personnaliser votre histoire, appuyez sur "Flotte" qui se trouve dans le coin supérieur droit de votre écran.
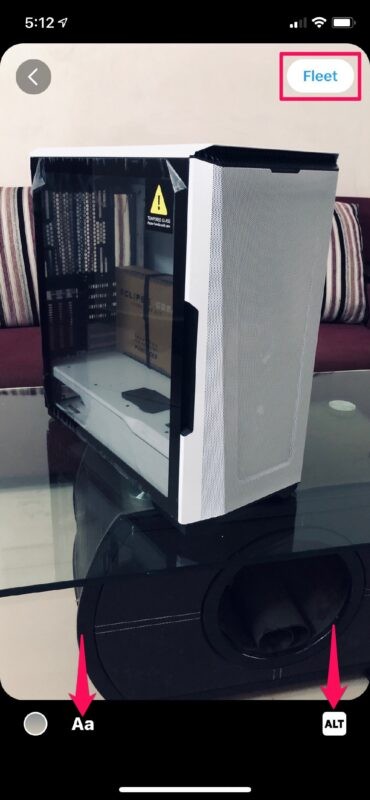
- La flotte sera désormais affichée pour que d'autres puissent la voir pendant exactement 24 heures. Cependant, si vous souhaitez le supprimer plus tôt, vous pouvez le faire manuellement en appuyant sur l'icône en forme de chevron comme indiqué dans la capture d'écran ci-dessous.
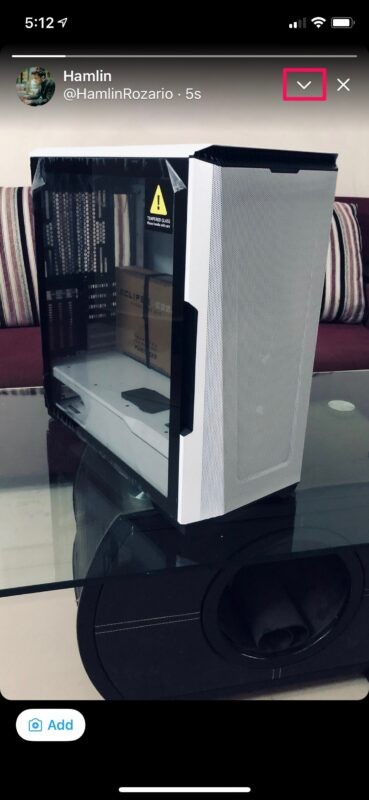
- Maintenant, appuyez simplement sur "Supprimer la flotte" et vous êtes prêt à partir.
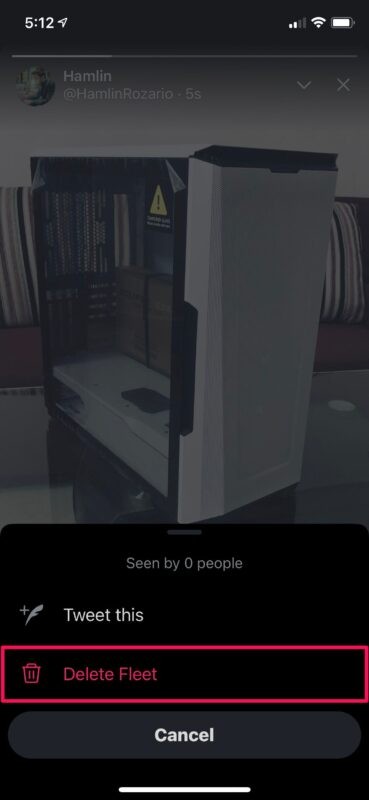
Excitant, n'est-ce pas> Vous avez maintenant une idée de la façon d'utiliser Twitter Fleets sur votre iPhone ou iPad.
Une fois que 24 heures se sont écoulées depuis la publication de la Flotte ou si vous avez choisi de la supprimer manuellement, la Flotte sera immédiatement supprimée du flux Twitter de tous les autres.
En plus des photos et des vidéos, Twitter vous permet de diffuser du texte, de partager des tweets en tant que flottes et même de personnaliser vos flottes avec diverses options d'arrière-plan et de texte. En appuyant sur l'icône de partage sous un tweet, vous aurez désormais la possibilité de le publier en tant que flotte et d'y réagir.
Bien que nous nous concentrions principalement sur l'iPhone dans cet article, vous pouvez également utiliser exactement les mêmes étapes pour publier et supprimer des flottes de l'application Twitter pour iPad.
Si vous publiez également des histoires sur Instagram ou Snapchat, vous voudrez peut-être profiter de cette astuce pour ajouter de la musique aux histoires Instagram et la même astuce fonctionne également avec Snapchat. Malheureusement, cela ne fonctionne pas sur Twitter Fleets.
Que pensez-vous de la fonctionnalité Fleets de Twitter ? Utilisez-vous Twitter ? Vous nous avez déjà suivi là-bas ? Vous devriez !
