
Avez-vous déjà souhaité utiliser une application musicale différente d'Apple Music pour vos demandes de chansons Siri ? Dans ce cas, vous allez vous régaler car vous pouvez désormais définir l'application musicale par défaut qui sera préférée par votre iPhone et iPad pour les recherches de musique. C'est en fait très simple à configurer.
Il n'est pas surprenant qu'Apple place son service de streaming musical interne sur la concurrence comme Spotify, YouTube Music, Amazon Prime Music et autres. En règle générale, lorsque vous demandez à Siri de jouer une chanson, il utilise Apple Music pour le faire et cela ne peut pas être plus frustrant pour quelqu'un qui utilise Spotify ou tout autre service. Avec les dernières versions d'iOS et d'iPadOS, Apple a inclus la possibilité de changer l'application préférée qui sera utilisée pour les recherches de musique.
Comment définir l'application musicale par défaut sur iPhone et iPad via Siri
Il est extrêmement facile de changer l'application de musique par défaut que vous serez surpris. Vous n'avez même pas besoin de modifier les paramètres, car vous utiliserez Siri pour le faire. Voici ce que vous devez faire ;
- Utilisez simplement la commande vocale "Dis Siri, peux-tu écouter de la musique avec d'autres applications ?" et vous devriez obtenir une réponse avec la fenêtre contextuelle suivante à l'écran. Cela répertoriera toutes les applications musicales installées sur votre appareil. Appuyez sur l'application que vous souhaitez utiliser.
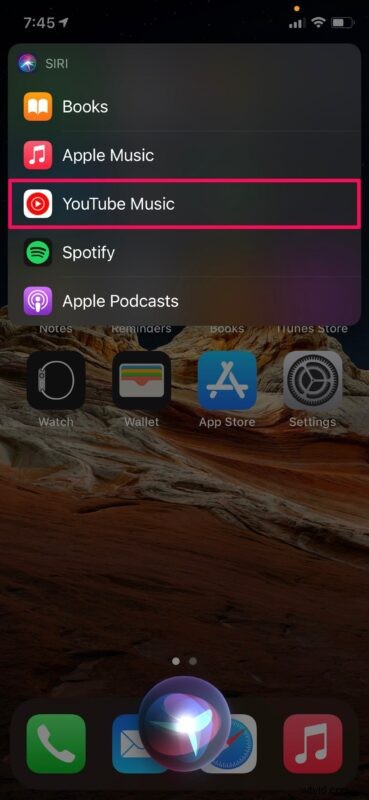
- Siri demandera l'accès aux données de l'application musicale pour la définir comme application par défaut. Appuyez sur "Oui" pour confirmer.
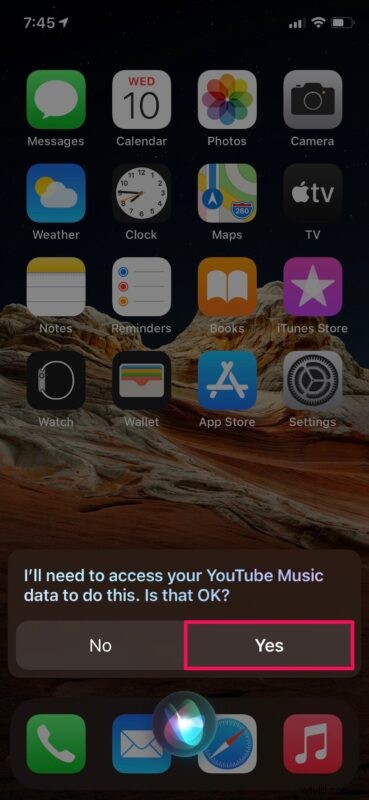
- Maintenant, Siri essaiera de jouer de la musique à l'aide de l'application, mais vous pouvez la quitter si vous n'écoutez pas.
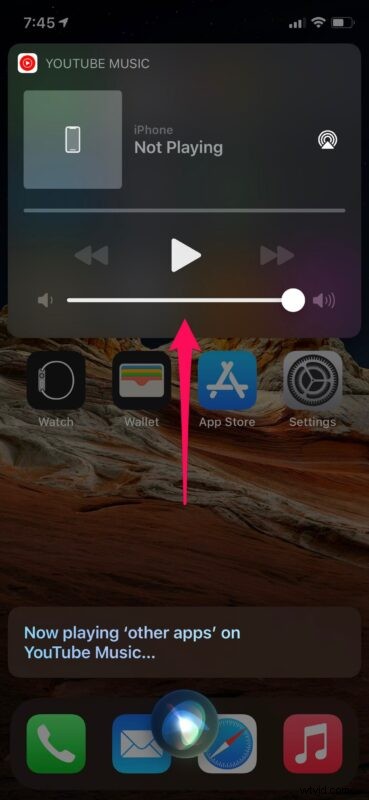
Comme vous pouvez le constater, il est désormais aussi simple de modifier l'application musicale par défaut sur vos appareils iOS et iPadOS.
Désormais, si vous lancez une recherche de musique à l'aide d'une simple commande vocale, Siri lira désormais la musique en utilisant le service de streaming que vous utilisez principalement. Avant cette mise à jour, les utilisateurs devaient spécifier l'application musicale sur laquelle ils souhaitaient lire une chanson particulière, mais cela n'est plus nécessaire une fois que vous avez effectué cette modification.
Il convient de souligner que l'utilisation de la commande vocale que nous avons mentionnée pour changer l'application musicale préférée peut ne pas fonctionner tout le temps. Si vous ne parvenez pas à afficher la liste des applications musicales avec Siri, redémarrez votre iPhone ou iPad et essayez de reformuler la commande vocale ou utilisez des commandes similaires pour qu'elle fonctionne correctement.
iOS 14 et iPadOS 14 d'Apple permettent également aux utilisateurs de définir un navigateur par défaut et des applications de messagerie par défaut sur leurs appareils. Cependant, cela ne ressemble pas à la méthode dont nous venons de parler, car vous devrez la modifier à partir du menu des paramètres de votre iPhone et de votre iPad.
Avez-vous défini votre service de streaming préféré comme application musicale par défaut utilisée pour les recherches Siri sur votre iPhone et iPad ? Quelle application de streaming musical utilisez-vous et pourquoi la préférez-vous à Apple Music ? Partagez vos précieuses réflexions et opinions dans la section des commentaires ci-dessous.
