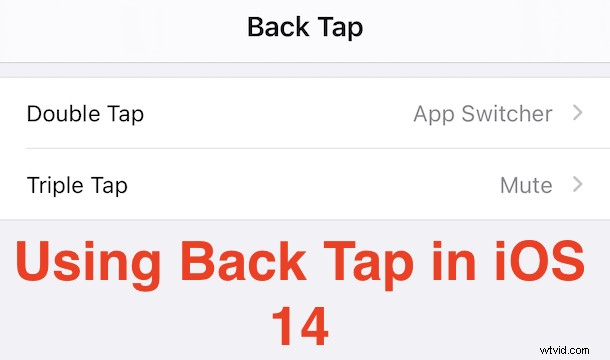
Aimeriez-vous pouvoir appuyer sur le dos de votre iPhone pour effectuer une action spécifique sur votre appareil ? C'est ce que propose Back Tap.
Apple a l'habitude de produire des fonctionnalités sous l'égide de l'accessibilité qui peuvent être utiles à tout le monde. La prise en charge du pointeur dans iPadOS en est un excellent exemple et Apple ne l'a pas transformé en une fonctionnalité à part entière. L'arrivée d'iOS 14 apporte avec elle une autre fonctionnalité qui pourrait suivre un chemin similaire - Back Tap.
Comme son nom l'indique, Back Tap permet aux utilisateurs d'appuyer deux fois ou trois fois sur le dos de leur iPhone et d'effectuer des actions spécifiques. Ces actions pourraient voir l'iPhone ouvrir le Centre de contrôle ou activer des fonctionnalités telles que VoiceOver. Mais il peut également être utilisé pour exécuter un raccourci. C'est là que la fonctionnalité d'accessibilité se transforme en quelque chose qui peut plaire à tout le monde. Les possibilités sont presque infinies et si vous pouvez faire quelque chose avec un raccourci, vous pouvez le déclencher en utilisant Back Tap.
Comme beaucoup des meilleures fonctionnalités d'Apple, l'activation et l'utilisation de Back Tap est un processus très simple. Commençons.
Comment configurer Back Tap sur iPhone avec iOS 14
Comme toujours, nous allons commencer par ouvrir l'application Paramètres sur un iPhone avec iOS 14 installé.
- Appuyez sur "Paramètres".
- Ensuite, appuyez sur "Accessibilité".
- Trouvez et appuyez sur "Toucher".
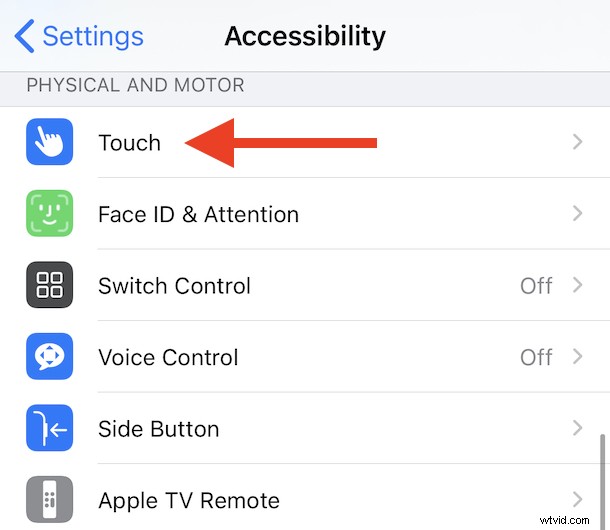
- Faites défiler vers le bas et appuyez sur "Retour Appuyez".
- Appuyez sur "Double Tap" ou "Triple Tap" pour définir une action pour ces déclencheurs.
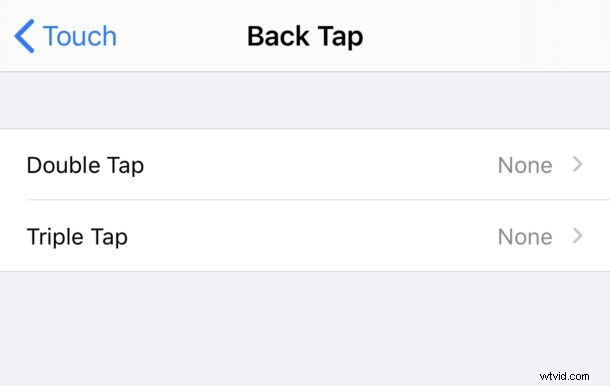
- Sélectionnez l'action que vous souhaitez déclencher lorsque vous appuyez deux ou trois fois sur le dos de votre iPhone.
De nombreuses actions intégrées peuvent être effectuées, notamment la fonction d'accessibilité Zoom.
Vos raccourcis existants sont également répertoriés et peuvent être sélectionnés si nécessaire.
N'oubliez pas que les raccourcis nécessitent que votre appareil soit déverrouillé lorsqu'ils sont déclenchés.
Les possibilités sont en effet très excitantes. Vous pouvez configurer un raccourci qui ouvre l'application Appareil photo et le déclencher en appuyant deux fois sur l'arrière de votre iPhone. Qui a besoin d'un bouton de caméra physique, n'est-ce pas ? Vous pouvez également définir un retour en arrière pour des choses comme Annuler, et bien plus encore. Explorez et essayez vous-même.
Évidemment, cette fonctionnalité nécessite un iPhone moderne avec iOS 14, si vous ne l'utilisez pas encore, vous pouvez vérifier si votre iPhone est compatible avec iOS 14 et l'installer pour accéder à cela et à de nombreuses autres nouvelles fonctionnalités intéressantes. La fonction Backtap elle-même semble nécessiter un iPhone 8 ou plus récent, mais partagez les commentaires si vous avez une expérience suggérant le contraire.
Que pensez-vous de Back Tap ? Partagez vos expériences et vos réflexions dans les commentaires ci-dessous.
