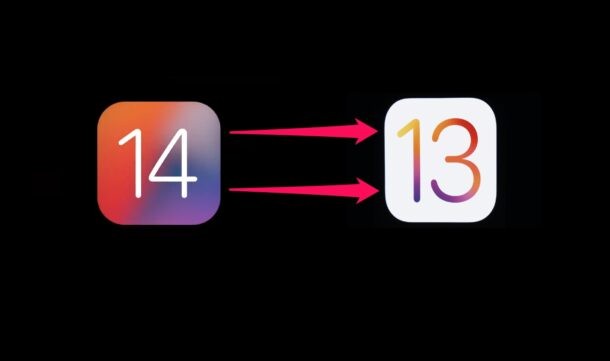
Vous souhaitez rétrograder depuis la version bêta d'iOS 14 sur iPhone et revenir à iOS 13 ? Rencontrez-vous des problèmes majeurs après la mise à jour de votre iPhone vers iOS 14 ? Ou peut-être n'appréciez-vous pas iOS 14 comme vous le pensiez ? Heureusement, vous pouvez rétrograder le logiciel de l'iPhone vers iOS 13 sans perdre toutes vos données, à condition d'avoir une sauvegarde disponible.
Les versions développeur et bêta publique d'iOS 14 sont en cours de développement actif et ont encore du chemin à faire avant que la version finale ne soit déployée plus tard cette année. Souvent, ces versions bêta peuvent avoir des bogues et d'autres problèmes qui peuvent empêcher le système et les applications installées de fonctionner correctement. Si vous avez eu la malchance de rencontrer plusieurs bogues sur votre appareil qui le rendent inutilisable pour une utilisation quotidienne, vous pouvez annuler manuellement la mise à jour avec un petit effort. Donc, si vous cherchez à revenir à une version stable après avoir essayé la version bêta d'iOS 14 sur votre appareil, lisez la suite.
Dans ce didacticiel, nous vous expliquerons les étapes à suivre pour rétrograder iOS 14 bêta sur iPhone vers iOS 13. Bien que cela soit spécifique à l'iPhone, vous pouvez suivre des instructions similaires pour rétrograder iPadOS 14 bêta sur iPad si nécessaire également.
Attendez ! Avant de rétrograder
Vous aurez besoin d'accéder à un ordinateur exécutant macOS ou Windows avec le dernier iTunes installé pour procéder à la rétrogradation.
Plus important encore, vous devez disposer d'une sauvegarde iCloud ou iTunes de toutes vos données depuis l'installation d'iOS 13, car c'est à partir de celle-ci que vous restaurerez les données en cas d'échec.
Si vous n'avez pas de sauvegarde compatible, vous perdrez toutes vos données après la rétrogradation. Gardez à l'esprit que vous ne pouvez pas restaurer une sauvegarde bêta d'iOS 14 sur un iPhone exécutant iOS 13, vous devrez donc recommencer comme s'il s'agissait d'une installation propre, perdant tout ce qui se trouvait sur l'appareil.
Si vous n'êtes pas à l'aise avec le risque de perte de données, il est préférable de rester sur iOS 14 et de continuer à mettre à jour les versions bêta lors de leur sortie, ce qui conduira éventuellement à la version finalisée plus tard dans l'année.
Comment rétrograder iOS 14 bêta sur iPhone et revenir à iOS 13.x
Cette procédure s'applique à la fois aux développeurs et aux versions bêta publiques d'iOS 14. En supposant que vous ayez la sauvegarde de votre iPhone à portée de main au cas où quelque chose tournerait mal, commençons par la procédure de rétrogradation. Que vous utilisiez un Mac ou un PC Windows, les étapes sont assez similaires, sauf que vous utiliserez le Finder sur les nouvelles versions de macOS au lieu d'iTunes.
Sauvegardez toujours votre iPhone avant de tenter une rétrogradation ou une mise à jour logicielle. Si vous avez une sauvegarde existante d'iOS 13.x à partir de laquelle vous souhaitez restaurer, vous devez d'abord archiver cette sauvegarde dans iTunes ou le Finder afin de ne pas l'écraser.
- Téléchargez le dernier fichier de firmware iOS IPSW signé (actuellement iOS 13.6) correspondant au modèle d'iPhone que vous possédez. Assurez-vous que le fichier .ipsw est stocké dans un endroit facilement accessible. Le fichier IPSW que vous téléchargez peut changer si Apple déploie une nouvelle mise à jour iOS 13.
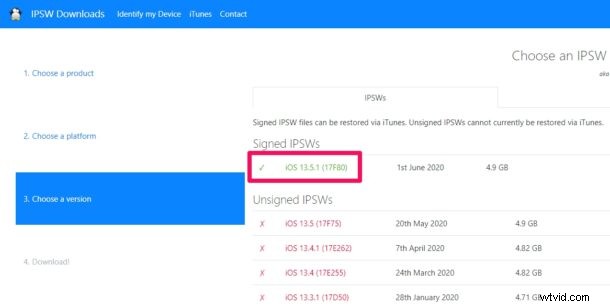
- Connectez votre iPhone à l'ordinateur à l'aide du câble USB vers Lightning inclus et ouvrez iTunes sur Windows ou Mac OS X, ou Finder sur MacOS Catalina et versions ultérieures. Cliquez sur l'icône "iPhone" située sous la barre de menu dans iTunes.
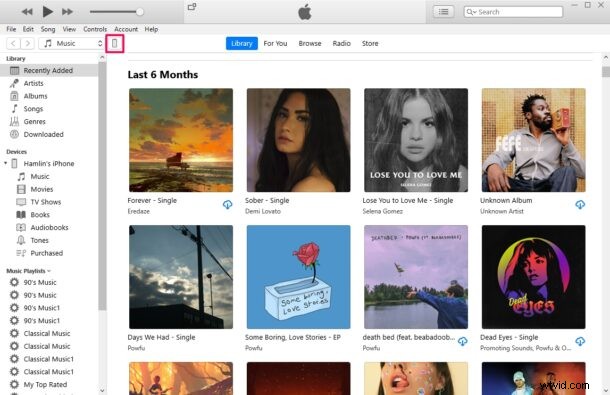
- Sous Windows, cliquer sur l'icône "iPhone" dans iTunes vous amènera à la page de résumé. Ici, maintenez le bouton SHIFT enfoncé et cliquez sur le bouton "Mettre à jour".
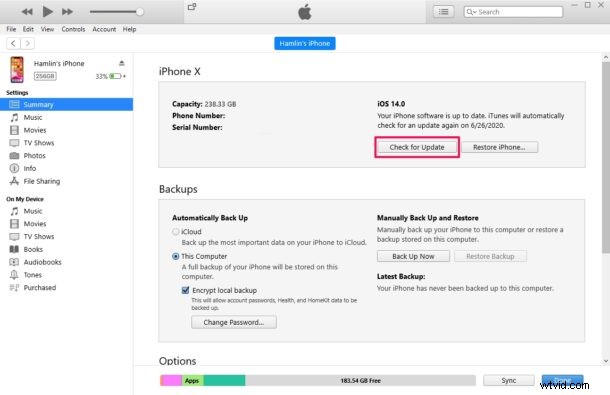
- Sur Mac, cliquez sur votre iPhone sous "Lieux" dans le volet de gauche pour accéder à la page de résumé. Maintenez le bouton OPTION enfoncé et cliquez sur le bouton "Mettre à jour".
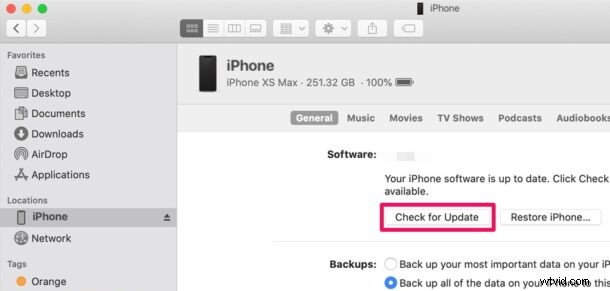
- Maintenant, recherchez et ouvrez simplement le fichier .ipsw que vous avez téléchargé sur l'ordinateur.
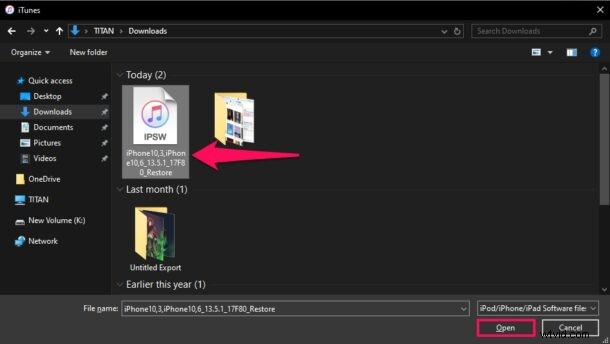
- Vous recevrez un message contextuel pour confirmation. Cliquez sur "Mettre à jour" pour confirmer et commencer le processus de rétrogradation.
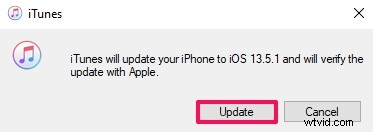
Cela prendra plusieurs minutes, mais n'interrompez pas le processus de rétrogradation à tout prix, car cela pourrait entraîner une perte de données, un échec de la rétrogradation ou même un appareil en brique.
En supposant que la rétrogradation a réussi, vous serez de retour sur iOS 13.x sur l'iPhone.
Si la rétrogradation d'iOS 14 échoue ou est interrompue, votre iPhone sera inutilisable jusqu'à ce qu'il soit à nouveau restauré, ce qui nécessitera probablement l'utilisation du mode de récupération ou du mode DFU. Ces méthodes effaceront toutes les données de votre appareil et vous devrez restaurer à partir d'une sauvegarde iOS 13 précédente pour les récupérer.
Comment rétrograder la version bêta d'iOS 14 avec le mode de récupération
Bien que nous vous recommandions d'utiliser la méthode ci-dessus, la rétrogradation avec le mode de récupération sera certainement utile si la méthode de mise à jour via iTunes est interrompue, échoue ou si votre appareil est inutilisable. Assurez-vous d'avoir une sauvegarde de toutes les données depuis l'installation d'iOS 13 sur votre iPhone. Sinon, vous perdrez toutes vos données, car vous ne pourrez pas restaurer les sauvegardes bêta d'iOS 14 sur iOS 13.
- Assurez-vous que votre iPhone est connecté à l'ordinateur à l'aide du câble fourni et qu'iTunes/Finder est ouvert en fonction de votre système d'exploitation.
- Mettez l'iPhone en mode de récupération. Les étapes pour entrer en mode de récupération varient selon le modèle d'iPhone que vous possédez :
- iPhone 11 Pro, iPhone 11 Pro Max, iPhone 11, iPhone SE (2020), iPhone XS, iPhone XS Max, iPhone XR, iPhone X, iPhone 8, iPhone 8 Plus :appuyez et relâchez le bouton d'augmentation du volume, puis appuyez et relâchez le bouton de réduction du volume, puis maintenez enfoncé le bouton d'alimentation / latéral jusqu'à ce que l'écran du mode de récupération s'affiche
- iPhone 7, iPhone 7 Plus, iPhone 6S. iPhone 6S Plus, iPhone SE :maintenez enfoncés simultanément les boutons d'alimentation / latéral et de réduction du volume, maintenez les boutons enfoncés jusqu'à ce que l'écran du mode de récupération s'affiche
- Lorsque iTunes ou le Finder détecte un iPhone en mode de récupération, une fenêtre contextuelle s'affiche. Cliquez sur "Restaurer" pour effacer les données et installer la version stable actuelle d'iOS.
Ce processus prendra plusieurs minutes et votre iPhone redémarrera plusieurs fois, alors soyez patient.
Une fois le processus terminé, l'iPhone redémarrera dans l'écran d'accueil comme s'il s'agissait d'un tout nouvel appareil ou d'un appareil qui avait été réinitialisé aux paramètres par défaut.
Maintenant, vous pouvez restaurer l'iPhone rétrogradé à partir d'une sauvegarde iCloud ou iTunes pour récupérer toutes les données perdues.
Si ce processus échoue, la prochaine méthode de rétrogradation est possible avec le mode DFU, ce qui entraînera également l'effacement de l'appareil et la perte de données, sauf si vous disposez d'une sauvegarde compatible.
Comment rétrograder la version bêta d'iOS 14 avec le mode DFU
Si l'une des méthodes ci-dessus échoue dans votre cas, ce qui est assez peu probable, vous pouvez recourir au mode DFU pour restaurer votre iPhone sur iOS 13. Tout comme la méthode du mode de récupération, vous perdrez toutes vos données une fois que vous en aurez terminé. procédure, assurez-vous donc d'avoir une sauvegarde de votre iPhone à partir de l'installation d'iOS 13. Encore une fois, vous ne pourrez pas restaurer les sauvegardes bêta d'iOS 14 sur iOS 13.
Le mode DFU (Device Firmware Update) est essentiellement une version plus profonde du mode de récupération et il n'est nécessaire que lorsque l'iPhone est fondamentalement en brique, ce qui signifie qu'il est totalement inutilisable et bloqué sur un écran noir ou quelque chose de similaire. C'est similaire dans le sens où vous comptez toujours sur iTunes ou Mac pour terminer la procédure.
Les instructions pour passer en mode DFU varient selon votre modèle d'iPhone :
- Passer en mode DFU sur iPhone 11, iPhone 11 Pro, iPhone 11 Pro Max, iPhone XS, iPhone XR, iPhone XS Max, iPhone X
- Entrez en mode DFU sur l'iPhone SE (modèle 2020)
- Passer en mode DFU sur iPhone 8, iPhone 8 Plus
- Passer en mode DFU sur iPhone 7, iPhone 7 Plus
- Passer en mode DFU sur iPhone 6s, iPhone 6s Plus, iPhone SE
Une fois que vous êtes entré en mode DFU sur votre iPhone, vous pouvez restaurer l'appareil avec iTunes et le rétrograder de manière identique au mode de récupération dont nous avons parlé ci-dessus.
Bien que nous nous concentrions uniquement sur les iPhones dans cet article, vous pouvez également rétrograder iPadOS 14 Beta sur votre iPad vers iPadOS 13.x de la même manière, car iPadOS est essentiellement juste iOS rebaptisé pour l'iPad et avec certaines fonctionnalités spécifiques à l'iPad.
Cela étant dit, même après la rétrogradation, vous pouvez toujours réinstaller la version bêta du développeur iOS 14 ou la version bêta publique d'iOS 14 si vous souhaitez réessayer. Les versions bêta deviendront plus raffinées et stables à mesure que nous nous rapprocherons de la version finale à l'automne. Sinon, vous pouvez simplement attendre la sortie d'iOS 14 en tant que version finale.
Nous espérons que vous avez pu rétrograder votre iPhone avec iOS 14 vers iOS 13 sans incident. Quelle méthode de rétrogradation a fonctionné pour vous ? Avez-vous réussi à récupérer toutes vos données d'une sauvegarde précédente ? Avez-vous trouvé une autre approche pour le déclassement ? Partagez des idées, des conseils, des réflexions, des dépannages ou des expériences dans les commentaires.
