Le mode portrait est l'une des fonctionnalités les plus époustouflantes de l'iPhone. Avec la possibilité de flouter l'arrière-plan, il produit des résultats qui rivalisent avec ceux d'un appareil photo professionnel.
Voici ce que vous devez savoir sur l'utilisation du mode portrait pour créer les meilleurs portraits sur votre iPhone.
Qu'est-ce que le mode Portrait ?

Avant d'apprendre à utiliser le mode Portrait, découvrons comment fonctionne cette fonctionnalité intéressante.
Le processus fondamental utilisé par le mode Portrait est appelé cartographie de profondeur. Tout d'abord, il prend des photos à l'aide des deux objectifs situés devant votre iPhone.
Le mode Portrait combine ensuite les images pour créer une carte de profondeur qui détermine le premier plan et l'arrière-plan.
À l'aide de la carte de profondeur, l'iPhone décide ensuite quelle partie de l'image il doit flouter. La profondeur de champ (DOF) créée par le mode Portrait est artificielle.
En d'autres termes, il applique le flou non pas optiquement à travers les lentilles, mais numériquement avec un algorithme.
Étant donné que le flou est appliqué numériquement, il ne fait pas toujours un bon travail en séparant le sujet de l'arrière-plan.
L'un des problèmes les plus courants est qu'il brouille parfois des détails fins tels que les cheveux d'une personne. Mais si vous utilisez certaines des astuces du mode portrait que nous partagerons avec vous dans cet article, vous pouvez vous attendre à ce que vos images soient aussi bonnes que votre reflex numérique.
Comment utiliser le mode Portrait
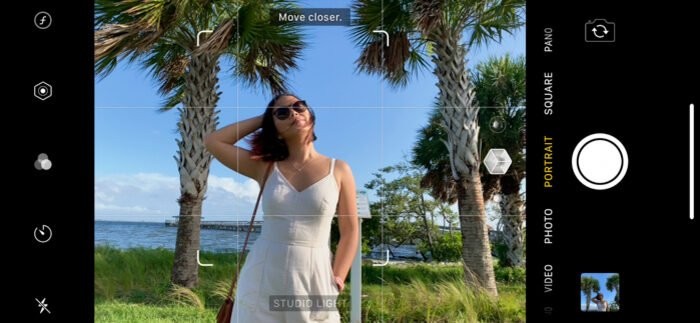
L'utilisation du mode portrait de l'iPhone est super facile. Tout d'abord, lancez votre application de caméra native. Ensuite, faites défiler les modes de prise de vue dans la partie inférieure de l'écran.
Recherchez Portrait et cliquez sur appuyez. Maintenant, tout ce que vous avez à faire est de pointer votre téléphone vers votre sujet et d'appuyer sur le déclencheur.
Ce qui est cool avec le mode Portrait, c'est qu'il brouille l'arrière-plan en temps réel. Mais l'inconvénient est que cela ne fonctionne qu'avec les gens.
Si le mode Portrait ne détecte pas de personne, il vous le fera savoir en haut de l'écran et vous ne verrez pas du tout l'arrière-plan flou.
Vous devez être conscient de la façon dont vous posez votre sujet. Le mode Portrait fonctionne en détectant les yeux d'une personne. S'ils ne sont pas visibles dans votre cadre, il est fort probable qu'il n'appliquera pas du tout le flou. Assurez-vous donc toujours de voir les yeux de votre modèle avant de prendre une photo en mode Portrait.
Outre les yeux, vous devez également être conscient de votre distance par rapport au sujet. Votre iPhone vous indiquera à l'écran si vous êtes trop loin ou trop près de votre sujet.
Suivez les invites du mode Portrait et vous verrez apparaître le flou d'arrière-plan.
Une autre fonctionnalité que vous trouverez en mode Portrait est l'éclairage de portrait. Il apparaît à l'écran dès que vous choisissez le mode Portrait comme mode de prise de vue. Outre Natural (lumière), vous pouvez choisir parmi d'autres options telles que l'éclairage de studio et l'éclairage de contour.
Choisissez l'une de ces options du mode portrait et vous verrez l'effet de lumière changer dans votre image.
Utilisez le contrôle de profondeur pour modifier la quantité de flou

Parfois, lorsque vous prenez un portrait, vous remarquerez que le flou d'arrière-plan peut être trop important. Alors, que devez-vous faire si vous souhaitez l'ajuster? La réponse est Contrôle de profondeur.
Le contrôle de la profondeur n'est pas disponible en mode portrait. Mais vous pouvez l'utiliser après qu'un portrait a déjà été pris. Pour accéder à cette fonctionnalité, vous devrez ouvrir le portrait que vous venez de prendre. Une fois l'image à l'écran, appuyez sur le bouton Modifier.
Sous votre image, vous trouverez le curseur de profondeur. Tout ce que vous avez à faire est de balayer vers la gauche ou la droite pour modifier la quantité de flou dans votre portrait. Ce qui est génial, c'est qu'il utilise l'échelle d'ouverture que de nombreux photographes connaissent déjà.
Si vous montez à f/22, le flou disparaîtra complètement. Mais si vous descendez jusqu'à f/2, vous verrez le flou augmenter.
Utilisez un arrière-plan simple pour attirer l'attention sur le sujet

Certaines personnes peuvent penser que l'arrière-plan n'est pas pertinent lors de la prise de portraits sur iPhone, car il sera de toute façon flou. Mais en réalité, les éléments gênants derrière votre sujet seront toujours assez visibles même s'il n'est pas net.
C'est pourquoi il est essentiel de rechercher un arrière-plan qui n'a pas l'air trop chargé. De cette façon, vous n'avez pas à vous soucier de voir des objets qui détournent l'attention de votre sujet principal.
Les meilleurs arrière-plans doivent être simples. Il peut s'agir d'un mur ou même simplement du ciel. Assurez-vous d'inclure un ou deux objets dans le cadre afin que les gens remarquent facilement le flou.
S'il n'y a rien du tout derrière votre sujet, vous n'avez même pas besoin d'utiliser le flou, car les gens ne le remarqueront pas en premier lieu.
Vous devez également être conscient des éléments que vous incluez dans votre arrière-plan. Par exemple, vous ne devez jamais placer de poteaux, d'arbres ou de bâtiments directement derrière la personne que vous photographiez. Si vous le faites, on dirait que quelque chose sort de la tête de votre sujet.
Pour éviter ce problème, vous pouvez soit modifier votre angle, soit faire bouger un peu votre sujet.
Activez le quadrillage pour vous aider à composer de meilleures images
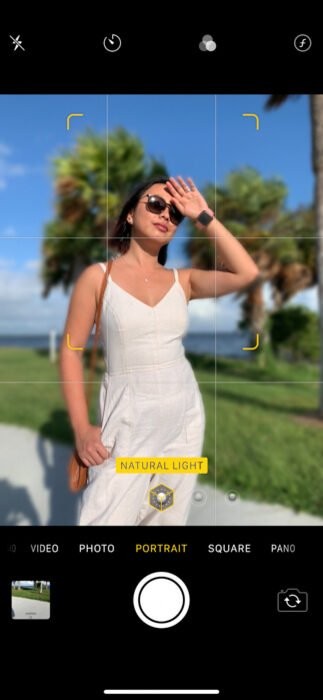
Comme pour toute autre chose en photographie, il est crucial de faire attention à votre composition lorsque vous utilisez le mode Portrait.
Activez votre quadrillage pour vous aider à déterminer où placer votre sujet dans le cadre. Tout ce que vous avez à faire est de placer votre sujet là où les lignes se croisent pour créer une composition équilibrée.
Si vous êtes loin, vous pouvez utiliser la tête d'une personne comme point focal pour le quadrillage. Si vous êtes suffisamment proche de votre sujet, verrouillez votre grille sur l'un de ses yeux.
Bien sûr, vous n'êtes pas obligé de toujours suivre la grille chaque fois que vous prenez une photo en mode Portrait. Si vous le souhaitez, vous pouvez placer votre sujet au milieu du cadre. Dans des situations normales, cela produit des résultats désagréables, mais cela fonctionne bien pour les portraits.
Lorsque vous composez en mode portrait, assurez-vous d'inclure l'arrière-plan. Si vous voyez des structures proéminentes derrière le sujet, essayez de les faire correspondre au quadrillage avec votre modèle.
De cette façon, vous pouvez créer une image bien équilibrée avec une bonne composition.
Modifiez vos images via l'application Native Photos

Après avoir pris un portrait iPhone, ouvrez-le et appuyez sur modifier. À partir de là, vous aurez plusieurs outils que vous pourrez utiliser pour retoucher votre image.
Les outils que vous avez à votre disposition incluent l'outil Flou (comme indiqué dans l'article précédent) et l'éclairage de portrait. Mais il dispose également d'outils d'édition de base et même d'un outil de recadrage.
La première option que vous avez est de changer votre éclairage de portrait. Bien que vous puissiez l'utiliser en temps réel tout en prenant des photos, vous pouvez également apporter des modifications après avoir pris la photo.
Comme dans la vue en direct, vous pouvez modifier les paramètres sur Naturel ou essayer Studio Light et Contour Light. Comme avec d'autres outils, utilisez le curseur pour modifier la quantité d'effet d'éclairage appliqué à votre image.
Après avoir appliqué des effets d'éclairage et de flou, vous pouvez maintenant utiliser les outils d'édition de base qui incluent l'exposition, le contraste et les hautes lumières. Ensuite, vous pouvez commencer à ajouter des préréglages et recadrer votre photo une fois que vous avez fini de la modifier.
Modifiez vos images via une application tierce

Bien que vous puissiez modifier vos images à l'aide de votre application Photos native, vous avez également la possibilité d'utiliser des applications tierces en plus. Non seulement ils vous offrent plus d'outils d'édition, mais ils produisent également de meilleurs résultats dans la plupart des cas.
Les meilleurs éditeurs de photos que vous pouvez télécharger gratuitement dès maintenant incluent Snapseed, VSCO et Adobe Lightroom. Chacun a une interface utilisateur différente, mais ils offrent tous les besoins d'édition de base dont vous aurez besoin pour retoucher vos images.
Une fois que vous vous êtes familiarisé avec l'interface utilisateur de votre application, chargez l'image que vous souhaitez modifier. La première étape consiste à appliquer un préréglage que vous souhaitez. Choisissez une option qui complète la peau au lieu de changer radicalement les tons.
Une fois que vous avez appliqué le filtre, accédez au panneau d'édition et ajustez la correction des couleurs, l'exposition, le contraste, les hautes lumières et les ombres de votre image. Bien sûr, vous n'avez pas besoin d'apporter des modifications drastiques à votre image. Jouez avec les paramètres jusqu'à ce que tout vous convienne.
Le secret est de créer juste assez de contraste et de luminosité pour aider à séparer votre sujet principal de l'arrière-plan. Et n'oubliez pas que tout reste naturel.
Si la couleur de la peau de votre sujet semble mauvaise, cela signifie que vous devez rappeler vos réglages.
Essayez des applications tierces en plus du mode Portrait

Comme mentionné précédemment, le mode Portrait ne fonctionne que lorsque vous prenez des photos de personnes. Si vous voulez prendre des portraits d'animaux ou d'objets, vous devrez plutôt prendre des photos ordinaires.
Mais heureusement, il existe de belles applications que vous pouvez essayer si le mode Portrait ne fonctionne pas. Focos est l'une des meilleures options tierces.
Bien qu'il propose des achats intégrés, vous pouvez utiliser les fonctionnalités gratuites dont il dispose déjà pour brouiller votre arrière-plan.
Pour utiliser Focos, vous devez d'abord sélectionner une photo que vous avez sur votre téléphone. Une fois chargé, tout ce que vous avez à faire est de toucher le sujet que vous souhaitez mettre au point. Utilisez ensuite le curseur d'ouverture pour modifier la quantité de flou d'arrière-plan.
Baissez-le à f/2 pour un bokeh maximum, ou à f/22 si vous voulez que tout soit net.
Focos dispose également d'une fonction appareil photo qui vous permet de prendre des photos dans l'application. Cela fonctionne exactement comme le mode Portrait à bien des égards. Tout ce que vous avez à faire est de toucher le sujet que vous voulez et il calculera les parties du cadre à flouter.
Comme le mode Portrait, il vous permet également de modifier la quantité de flou pendant la prise de vue ou même après.
Conclusion
Le mode Portrait de l'iPhone brouille l'arrière-plan numériquement, ce qui n'est pas aussi parfait que l'utilisation d'un reflex numérique ou d'un appareil photo sans miroir. Ne soyez donc pas surpris si vous vous retrouvez avec des résultats non naturels dans certaines situations. Mais si vous l'utilisez correctement, le mode Portrait de l'iPhone peut donner des résultats d'aspect professionnel.
Tant que vous appliquez ces conseils sur le mode portrait que vous avez appris dans cet article, vos amis auront du mal à penser qu'il a été pris avec votre appareil mobile.
