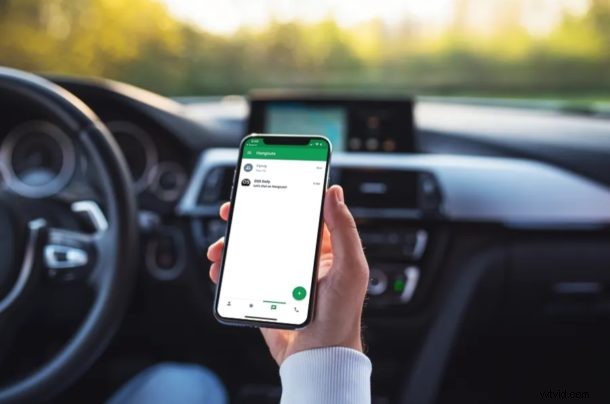
Google Hangouts offre un moyen simple et gratuit de passer des appels vidéo de groupe, et vous pouvez passer et rejoindre ces appels directement depuis l'iPhone et l'iPad.
Google Hangouts a toujours été utile, mais pour certaines personnes, il peut être plus pertinent et utile que jamais en ce moment pendant les périodes de quarantaine, et il offre une autre option à la visioconférence avec Zoom Meeting depuis iPhone et iPad, chat vidéo FaceTime de groupe avec iPhone et iPad et Group FaceTime sur Mac, Skype et autres également. Grâce à Google Hangouts, vous pouvez passer des appels vidéo de groupe pour gérer des réunions personnelles, professionnelles et autres réunions professionnelles dans le confort de votre lieu de travail ou de votre domicile, tant que vous êtes connecté à Internet.
Dans cet article, nous verrons comment passer des appels vidéo de groupe avec Google Hangouts sur iPhone et iPad.
Comment passer des appels vidéo de groupe avec Google Hangouts sur iPhone et iPad
Vous devrez installer l'application Google Hangouts depuis l'App Store d'Apple avant de commencer. Vous aurez également besoin d'un compte Google pour profiter de Hangouts.
En supposant que vous répondiez à ces critères, suivez simplement les étapes ci-dessous pour configurer un groupe pour les appels vidéo à l'aide de Hangouts sur un appareil iOS.
- Ouvrez l'application Google Hangouts sur votre iPhone ou iPad.

- Appuyez sur "Commencer" pour commencer la configuration.
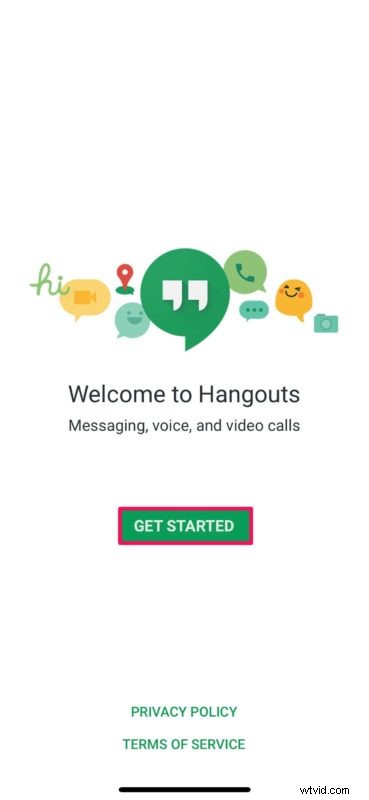
- Connectez-vous avec votre compte Google. Si vous n'en avez pas, vous devrez en créer un. Si vous avez plusieurs comptes, choisissez le compte que vous souhaitez utiliser et appuyez sur l'icône "coche" comme indiqué ci-dessous.
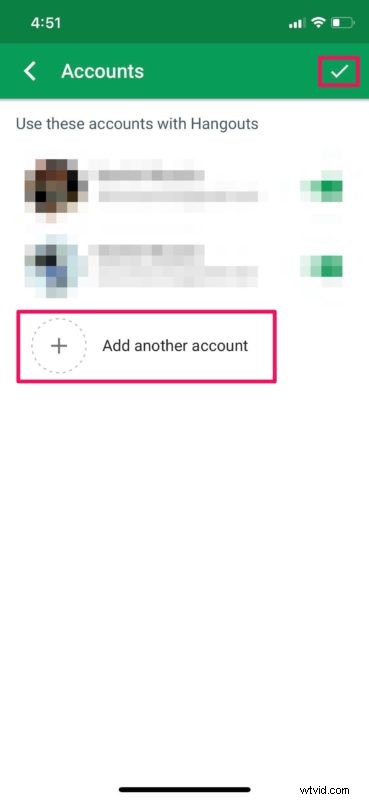
- Accédez à la section des chats dans Hangouts et appuyez sur l'icône "+" pour démarrer une nouvelle conversation.
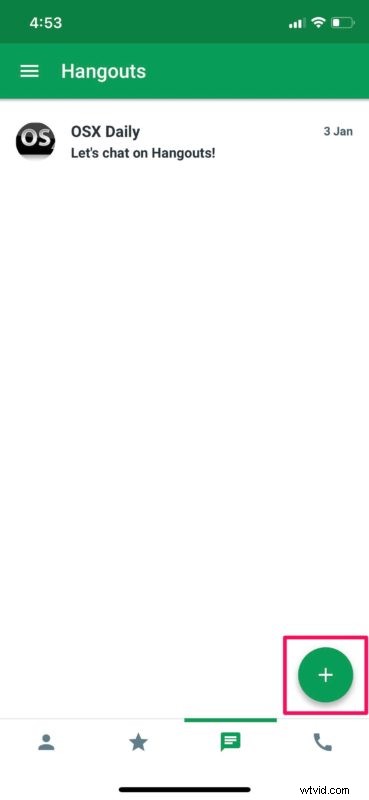
- Maintenant, sélectionnez "Nouveau groupe" afin de créer un nouveau groupe Hangouts pour les appels vidéo.
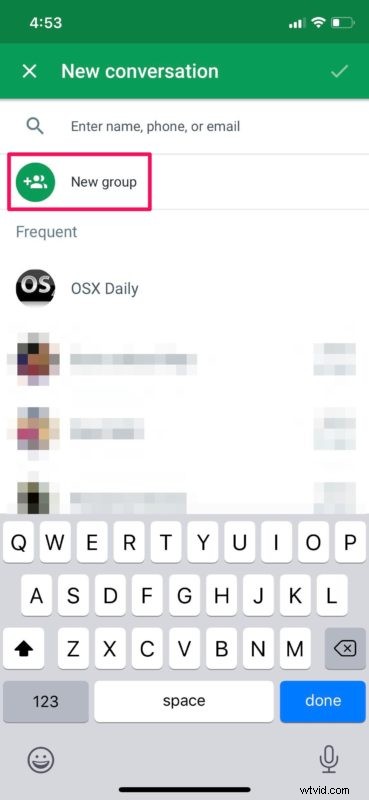
- Maintenant, saisissez un nom de groupe et ajoutez des personnes au groupe en utilisant leur nom, leur numéro de téléphone ou leur adresse e-mail. Une fois que vous avez terminé d'ajouter des utilisateurs, appuyez sur l'icône "coche" dans le coin supérieur droit de l'écran.
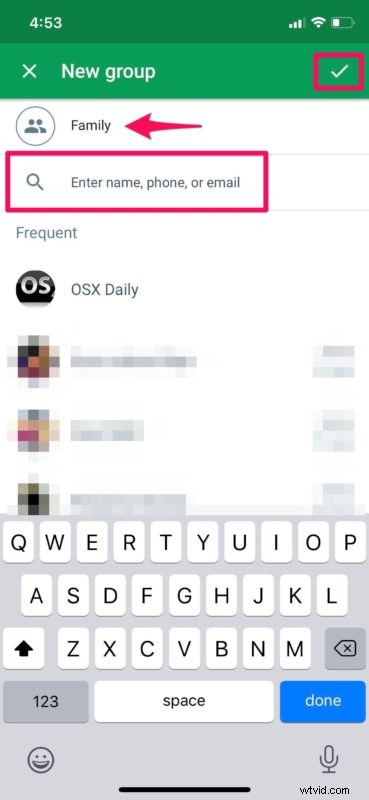
- Retournez à la section de chat de l'application et vous remarquerez le groupe nouvellement créé. Ouvrez la discussion de groupe.
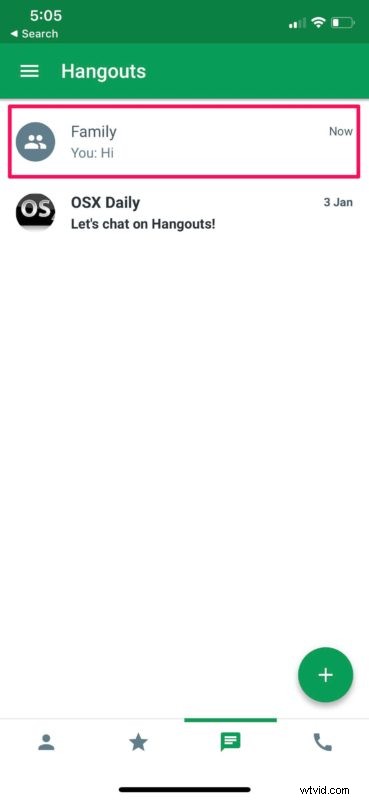
- Comme pour la dernière étape, appuyez simplement sur l'icône "vidéo" située juste à côté du téléphone, afin de démarrer un appel vidéo de groupe.
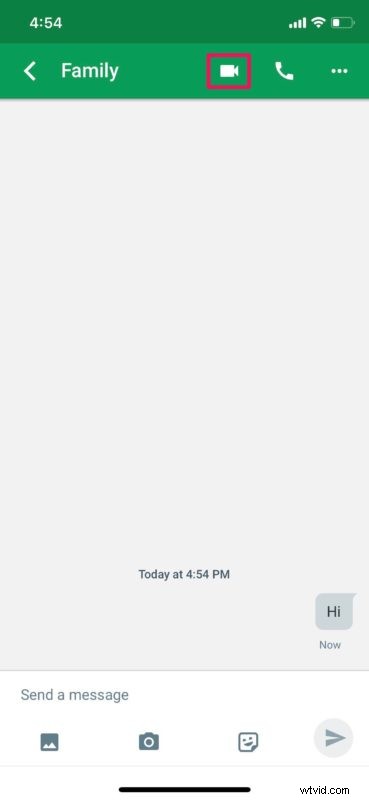
Vous savez maintenant comment passer des appels vidéo de groupe à l'aide de Google Hangouts sur iPhone et iPad.
Avec Hangouts, vous pouvez non seulement gérer des réunions importantes par vidéoconférence pendant que vous travaillez à domicile, mais également rester en contact avec vos proches pendant les commandes à domicile et les quarantaines. Que vous utilisiez Google Hangouts pour le travail ou simplement pour rester en contact avec vos proches, c'est un excellent service et une autre option dans la panacée des options de chat vidéo et de conférence disponibles.
Hangouts n'est qu'une des nombreuses applications qui prennent en charge les appels vidéo de groupe. Si tous vos amis ou membres de votre famille utilisent un appareil Apple, vous pouvez simplement utiliser Group FaceTime pour les appels vidéo, ce qui élimine le besoin d'installer une application tierce sur votre appareil. N'oubliez pas qu'il existe également Skype, Zoom Meetings et Group FaceTime pour iPhone, iPad et Mac, Slack et autres. Et il y a aussi Google Duo, qui vous permet d'appeler jusqu'à 8 personnes en groupe.
Avez-vous réussi à créer un groupe Hangouts pour passer des appels vidéo ? Avez-vous déjà utilisé d'autres services comme FaceTime, Zoom, Skype ou WhatsApp pour les appels vidéo de groupe ? Faites-nous part de vos réflexions et opinions dans la section des commentaires ci-dessous.
