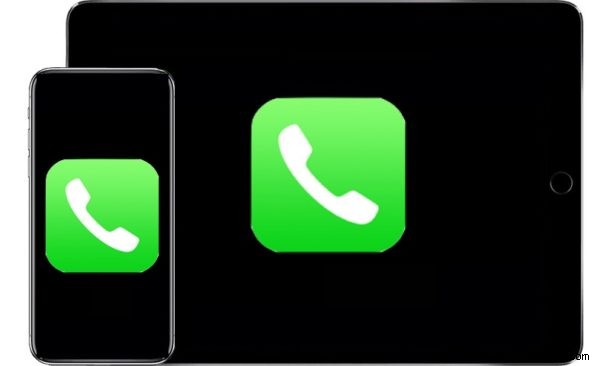
Avez-vous déjà souhaité pouvoir passer un appel téléphonique avec un iPad ? Si vous avez à la fois un iPad et un iPhone, vous pouvez en fait passer des appels téléphoniques depuis l'iPad, l'appel étant automatiquement relayé via l'iPhone. Vous pouvez également utiliser l'iPad pour recevoir des appels. Il s'agit d'une fonctionnalité intéressante pour de nombreux utilisateurs Apple disposant de plusieurs appareils, et elle utilise une approche similaire qui vous permet également de passer des appels téléphoniques depuis le Mac avec l'iPhone.
Pour pouvoir passer un appel téléphonique depuis l'iPad, vous aurez également besoin d'un iPhone. De plus, l'iPad et l'iPhone doivent tous deux être connectés au même compte iCloud et au même identifiant Apple, et les appareils doivent être sur le même réseau Wi-Fi, et les appareils doivent être à la même proximité générale les uns des autres. En dehors de cela, il s'agit d'activer les fonctionnalités et de savoir comment les utiliser.
Comment passer des appels téléphoniques avec l'iPad
Pour passer des appels téléphoniques avec l'iPad, vous devez d'abord configurer quelques paramètres sur l'iPhone et l'iPad. Une fois ces configurations définies, passer des appels téléphoniques depuis l'iPad est simple.
Tout d'abord, activez les appels iPad sur l'iPhone :
- Ouvrez l'application Paramètres sur l'iPhone
- Accédez à "Cellulaire", puis appuyez sur "Appels sur d'autres appareils"
- Activez le paramètre "Autoriser les appels sur d'autres appareils" et assurez-vous que l'iPad sur lequel vous souhaitez passer des appels est également activé
- Quitter les paramètres

Deuxièmement, activez les appels depuis l'iPhone sur l'iPad :
- Ouvrez l'application "Paramètres" sur l'iPad
- Maintenant, allez sur "FaceTime" et basculez "Appels depuis iPhone" sur la position ON
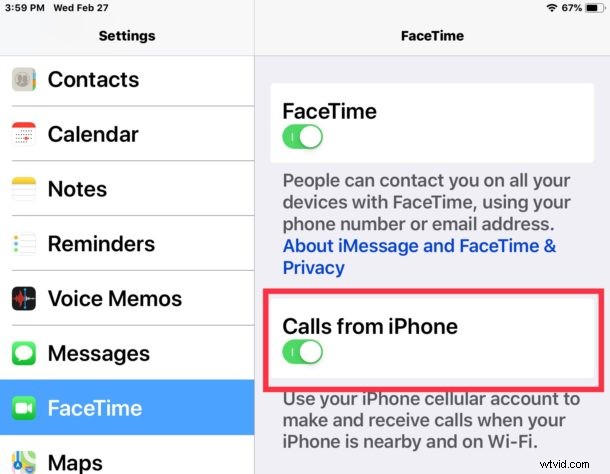
Passer des appels téléphoniques depuis l'iPad
- Ouvrez l'application "FaceTime" sur l'iPad
- Appuyez sur le bouton + plus pour démarrer un nouvel appel
- Saisissez un numéro de téléphone à appeler ou choisissez un contact en appuyant sur le bouton (+) plus
- Appuyez sur le bouton vert "Audio" pour démarrer l'appel téléphonique depuis l'iPad
- Remarquez le message "Appel… en utilisant votre iPhone" en haut de l'écran de l'iPad
- Raccrochez l'appel téléphonique en appuyant sur l'icône de téléphone rouge
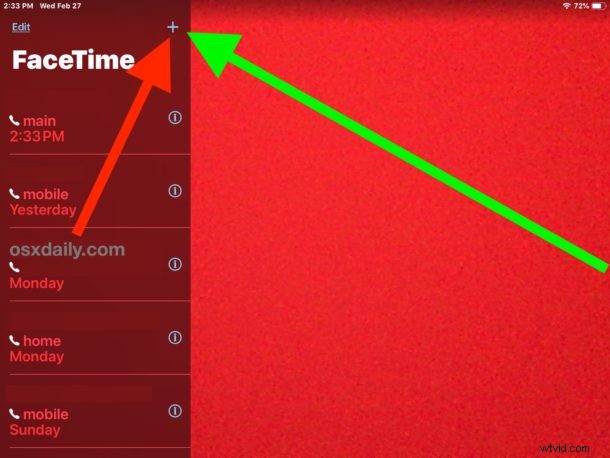
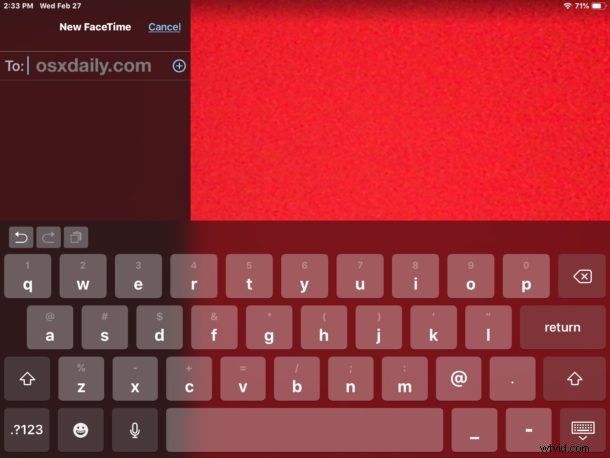
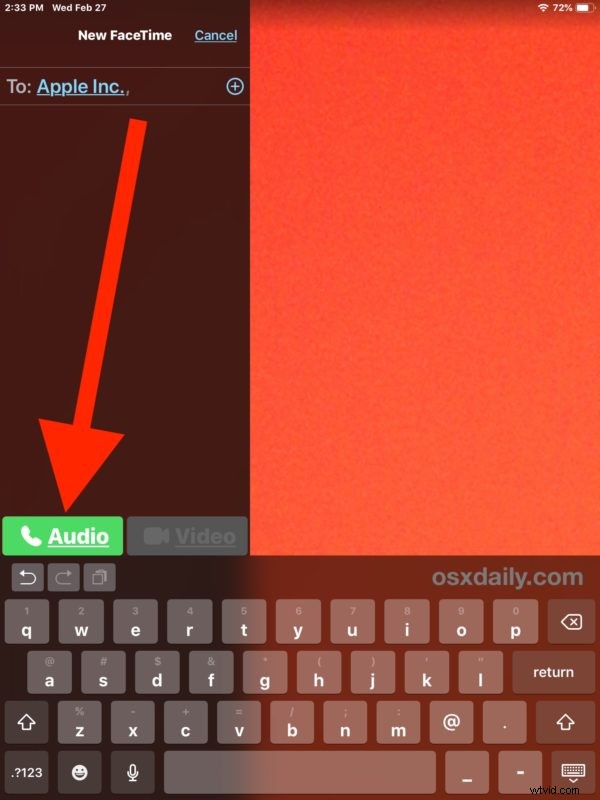
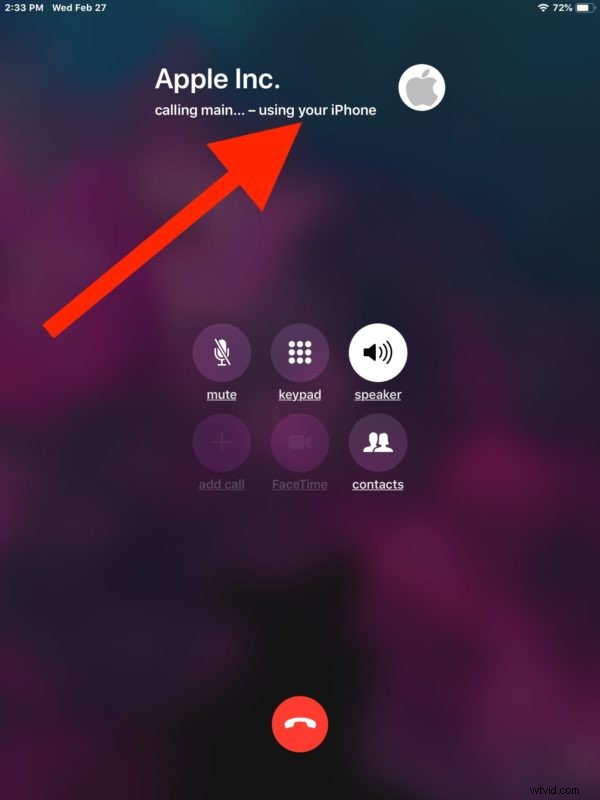
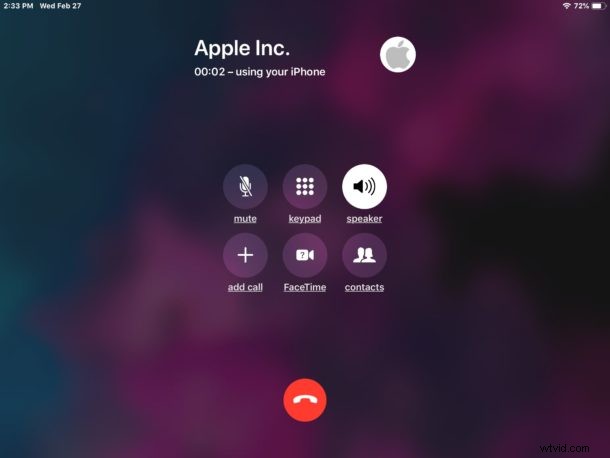
Vous pouvez également lancer et démarrer des appels téléphoniques sur l'iPad à partir de l'application Contacts ou en appuyant sur les numéros de téléphone sur les pages Web que vous voyez dans Safari.
Recevoir des appels iPhone sur l'iPad
Avec les paramètres ci-dessus activés, l'iPad sonnera lorsque l'iPhone recevra un appel entrant. Vous pouvez ensuite répondre à l'appel téléphonique sur l'iPad comme vous le feriez sur un iPhone. Le son sera joué par défaut en mode haut-parleur, mais vous pouvez également utiliser des écouteurs ou des AirPods.
Soit dit en passant, si vous avez également un Mac et un iPhone, vous pourriez être intéressé par l'activation des appels iPhone sur le Mac afin que vous puissiez également passer et recevoir des appels téléphoniques sur un ordinateur. Vous pouvez activer la fonction d'appel iPhone sur plusieurs Mac et appareils iOS, même sur d'autres iPhones.
D'autres options pour utiliser un iPad comme un téléphone sont également disponibles, par exemple, vous pouvez passer des appels audio FaceTime ou des appels vidéo FaceTime (bien qu'aucun de ceux-ci ne soit techniquement un appel téléphonique), et des applications comme Skype et Google Voice peuvent également être utilisées pour faire appels téléphoniques depuis un iPad, même en utilisant des numéros de téléphone uniques si vous le souhaitez.
