
Possédez-vous une Playstation 4 ? Si tel est le cas, considérez-vous comme chanceux car vous pouvez désormais utiliser votre iPhone et votre iPad pour jouer à tous vos jeux PS4 préférés à l'aide d'une fonctionnalité connue sous le nom de Remote Play.
Sony a ajouté la prise en charge de la lecture à distance pour les appareils iOS via une mise à jour du micrologiciel pour la console de jeu à succès et a également publié une application compagnon sur l'App Store. La fonctionnalité existe depuis un certain temps maintenant, permettant la lecture à distance sur Mac et Windows, et les appareils Android, permettant aux utilisateurs de diffuser à distance le contenu affiché sur leurs consoles via Internet. Et maintenant, il est également disponible pour iPhone et iPad.
La lecture à distance est particulièrement utile lorsque quelqu'un d'autre à la maison utilise le téléviseur ou si vous voulez simplement jouer à des jeux pendant que vous êtes allongé sur votre lit. De plus, vous pouvez même contrôler votre console lorsque vous êtes loin de chez vous tant que votre iPhone ou iPad est connecté à un réseau Wi-Fi.
Si vous souhaitez essayer la lecture à distance par vous-même, vous aurez besoin d'au moins un iPhone 7 ou un iPad de sixième génération ou version ultérieure. Dans cet article, nous discuterons de la façon dont vous pouvez configurer votre PS4 pour jouer à tous vos jeux préférés sur votre iPhone et iPad en utilisant Remote Play. Et oui, vous pouvez même utiliser Remote Play avec une manette PS4 connectée à l'iPhone ou à l'iPad, qu'en pensez-vous ? Allons-y.
Comment jouer à des jeux PS4 sur iPhone et iPad à l'aide de la lecture à distance
Avant de poursuivre la procédure, il y a quelques conditions préalables à garder à l'esprit. Tout d'abord, votre appareil PS4 et iOS doivent être connectés au même réseau Wi-Fi. Pour profiter de la fonctionnalité de lecture à distance de Sony sur iPhone et iPad, votre PlayStation 4 doit exécuter le firmware 6.50 ou une version ultérieure. De plus, vous devez installer l'application PS4 Remote Play depuis l'App Store.
- Sur l'écran d'accueil de votre PS4, si vous utilisez la manette pour faire défiler un peu vers la droite, vous verrez une icône "porte-documents". Cliquez dessus pour accéder aux paramètres.
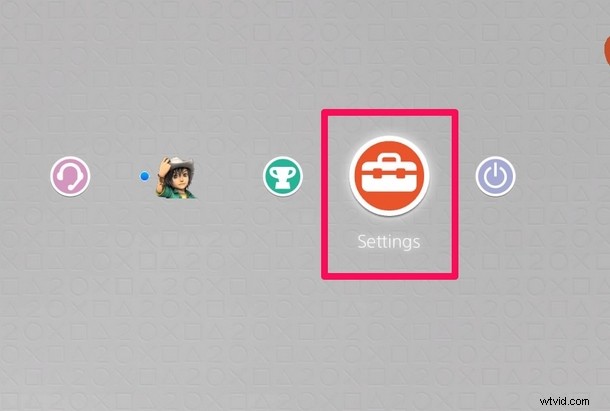
- Dans ce menu, faites défiler un peu et cliquez sur "Mise à jour du logiciel système". Si vous êtes mis à jour, il vous montrera le dernier firmware. Cependant, si vous utilisez une ancienne version, vous serez invité à effectuer la mise à jour, ce qui prend généralement environ cinq minutes.
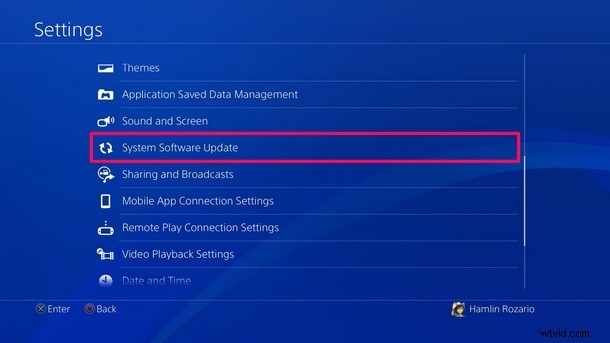
- Maintenant, dans le même menu Paramètres, si vous descendez un peu plus loin, vous remarquerez la section Lecture à distance. Cliquez simplement sur "Paramètres de connexion de lecture à distance" comme indiqué dans la capture d'écran ci-dessous.
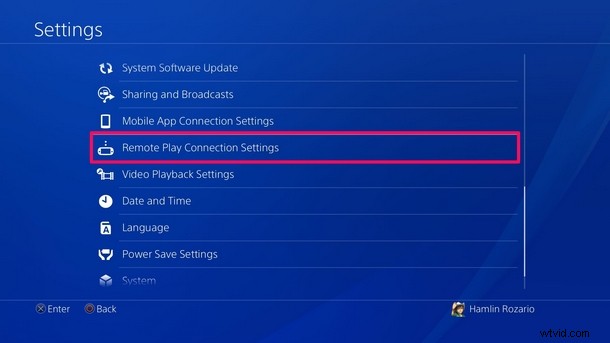
- Ici, assurez-vous d'avoir coché la case à côté de "Activer la lecture à distance", puis cliquez sur "Ajouter un appareil" situé juste en dessous.
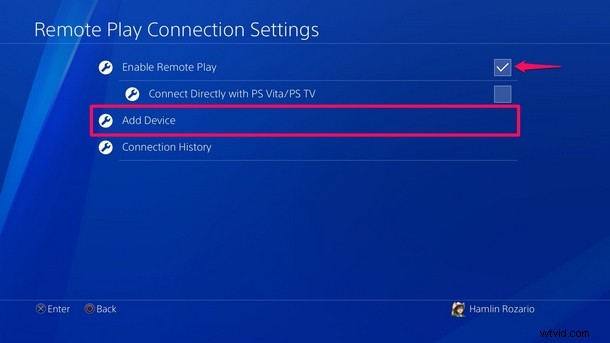
- Votre PS4 affichera désormais un code à 8 chiffres qui doit être saisi dans l'application PS4 Remote Play que vous avez téléchargée depuis l'App Store.
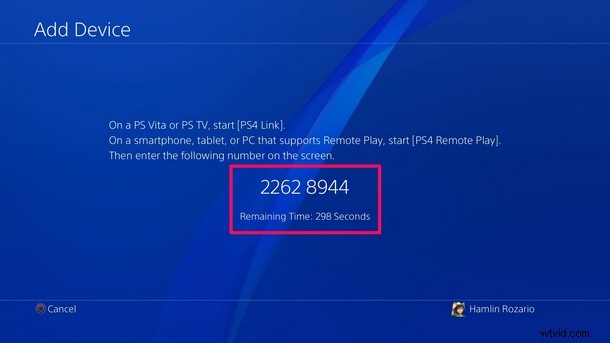
- Ouvrez l'application PS4 Remote Play depuis l'écran d'accueil de votre iPhone ou iPad.

- Maintenant, appuyez sur "Démarrer" pour commencer la configuration. Il vous sera demandé de vous connecter avec votre compte PlayStation Network si vous ne l'avez pas déjà fait.
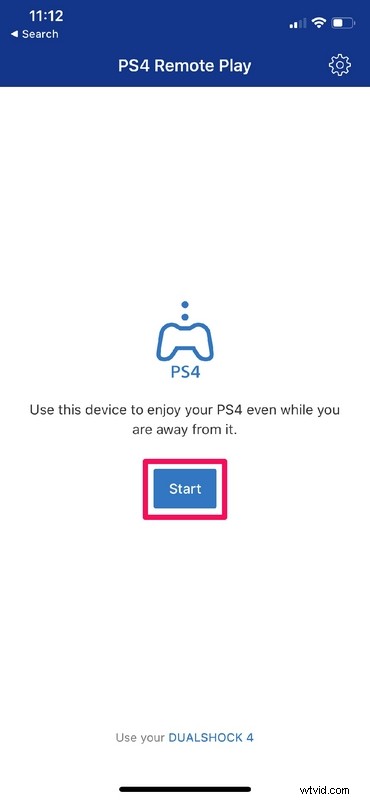
- L'application commencera à rechercher votre PS4 connectée au même réseau Wi-Fi que votre appareil iOS. Cependant, si cela prend du temps, appuyez simplement sur "S'inscrire manuellement" situé dans le coin inférieur droit de votre écran.
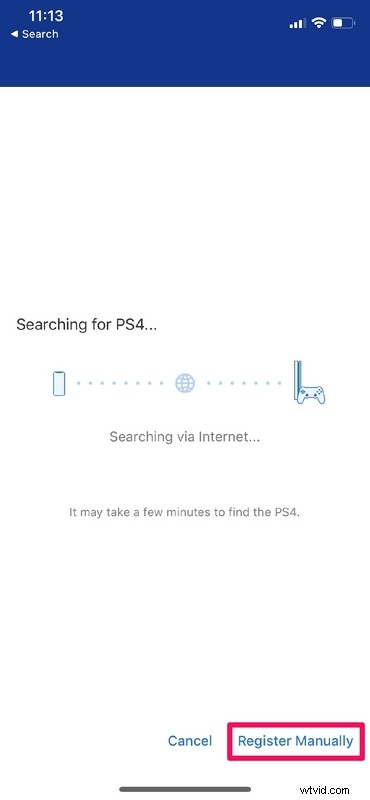
- Ici, vous pourrez saisir manuellement le code à 8 chiffres qui s'affiche sur votre PS4. Appuyez sur "S'inscrire" une fois que vous avez saisi le code.
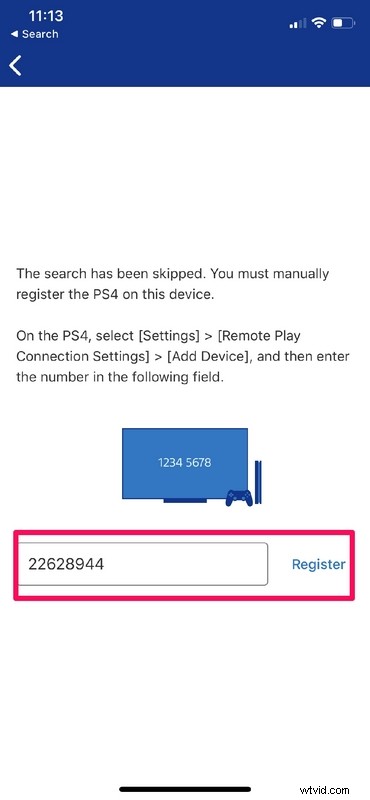
- L'application prendra quelques secondes pour se connecter à votre PS4, mais une fois que c'est fait, votre application devrait ressembler à la capture d'écran ci-dessous. Désormais, vous pourrez contrôler votre PS4 avec les commandes tactiles à l'écran.
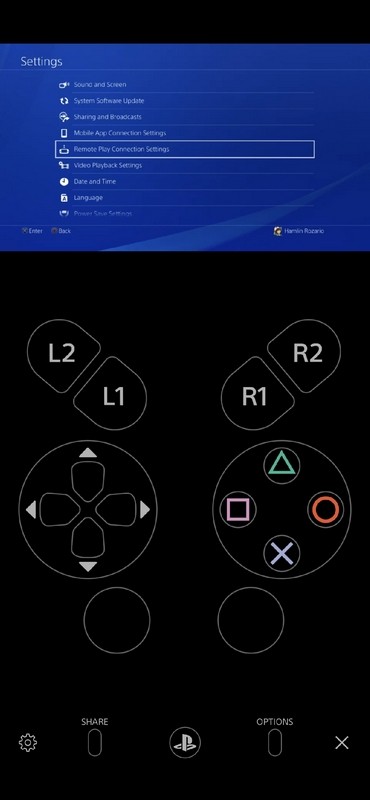
- En ce qui concerne la dernière étape, il vous suffit de passer en orientation paysage et d'utiliser les commandes tactiles à l'écran pour lancer l'un de vos jeux et commencer à jouer.
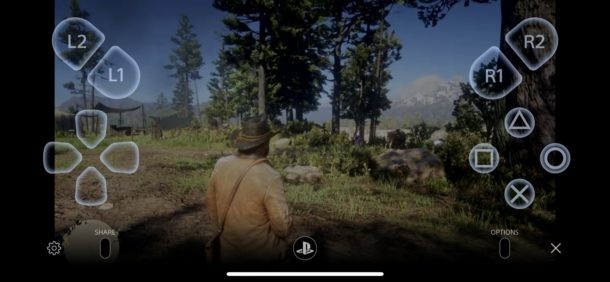
Voilà, ce sont les étapes nécessaires pour configurer et commencer à jouer aux jeux PS4 sur votre iPhone et iPad.
Si vous avez du mal à vous habituer à la manette de jeu à l'écran, vous avez de la chance - vous pouvez maintenant coupler votre manette PS4 à votre iPhone et iPad via Bluetooth comme n'importe quel autre appareil et éviter d'utiliser l'écran maladroit contrôle complètement.
Il convient de noter ici que la fonctionnalité de lecture à distance de Sony ne fonctionnera qu'à une résolution de 720p si vous possédez une PS4 ou PS4 Slim standard. Vous aurez besoin de la PS4 Pro qui contient du matériel de qualité supérieure pour diffuser du contenu sur votre iPhone et iPad en 1080p.
Malgré toute la flexibilité, Remote Play est livré avec ses propres mises en garde. Comme mentionné précédemment, Remote Play diffuse le contenu de votre PS4 sur Internet afin de le rendre accessible sur votre iPhone ou iPad. Comme il n'est pas rendu de manière native sur votre appareil iOS, la qualité visuelle peut être sensiblement pire que ce que vous avez l'habitude de voir sur votre téléviseur. Si vous avez une connexion Internet lente ou instable, le flux de flux sur votre iPhone ou iPad peut sembler "bloc" ou vous pouvez même être déconnecté de temps en temps. Enfin, vous ne pouvez pas utiliser la lecture à distance à l'aide du réseau cellulaire de votre iPhone lorsque vous êtes en déplacement.
Avez-vous réussi à configurer Remote Play et à accéder à votre bibliothèque de jeux vidéo sur votre iPhone ou iPad sans aucun problème ? Si oui, quelle a été l'expérience de jeu globale ? Faites-nous part de vos réflexions et opinions dans la section des commentaires ci-dessous.
