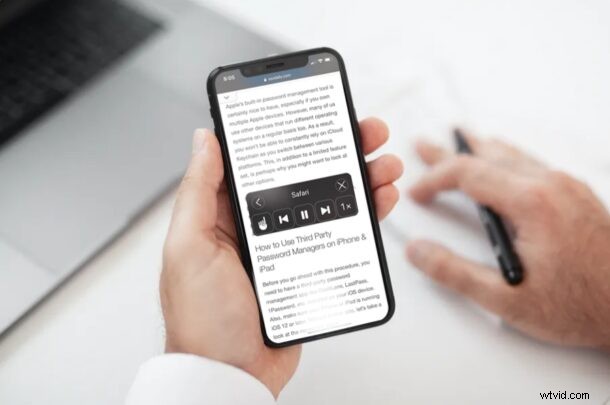
Saviez-vous que votre iPhone et votre iPad peuvent lire à haute voix le contenu de Safari affiché à l'écran ? Il s'agit d'une fonctionnalité qui pourrait s'avérer très utile si vous êtes occupé à vous concentrer sur autre chose, si vous souhaitez qu'un article ou une page Web vous soit lu, ou à des fins d'accessibilité.
Speak Screen est l'une des nombreuses fonctionnalités d'accessibilité offertes par iOS et iPadOS. Contrairement à VoiceOver, une fonctionnalité principalement utilisée par les personnes malvoyantes, Speak Screen donne aux utilisateurs d'iPhone et d'iPad un contrôle total sur le moment où il est activé. Vous pouvez demander à Speak Screen de parler du contenu n'importe où sur votre appareil iOS ou iPadOS. Par conséquent, cela pourrait être utilisé pour écouter des e-mails, du contenu Web, des notes, des livres électroniques, etc. Bien sûr, nous allons nous concentrer sur les pages Web ici, mais
Vous souhaitez profiter de cette fonctionnalité d'accessibilité sur votre appareil ? Apprenons à utiliser Speak Screen sur iPhone et iPad.
Comment utiliser Speak Screen avec Safari sur iPhone et iPad
Speak Screen est disponible sur les appareils iOS et iPadOS depuis un certain temps maintenant, donc votre appareil n'a pas besoin d'être sur la dernière version du système d'exploitation. L'activation de cette fonctionnalité est une procédure assez simple. Suivez simplement les étapes ci-dessous pour commencer.
- Accédez à "Paramètres" sur votre iPhone ou iPad.

- Dans le menu Paramètres, faites défiler vers le bas et appuyez sur "Accessibilité".
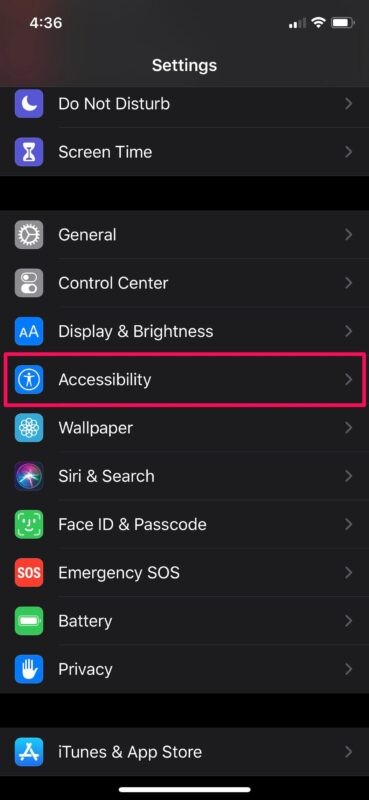
- Ici, sous la catégorie "Vision", appuyez sur "Contenu parlé" comme indiqué dans la capture d'écran ci-dessous.
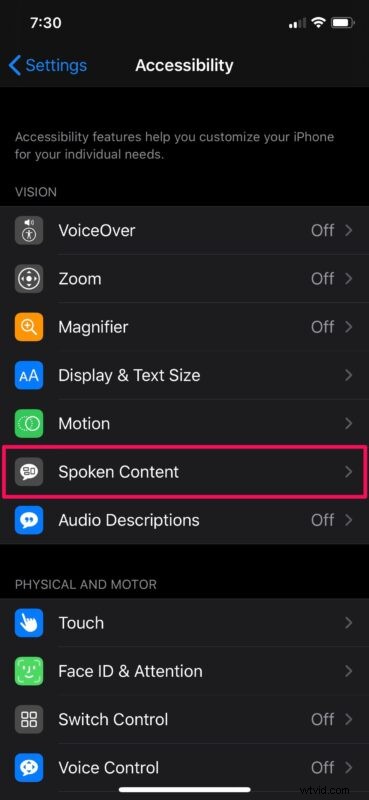
- Maintenant, utilisez la bascule pour activer "Parler l'écran" sur votre appareil.
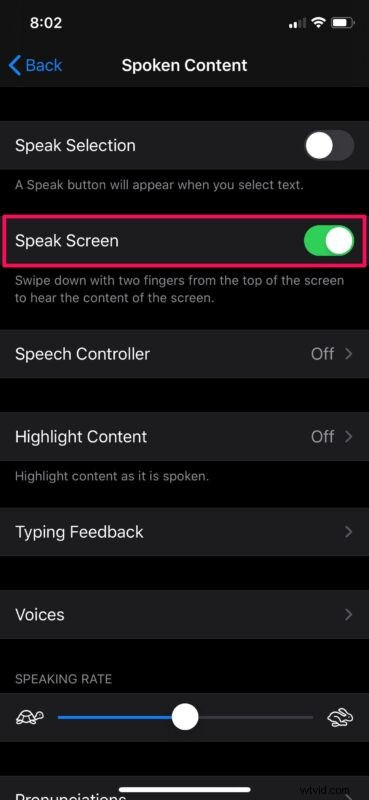
- Ensuite, ouvrez le contenu que vous souhaitez que votre appareil lise à haute voix.
- Allez sur Safari et chargez une page Web ou un article, comme celui que vous lisez en ce moment par exemple
- Maintenant, balayez vers le bas depuis le haut de l'écran avec deux doigts pour commencer à utiliser Speak Screen.
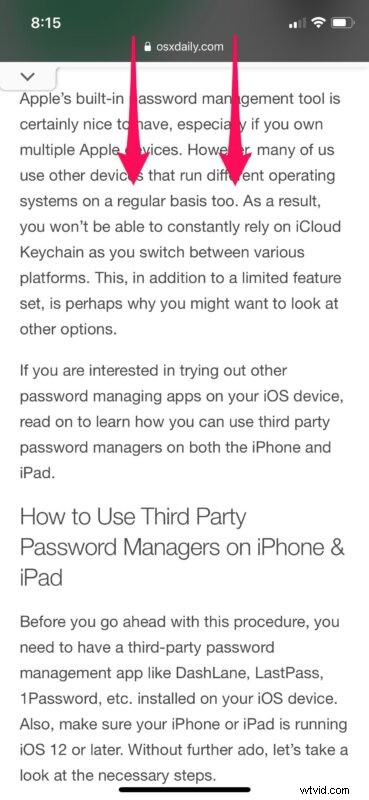
- Vous devriez pouvoir voir le "Speech Controller" dès que votre appareil commence à parler. Vous pouvez utiliser ce contrôleur pour mettre en pause, avancer rapidement, rembobiner ou même régler la vitesse de lecture du discours.
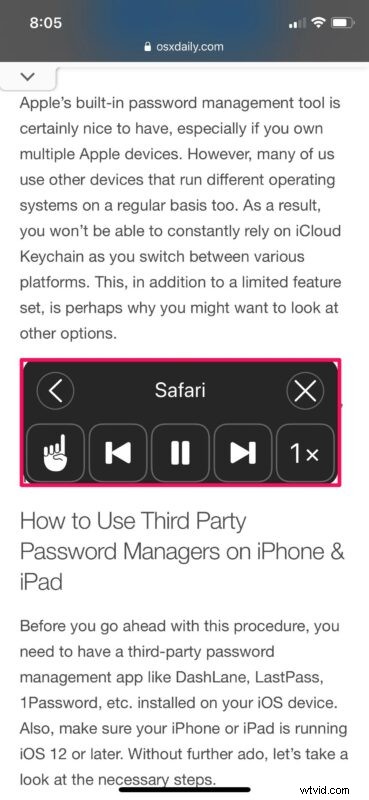
Là, Safari sur iPhone ou iPad parlera à voix haute du contenu à l'écran.
Il convient de garder à l'esprit que quitter l'application ou le contenu affiché à l'écran mettra automatiquement fin au discours. Par conséquent, vous ne pourrez accéder à aucune autre application pendant que votre appareil énonce du contenu sur un écran spécifique.
Cette fonctionnalité pourrait s'avérer extrêmement utile non seulement si vous avez une vue moins que parfaite, mais aussi si vous êtes multitâche. Disons que vous êtes occupé à faire quelque chose sur votre ordinateur, mais que vous voulez écouter un ebook ou peut-être même lire l'un de nos articles. Vous pouvez simplement ouvrir une page et utiliser Speak Screen pour la lire à haute voix pendant que vous y êtes.
Une fois que vous avez activé cette fonctionnalité, vous pouvez la rendre encore plus facile d'accès et de mise en œuvre en demandant à Siri de lire l'écran pour vous chaque fois que vous êtes sur une page Web ou que vous faites autre chose.
Si vous avez aimé utiliser Speak Screen sur votre iPhone ou iPad, vous pourriez également être intéressé à essayer Speak Selection. Cela fonctionne de manière assez similaire, à l'exception du fait qu'il lit simplement le contenu du texte que vous sélectionnez. Cela pourrait être utilisé pour vérifier la prononciation de certains mots que vous ne connaissez pas, sans avoir à les rechercher sur YouTube.
En plus de cela, iOS et iPadOS ont plusieurs autres fonctionnalités d'accessibilité qui peuvent aider les personnes malvoyantes ou malentendantes comme VoiceOver, Display Accommodations, sous-titrage codé, Live Listen, etc. Par exemple, avec la fonction Live Listen, vous pouvez utiliser vos AirPods comme aides auditives.
Nous espérons que vous avez pu profiter de Speak Screen pour lire le contenu à haute voix pendant que vous êtes multitâche. Quel contenu lisez-vous principalement à l'aide de cette fonctionnalité ? Avez-vous essayé de demander à Siri de lire l'écran pour vous ? Assurez-vous de déposer vos précieux avis et votre expérience dans la section des commentaires ci-dessous.
