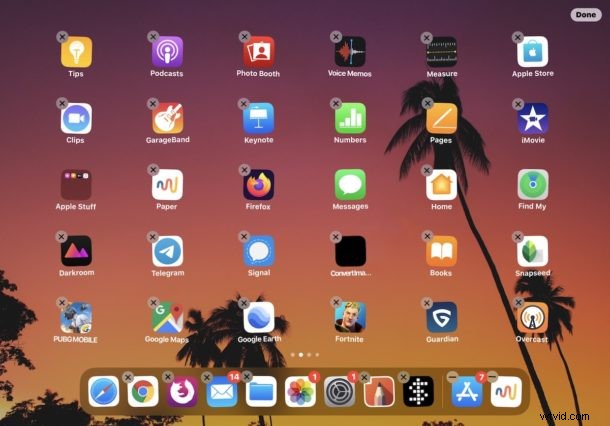
Si vous souhaitez modifier la disposition des icônes d'application sur l'écran d'accueil de l'iPhone ou de l'iPad, vous pouvez le faire facilement. Cela vous permet de placer les applications là où vous les utilisez le plus, de ranger l'écran d'accueil des appareils ou de personnaliser l'apparence de vos écrans d'accueil sur un iPhone ou un iPad.
Déplacer des applications, les organiser et les organiser sur l'écran d'accueil de l'iPhone ou de l'iPad est facile, mais comme de nombreuses autres fonctionnalités, il a légèrement changé au fil du temps. Si vous vous demandez comment déplacer des applications sur l'écran d'accueil, cet article détaillera comment déplacer les icônes d'application dans les dernières versions d'iOS et d'iPadOS pour iPhone, iPod touch et iPad.
Comment déplacer et organiser les icônes de l'écran d'accueil sur iPad et iPhone
Le processus de déplacement, de modification, d'organisation et d'agencement des icônes d'application est le même sur iPhone et iPad. Le processus est démontré ici sur iPad, mais c'est également le cas sur iPhone.
- Accéder à l'écran d'accueil de l'iPhone ou de l'iPad
- Appuyez longuement sur n'importe quelle icône d'application
- Choisissez "Modifier l'écran d'accueil" dans le menu contextuel qui s'affiche
- Appuyez sur l'icône de l'application et faites-la glisser vers son nouvel emplacement pour réorganiser l'endroit où elle apparaît sur l'écran d'accueil
- Répétez en appuyant, maintenant et en faisant glisser sur d'autres applications pour les déplacer également
- Lorsque vous avez terminé d'organiser les icônes d'application sur l'écran d'accueil, appuyez sur le bouton "Terminé"
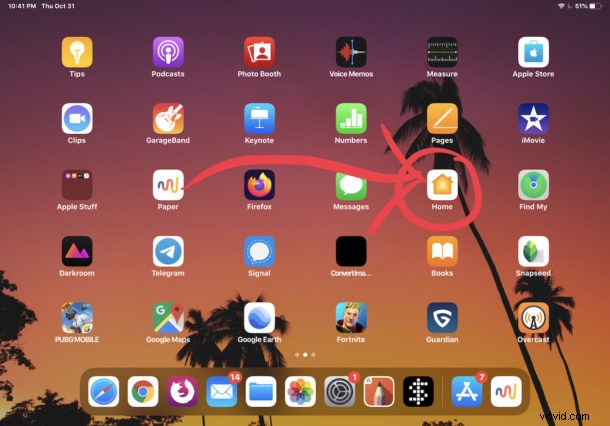
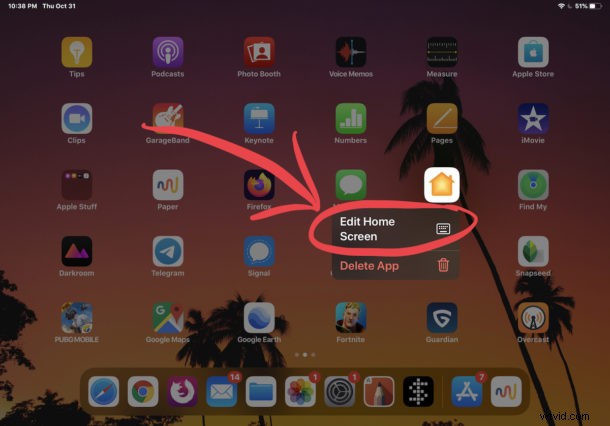
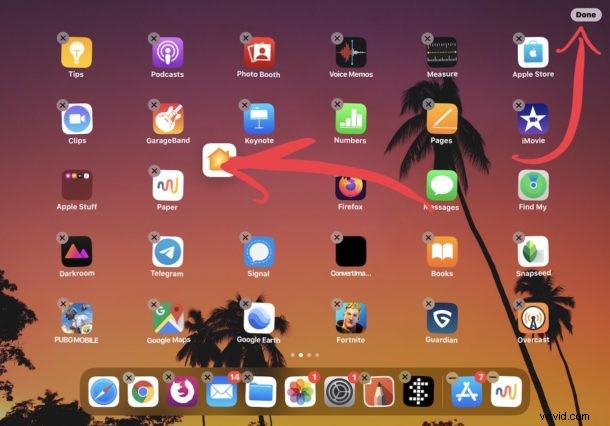
Si vous avez plusieurs écrans d'accueil pleins d'applications, vous pouvez faire glisser l'une des icônes d'application vers d'autres écrans simplement en faisant glisser l'application vers le bord de l'écran.
N'oubliez pas que vous pouvez également supprimer des applications de l'iPhone et de l'iPad, ce qui est légèrement différent dans iOS 13 et iPadOS 13 et versions ultérieures. Donc, si vous organisez des applications et que vous en trouvez que vous n'utilisez pas du tout, n'hésitez pas à les supprimer si vous le souhaitez.
Voici une astuce pour aider à déplacer des applications vers d'autres écrans d'accueil ; continuez à faire glisser et maintenez l'application, puis faites glisser avec un autre doigt pour changer l'écran d'accueil, puis déposez l'icône de l'application sur cet autre écran d'accueil.
Comme toujours, vous pouvez également faire glisser les icônes d'application les unes sur les autres pour créer un dossier sur l'écran d'accueil de l'iPhone ou de l'iPad. Vous pouvez mettre un tas d'applications dans le dossier si vous le souhaitez, et elles peuvent offrir un moyen de ranger l'écran d'accueil de n'importe quel appareil.
Vous pouvez également faire glisser des applications dans le Dock pour les y ajouter. Sur l'iPhone, le Dock est limité à quatre icônes d'application, mais l'iPad peut avoir plus d'applications dans le Dock, en transportant jusqu'à 15 dans les dernières versions du logiciel système de l'iPad.
Vous pouvez également recommencer complètement si vous le souhaitez en réinitialisant la disposition de l'écran d'accueil sur iPhone ou iPad par défaut, ce qui place essentiellement toutes les applications Apple par défaut sur l'écran principal, supprime toutes les applications de tous les dossiers, puis place troisième applications de fête sur les autres écrans d'accueil.
Bien que cela couvre l'iPhone, l'iPad et l'iPod touch, vous pouvez également déplacer des icônes sur un Mac par glisser-déposer et réorganiser également les icônes de l'écran Apple TV.
Notez que la méthode décrite ici est pertinente pour les dernières versions d'iOS et d'iPadOS. Vous pouvez toujours utiliser l'approche traditionnelle d'appuyer longuement et d'appuyer longuement, tout comme sur les anciennes versions d'iOS, mais seules les versions modernes du logiciel système pour iPhone et iPad ont la possibilité de choisir l'option "Modifier l'écran d'accueil" dans un menu contextuel. comme décrit ici. Ainsi, si vous n'exécutez pas iOS 13 ou iPadOS 13.1 ou version ultérieure, vous n'aurez pas cette option de menu.
Personnalisez-vous et organisez-vous les icônes de vos applications sur iPhone ou iPad d'une manière particulière ? Faites-nous part de vos réflexions et de vos expériences dans les commentaires ci-dessous.
