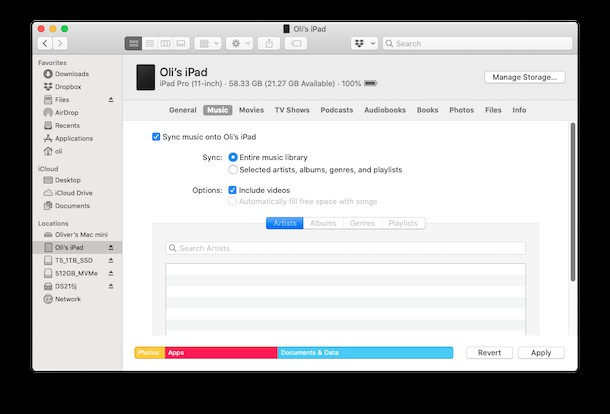
Apple a complètement changé la façon dont nous synchronisons les données sur nos iPhones et iPads avec l'arrivée de macOS 10.15 Catalina et des versions ultérieures de MacOS. La suppression d'iTunes est quelque chose qui a mis du temps à venir, mais maintenant qu'elle est là, une tonne de personnes se demandent :comment puis-je synchroniser la musique de Mac vers mon iPhone ou iPad maintenant ?
La réponse courte est que vous utilisez le Finder macOS, comme vous le feriez si vous déplaciez des fichiers vers un SSD externe ou une clé USB, et un peu comme lors de la sauvegarde d'un iPhone ou d'un iPad vers le Finder Mac.
Mais les choses diffèrent légèrement avec l'iPhone et l'iPad, car vous obtenez également une version actualisée de l'ancienne interface iTunes. Confus? Vous n'avez pas besoin de l'être.
Ici, nous allons passer en revue les étapes à suivre pour synchroniser votre musique avec un iPhone ou un iPad lorsque vous utilisez macOS Catalina.
Comment synchroniser la musique de l'iPhone vers MacOS avec Finder
Tout d'abord, assurez-vous que votre appareil est connecté à votre ordinateur via un câble USB. Vous n'irez pas très loin si ce n'est pas le cas.
- Cliquez sur l'icône du Finder dans le Dock de votre Mac pour ouvrir une nouvelle fenêtre.
- Sélectionnez votre iPhone ou iPad dans la barre latérale.
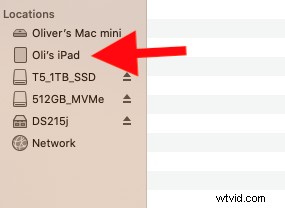
- Assurez-vous que l'onglet nommé "Musique" est sélectionné dans la fenêtre principale.
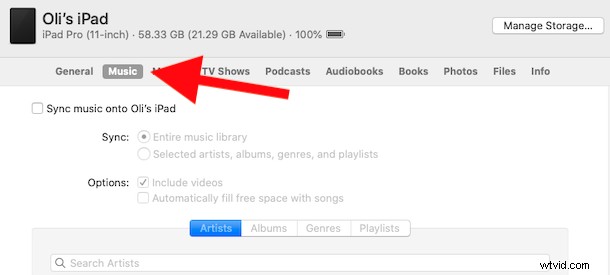
- Assurez-vous que l'option "Synchroniser la musique sur votre appareil" est cochée. Si ce n'est pas le cas, vérifiez-le.
- Vous pouvez désormais décider si vous souhaitez synchroniser l'intégralité de votre bibliothèque musicale ou uniquement des albums, des listes de lecture, des artistes ou des genres sélectionnés. Si vous choisissez de synchroniser toute votre bibliothèque, vous avez terminé. Cliquez sur "Appliquer" suivi de "Sync" et attendez que tout soit terminé. Si vous avez choisi de synchroniser sélectivement votre musique, continuez avec ce guide.
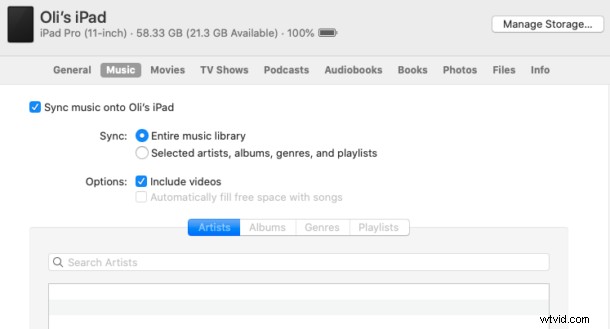
- Vous pouvez désormais sélectionner les listes de lecture, les artistes, les albums et les genres que vous souhaitez synchroniser. Effectuez toutes vos sélections, puis cliquez sur "Appliquer", puis sur "Synchroniser".

Le processus de synchronisation initial peut prendre un certain temps en fonction de la quantité de données à transférer.
Ne déconnectez pas votre appareil iPhone (ou iPad) jusqu'à ce que le Finder vous indique que la synchronisation est terminée. Une fois terminé, vous aurez synchronisé la musique sur l'iPhone à partir du Mac.
Cela s'applique évidemment aux versions macOS les plus récentes et les plus modernes à partir de Catalina 10.15. Si vous utilisez un Mac avec une ancienne version de macOS installée, vous pouvez toujours utiliser iTunes comme toujours.
Si vous débutez dans l'utilisation des dernières versions de MacOS comme macOS Catalina, vous voudrez probablement consulter certains de nos autres guides macOS pour vous familiariser avec les dernières et meilleures fonctionnalités.
