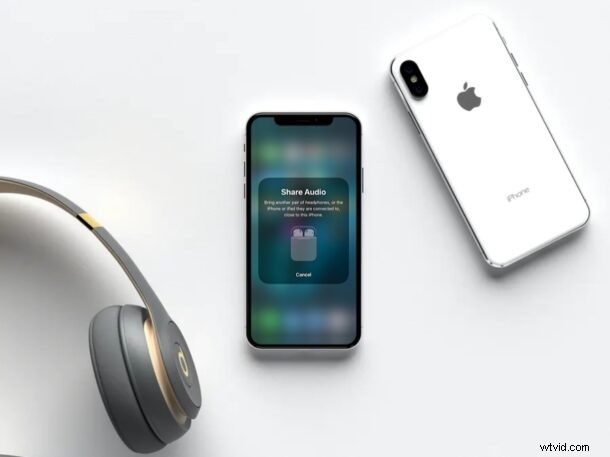
Vous souhaitez partager la musique que vous écoutez avec un ami ? Eh bien, s'ils possèdent des AirPods, des AirPods Pro ou des écouteurs sans fil Beats compatibles, vous pouvez facilement partager de l'audio directement depuis votre iPhone.
Normalement, chaque fois que vous souhaitez partager l'une de vos chansons préférées avec d'autres, vous envoyez le lien Spotify ou Apple Music vers cette chanson particulière. Le destinataire pourrait alors utiliser le service de streaming pour commencer à l'écouter tout de suite. Cependant, dans ce cas, vous partagez l'audio de votre propre appareil qui est lu sur leurs écouteurs. Cela élimine le besoin d'être abonné à un service de streaming musical et vous permet de diffuser de la musique à plusieurs personnes à partir d'un seul appareil.
Vous souhaitez découvrir cette fonctionnalité intéressante afin de pouvoir partager de la musique ou un podcast avec des AirPods ? Allons-y.
Comment partager de l'audio et de la musique avec des AirPod depuis un iPhone
Avant de poursuivre la procédure suivante, assurez-vous que votre iPhone exécute iOS 13.1 ou une version ultérieure, car cette fonctionnalité n'est pas disponible sur les anciennes versions d'iOS. De plus, vos écouteurs doivent également être connectés à l'iPhone, mais c'est probablement évident.
- Accédez au centre de contrôle iOS sur votre iPhone. Maintenant, appuyez sur l'icône AirPlay située dans le coin supérieur droit de la carte musicale, comme indiqué dans la capture d'écran ci-dessous.
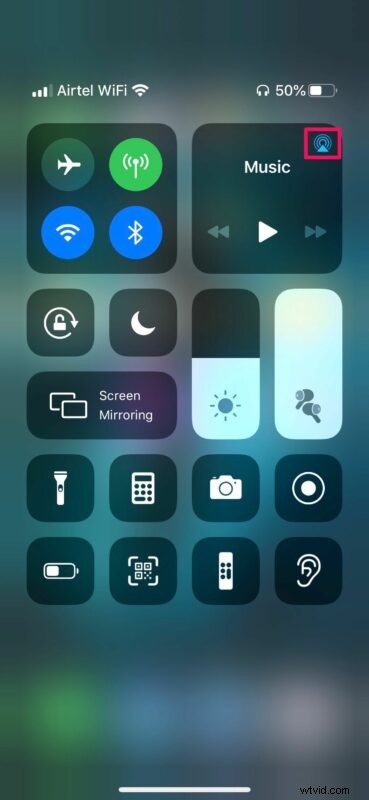
- Ensuite, appuyez sur l'option "Partager l'audio" située juste en dessous de vos écouteurs connectés.
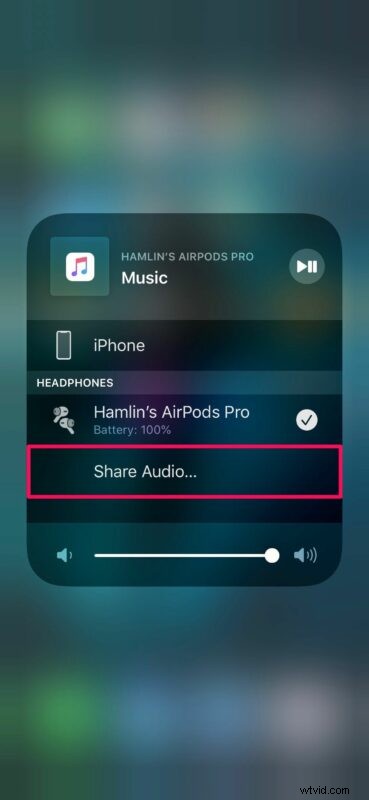
- Maintenant, apportez une autre paire d'écouteurs ou l'appareil iOS auquel il est connecté, à proximité de votre iPhone. Lorsque vous y êtes invité, appuyez sur "Partager l'audio".
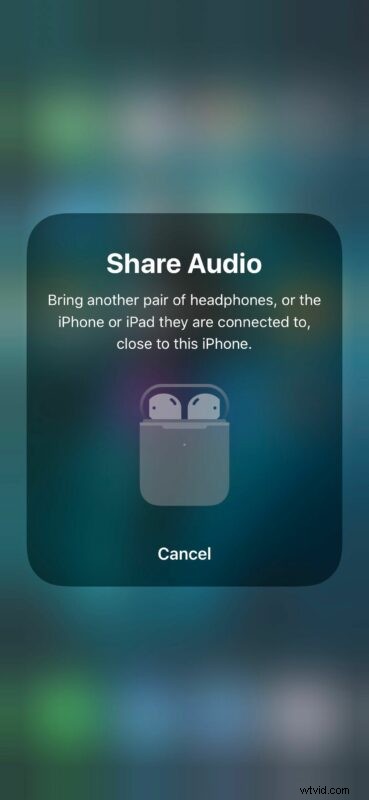
Voilà, vous partagez le flux audio de votre iPhone avec plusieurs écouteurs. Plutôt cool, non ?
Une fois que vous aurez commencé à partager l'audio de votre iPhone, vous pourrez régler le volume des deux AirPod directement sur votre appareil. Bien que nous nous soyons concentrés principalement sur les AirPods et AirPods Pro, cette fonctionnalité fonctionne avec certains écouteurs sans fil Beats, notamment les Powerbeats 3, Powerbeats Pro, BeatsX, Beats Solo Pro, Beats Solo 3 Wireless et Beats Studio 3 Wireless, et tous les nouveaux Beats écouteurs sans fil aussi.
Pour arrêter le partage audio à tout moment, vous pouvez simplement appuyer sur la coche juste à côté des écouteurs AirPods ou Beats avec lesquels vous souhaitez arrêter le partage, comme illustré dans la deuxième étape de cette procédure.
Cette fonctionnalité nous rappelle l'époque où nous avions l'habitude de partager l'un de nos écouteurs avec un ami, juste pour qu'il puisse entendre la chanson que vous écoutez.
Si l'un des AirPod ne se connecte pas correctement à votre iPhone lors de la tentative de partage audio, assurez-vous de suivre les différentes étapes de dépannage pour résoudre les problèmes de connectivité susceptibles d'affecter vos AirPod.
Avez-vous pu partager de manière transparente l'audio de votre iPhone avec une autre paire d'écouteurs AirPods ou Beats ? Est-ce une fonctionnalité que vous utiliserez régulièrement ? Ou préférez-vous simplement envoyer le lien de la chanson ? Partagez vos pensées et opinions dans la section des commentaires ci-dessous.
