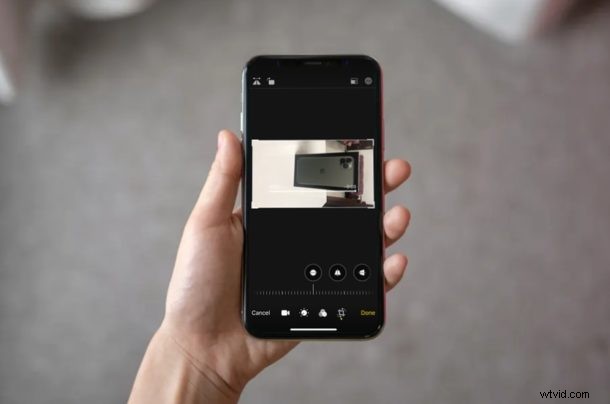
Besoin de faire pivoter une vidéo ou un film sur iPhone ou iPad ? Vous pouvez facilement le faire avec les dernières versions d'iOS et d'iPadOS.
Les vidéos peuvent être enregistrées et visionnées en mode paysage ou portrait sur iPhone et iPad. Cependant, il est assez facile d'enregistrer accidentellement des clips dans la mauvaise orientation à l'aide de l'appareil photo de votre appareil (bien qu'il existe des astuces pour vérifier l'orientation de l'appareil photo, elles sont un peu subtiles). La plupart d'entre nous seraient frustrés de constater qu'un moment inestimable que nous avons filmé avec notre iPhone ou iPad n'est pas dans l'orientation que nous voulions. Grâce aux outils de montage vidéo intégrés sur iOS et ipadOS, la frustration est de courte durée car vous pouvez facilement faire pivoter des vidéos directement sur l'appareil sans logiciel supplémentaire.
En plus de pouvoir couper la vidéo, ajouter des filtres, régler l'exposition, le contraste et d'autres paramètres, l'éditeur vidéo intégré à l'application iOS Photos est également capable de faire pivoter des clips vidéo. Cela permet aux utilisateurs de corriger rapidement leurs clips en quelques secondes en quelques clics.
Avez-vous accidentellement filmé une vidéo à l'envers ou sur le côté ? Ne vous inquiétez pas, vous êtes au bon endroit, car dans cet article, nous expliquerons exactement comment vous pouvez faire pivoter des vidéos sur iPhone et iPad sous iOS 13 ou version ultérieure.
Comment faire pivoter une vidéo sur iPhone et iPad avec iOS 13
Avec la récente mise à jour iOS 13, Apple a également rendu presque tous les outils de retouche photo applicables aux vidéos. Assurez-vous donc que votre iPhone ou iPad exécute iOS 13 ou une version ultérieure avant de poursuivre la procédure.
- Accédez à l'application "Photos" depuis l'écran d'accueil de votre iPhone ou iPad et ouvrez la vidéo que vous souhaitez faire pivoter.

- Ici, appuyez sur "Modifier" situé dans le coin supérieur droit de l'écran.

- En bas, vous remarquerez quatre outils de montage vidéo différents. Appuyez sur l'outil "Recadrage" situé à droite de l'icône des filtres, comme indiqué dans la capture d'écran ci-dessous.

- Maintenant, appuyez sur l'icône "Rotation" dans le coin supérieur gauche de l'écran. Il est situé juste à côté de l'outil miroir. Notez que si vous appuyez une fois, il tournera de 90 degrés. Ainsi, selon vos besoins, vous devrez peut-être appuyer deux fois, voire trois fois. Une fois que vous êtes satisfait de l'orientation, appuyez sur "Terminé" pour confirmer la modification.

- Si vous souhaitez annuler cette modification pour une raison quelconque, ouvrez à nouveau la vidéo, accédez au menu d'édition et appuyez sur « Annuler » comme indiqué ci-dessous. N'oubliez pas que si d'autres modifications ou filtres ont été appliqués à la vidéo, ceux-ci seront également réinitialisés.

C'est à peu près toutes les étapes que vous devez suivre pour faire pivoter facilement des vidéos sur votre iPhone et iPad.
Si vous vous retrouvez souvent à faire cette rotation, vous pouvez toujours essayer de contourner le problème en verrouillant l'orientation sur iPhone ou iPad afin qu'elle soit dans l'orientation horizontale ou verticale avec laquelle vous souhaitez capturer des vidéos, ne nécessitant ainsi aucune rotation après le fait.
Du découpage des clips vidéo à l'ajustement des alignements et à l'ajout de filtres, le nouvel éditeur vidéo intégré a beaucoup à offrir, surtout si vous filmez beaucoup avec votre iPhone ou iPad. Apple a en quelque sorte éliminé le besoin de télécharger et d'installer des applications de montage vidéo tierces pour peaufiner vos clips.
Les outils d'édition ne se limitent pas seulement aux clips que vous avez tournés sur votre appareil. C'est vrai, vous pouvez également les utiliser sur des vidéos que vous avez enregistrées sur Internet ou des clips que vous avez reçus d'amis via AirDrop. Bien sûr, vous ne pouvez pas l'utiliser pour l'étalonnage professionnel des couleurs comme vous le pouvez avec iMovie, mais pour la grande majorité des utilisateurs occasionnels qui souhaitent simplement modifier rapidement leurs vidéos et les rendre belles avec un minimum d'effort, l'éditeur de stock est difficile à battre.
Cette astuce s'applique évidemment aux dernières versions d'iOS et d'iPadOS, mais si vous utilisez une version antérieure du logiciel système sur votre appareil, vous pouvez toujours faire pivoter des vidéos avec iMovie sur iPhone et iPad. iMovie propose de nombreuses astuces pour le montage vidéo, la modification, le recadrage et bien plus encore, ce qui en fait un outil puissant pour tous les appareils iPhone et iPad, qu'ils soient anciens ou nouveaux. Ne manquez pas plus de conseils iMovie ici si cela vous intéresse.
Avez-vous réussi à corriger l'orientation des vidéos à l'aide de l'outil Rotation sur votre iPhone ou iPad ? Que pensez-vous du nouvel éditeur vidéo intégré dans l'application Photos ? Pensez-vous qu'il pourrait remplacer les éditeurs vidéo à part entière disponibles sur l'App Store ? Assurez-vous de nous faire part de vos réflexions et opinions dans la section des commentaires ci-dessous.
