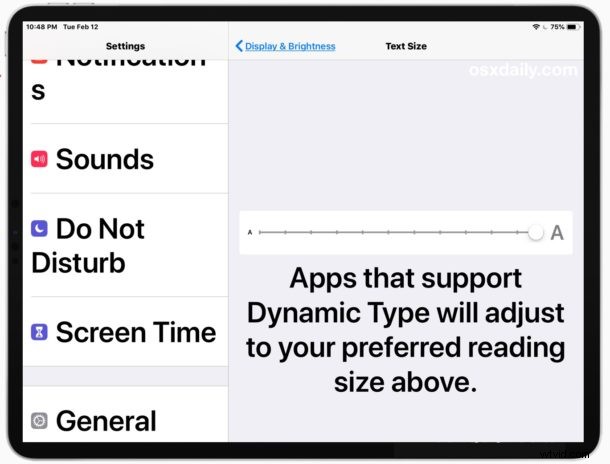
Certains utilisateurs d'iPad et d'iPhone peuvent préférer avoir des tailles de texte et des tailles de police plus grandes visibles lors de l'utilisation de l'appareil. Avoir une taille de texte plus grande peut faciliter la lecture des choses sur un écran iPad pour de nombreuses personnes, en particulier si vous trouvez que les tailles de police par défaut sur iPad sont trop petites ou difficiles pour les yeux. Bien que de nombreux utilisateurs d'iPad connaissent peut-être le curseur de taille de texte général dans les paramètres, il existe une autre option de paramètres de texte plus approfondie qui permet également d'utiliser une taille de texte nettement plus grande.
Cet article vous montrera comment augmenter la taille du texte sur l'iPad, et cela s'applique à une grande partie du texte à l'écran et des polices affichées sur l'iPad et de nombreuses applications. Le résultat sera que le texte est nettement plus grand dans iOS, au-delà de ce que permettent les paramètres typiques.
Comment agrandir la taille du texte sur iPad
Vous devrez activer un paramètre facultatif pour accéder aux plus grandes options de taille de texte sur iOS, dont vous pourrez ensuite ajuster facilement la taille à l'aide d'un curseur. Voici comment procéder :
- Ouvrez l'application Paramètres sur iPad
- Choisissez "Général", puis accédez à "Accessibilité"
- Appuyez maintenant sur "Texte plus grand"
- Basculez le commutateur "Tailles d'accessibilité plus grandes" sur la position ON, puis faites glisser le curseur Texte plus grand jusqu'à la taille de texte souhaitée
- La taille de la police augmente à mesure que vous déplacez le curseur vers la droite. Pour utiliser l'option la plus grande, déplacez le curseur complètement vers la droite
- Lorsque vous êtes satisfait de la taille de votre texte, appuyez de nouveau sur les paramètres d'accessibilité ou quittez les paramètres
- Recommandé mais facultatif, dans les paramètres d'accessibilité, activez "Texte en gras" pour faciliter la lecture du texte à l'écran (cela nécessite un redémarrage de l'iPad)
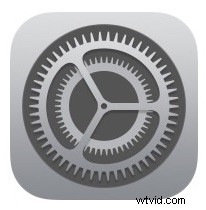
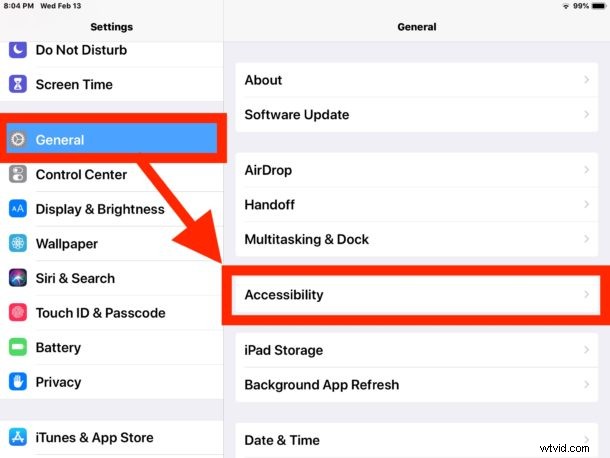
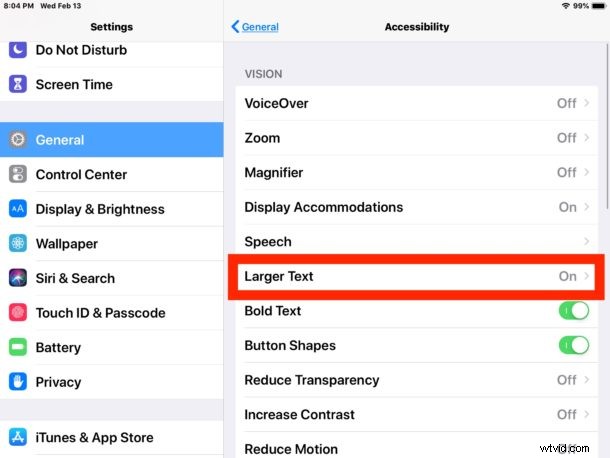
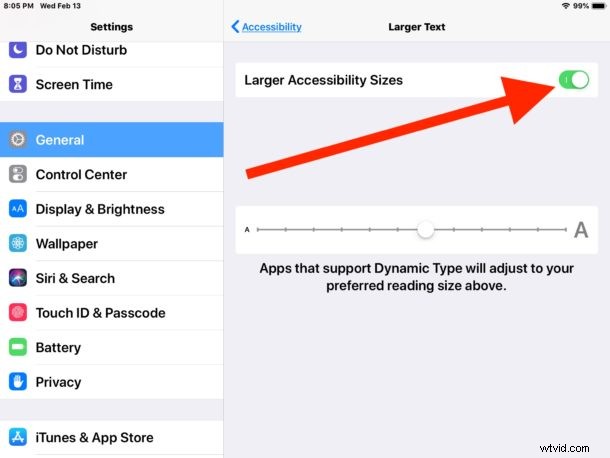
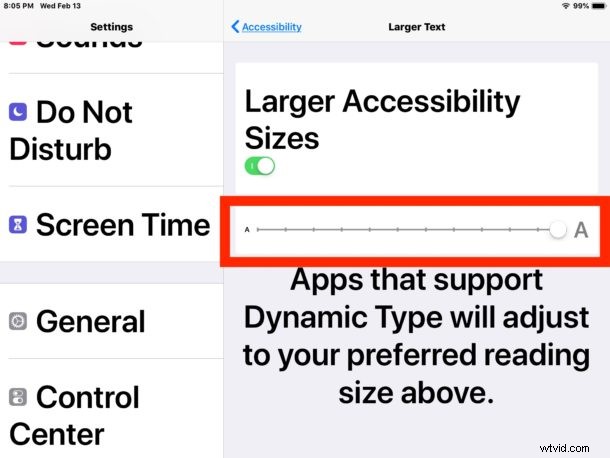
* Notez que vous pouvez également accéder à Paramètres> "Affichage et luminosité" pour accéder au curseur de taille de police, mais par défaut, il existe une limite à la taille maximale du texte affiché sans activer les "Tailles d'accessibilité plus grandes" dans les paramètres d'accessibilité. Pour accéder aux options de taille de texte plus grande, vous devrez activer l'option de texte plus grande "Tailles d'accessibilité plus grandes". Une fois ce paramètre d'accessibilité activé, l'option générale de taille de texte Affichage et luminosité inclut également les plus grandes tailles.
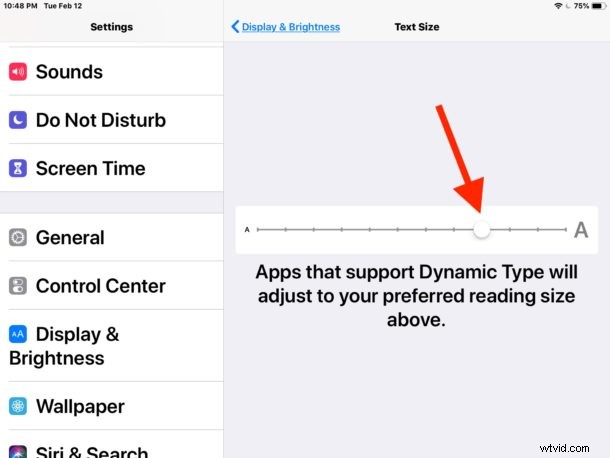
La modification de la taille du texte de cette manière a un impact sur toute application iOS prenant en charge une fonctionnalité appelée Type dynamique, qui comprend de nombreuses applications Apple telles que Mail, Notes, Calendrier, etc., ainsi que certaines applications tierces.
Par exemple, voici à quoi peut ressembler l'application Mail avec une taille de texte plus grande sur iPad :
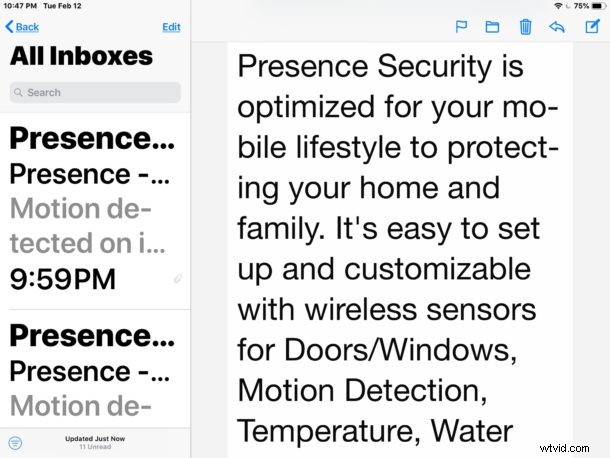
Et voici à quoi ressemble une taille de texte plus grande avec l'application Notes sur iPad :
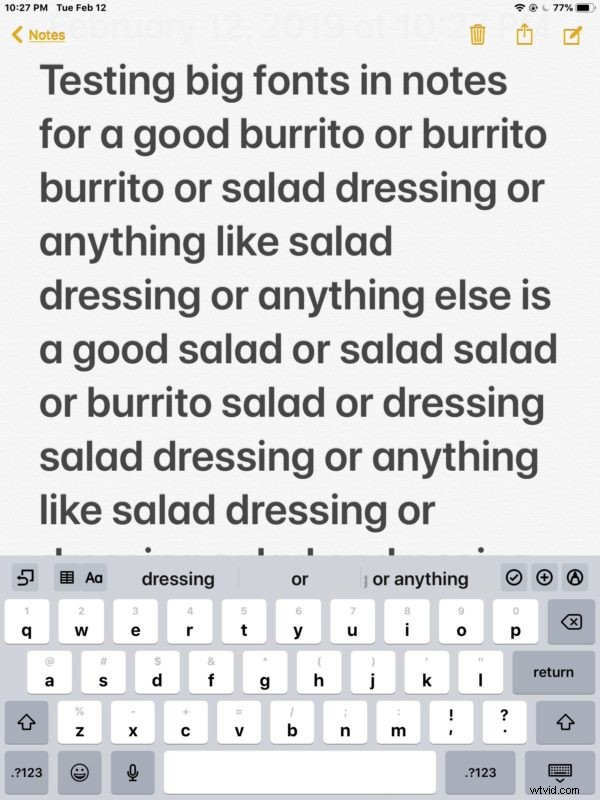
Et voici les tailles de police plus grandes affichées dans l'application Calendrier sur iPad :
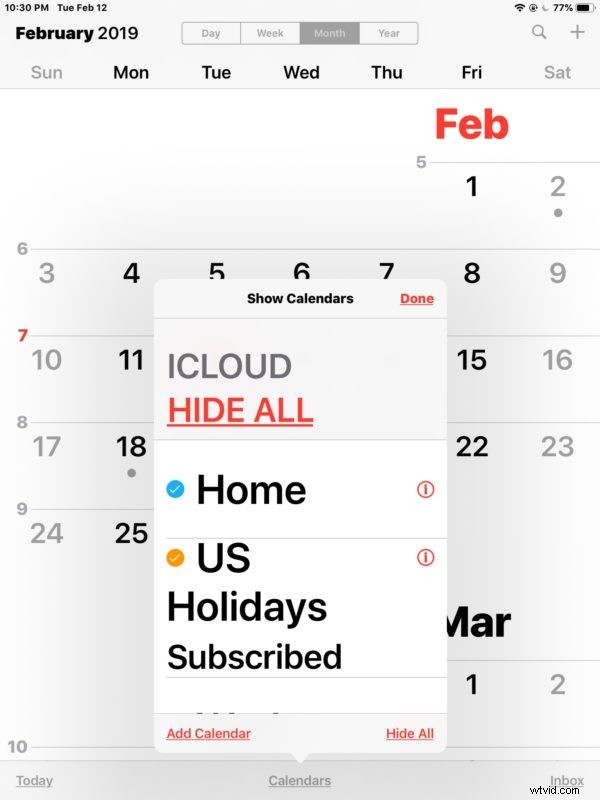
Comme vous pouvez le voir sur les captures d'écran, avec l'option de taille de police "Grandes tailles d'accessibilité" activée, toute la taille du texte dans ces applications est considérablement plus grande, en fonction de l'option de taille de texte que vous avez choisie. Ces options de taille de texte plus grande peuvent faire la différence entre un iPad ou un iPhone utilisable ou inutilisable pour de nombreux utilisateurs, en particulier ceux qui ont des problèmes de vision. De plus, ces paramètres sont souvent le seul moyen d'augmenter globalement la taille des polices dans des applications telles que Mail ou Notes, ce qui rend le paramètre d'autant plus important pour certains utilisateurs.
Vous remarquerez que (à part la barre d'URL) Safari n'est en grande partie pas affecté par l'ajustement des tailles de police car Safari obéit aux feuilles de style des sites Web, mais si vous le souhaitez, vous pouvez augmenter manuellement la taille des polices pour les pages Web dans Safari en utilisant le mode Lecteur.
Si vous vous interrogez sur l'écran d'accueil iOS, le texte affiché sur l'écran d'accueil de l'iPad avec les icônes d'application ne s'agrandira pas, donc si vous voulez que ce texte soit plus facile à lire et plus grand qu'un bon paramètre à activer est Texte en gras, qui se trouve également dans la même section des paramètres de l'iPad.
Ces paramètres sont utiles, que vous ayez des difficultés de vision ou non, et même pour les utilisateurs ayant une vision parfaite, ils facilitent l'utilisation et la lecture d'un appareil lorsque les polices plus grandes sont activées.
Une taille de texte plus grande se marie bien avec une autre fonctionnalité utile pour rendre l'écran de l'iPad plus facile à utiliser également, à savoir l'utilisation de Night Shift dans iOS pour réchauffer automatiquement les couleurs d'affichage pendant les heures du soir, réduisant ainsi la lumière bleue.
Cet article est évidemment axé sur l'iPad, mais cette astuce de taille de texte s'applique à tous les appareils iOS, et son utilisation est également la même pour l'iPhone et l'iPod touch.
