
Vous souhaitez créer des dossiers pour organiser l'écran d'accueil de votre iPhone et iPad ? La plupart d'entre nous ont plusieurs applications installées sur nos appareils iOS et iPadOS, et le plus souvent, l'écran d'accueil est rapidement en désordre. Afin de tout nettoyer, vous devrez utiliser la fonctionnalité de dossiers d'applications offerte par l'iPhone et l'iPad.
Depuis près d'une décennie maintenant, iOS a la possibilité de créer des dossiers pour les applications affichées sur l'écran d'accueil. Cela permet aux utilisateurs de garder toutes leurs applications organisées en les triant en différentes catégories. En conséquence, l'encombrement est minimisé sur l'écran d'accueil et les utilisateurs n'ont pas à perdre de temps à faire défiler les pages d'applications pour ouvrir l'application qu'ils souhaitent. Vous pouvez organiser vos dossiers comme vous le souhaitez et les renommer comme vous le souhaitez également.
Voyons comment vous pouvez créer des dossiers d'applications sur l'iPhone et l'iPad. Si vous savez déjà comment supprimer rapidement des applications des appareils, vous savez peut-être déjà à quoi vous attendre.
Comment créer des dossiers d'applications sur iPhone et iPad
La création de dossiers peut être effectuée directement sur l'écran d'accueil de votre iPhone ou iPad en quelques secondes à l'aide de quelques gestes. Bien que cette fonctionnalité soit disponible depuis des années, la procédure peut varier légèrement dans iOS 13 et versions ultérieures, car Apple a modifié la façon dont les utilisateurs naviguent dans le menu d'édition. Examinons les étapes nécessaires.
- Appuyez longuement sur l'une des icônes d'application sur l'écran d'accueil jusqu'à ce que vous obteniez un menu contextuel. Si votre appareil exécute une ancienne version d'iOS, vous n'obtiendrez pas le menu contextuel. Au lieu de cela, vous devrez maintenir l'icône enfoncée jusqu'à ce que les applications commencent à bouger.

- Maintenant, appuyez sur "Modifier l'écran d'accueil" dans le menu contextuel. Cela vous amènera au menu d'édition, qui est indiqué par les icônes tremblotantes.
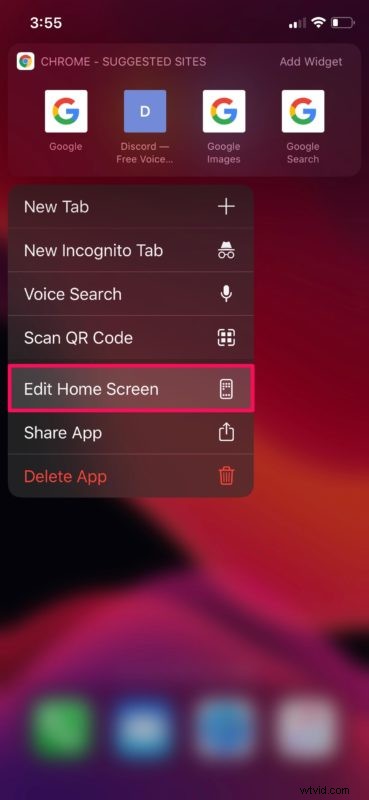
- Vous aurez besoin d'au moins deux applications pour créer un dossier. Alors, décidez des applications que vous souhaitez utiliser. Maintenant, faites glisser l'une des deux applications que vous souhaitez ajouter au dossier et passez-la sur l'autre application. Cela fera apparaître le menu des dossiers, comme indiqué dans la capture d'écran ci-dessous. Déposez simplement l'application n'importe où dans l'espace vide.
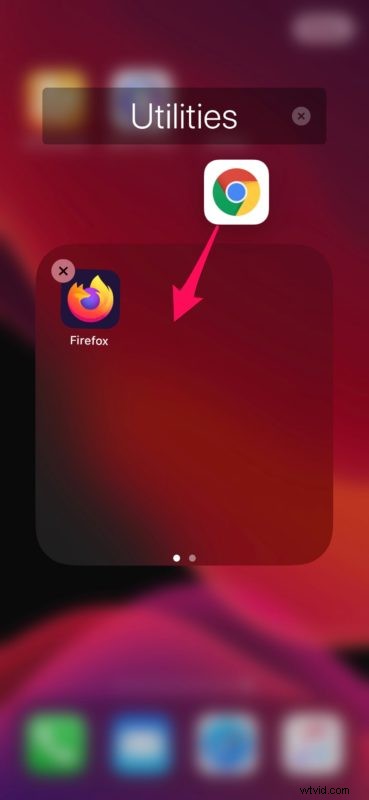
- Par défaut, iOS nomme le dossier en fonction du genre des applications que vous y ajoutez. Cependant, appuyez simplement sur le nom du dossier afin de le modifier selon vos préférences.
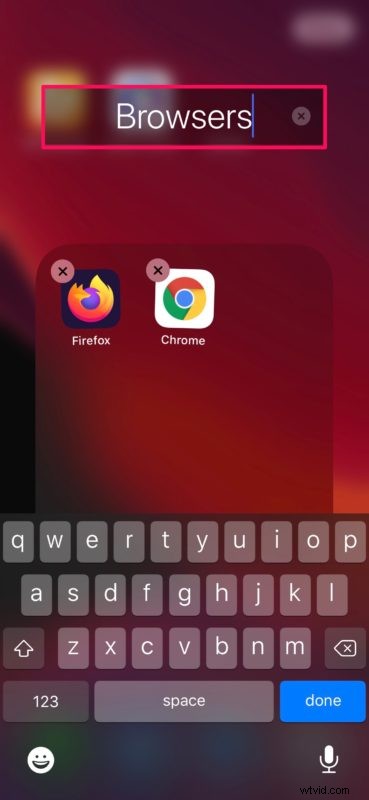
- Appuyez n'importe où en dehors du dossier pour revenir à l'écran d'accueil et vous pourrez voir le dossier d'application nouvellement créé.

C'est à peu près tout ce que vous devez faire. Vous savez maintenant comment créer des dossiers d'applications sur iPhone et iPad.
Déplacer et organiser vos applications est essentiel pour minimiser l'encombrement sur l'écran d'accueil de votre appareil. Vous pouvez trier les applications que vous utilisez fréquemment ou utiliser un dossier séparé pour toutes les applications de réseaux sociaux à l'aide de cette fonctionnalité intégrée.
Il existe une abondance d'applications sur l'App Store, et plusieurs utilisateurs installent des centaines d'applications et de jeux sur leurs iPhones et iPads. Les utilisateurs peuvent stocker jusqu'à 135 applications dans un seul dossier, il y a donc beaucoup de place pour tout trier au cas où vous voudriez vraiment entasser un dossier plein de tonnes de choses. Vous pouvez même placer des dossiers à l'intérieur de dossiers.
Si vous souhaitez supprimer l'un de ces dossiers à tout moment, vous devrez suivre une procédure similaire et faire glisser chaque application hors de celui-ci individuellement. Comme vous pouvez le voir, c'est loin d'être pratique, mais Apple proposera peut-être un moyen plus simple à un moment donné.
Vous rencontrez des difficultés pour rechercher des applications sur votre iPhone ou iPad ? Vous pourriez être intéressé à essayer la recherche Spotlight, qui vous permet de rechercher sur l'ensemble de votre appareil les applications installées et même les applications disponibles sur l'App Store. Cela élimine le besoin de faire défiler plusieurs pages de l'écran d'accueil pour ouvrir l'application souhaitée.
Au fait, au cas où ce ne serait pas évident, nous parlons de créer des dossiers sur les écrans d'accueil de l'iPhone et de l'iPad pour stocker des applications. Ceci est complètement différent de la création de dossiers dans l'application Fichiers d'iOS et d'iPadOS, qui contiennent des fichiers. Ils sont tous deux appelés dossiers, mais ils ont un objectif différent dans iOS et iPadOS, alors que sur Mac, les dossiers peuvent contenir des applications et des fichiers.
Avez-vous réussi à trier toutes les applications de votre iPhone et iPad à l'aide de dossiers ? Que pensez-vous de cette fonctionnalité pratique pour garder votre écran d'accueil organisé ? Faites-nous part de vos réflexions et opinions dans la section des commentaires ci-dessous.
