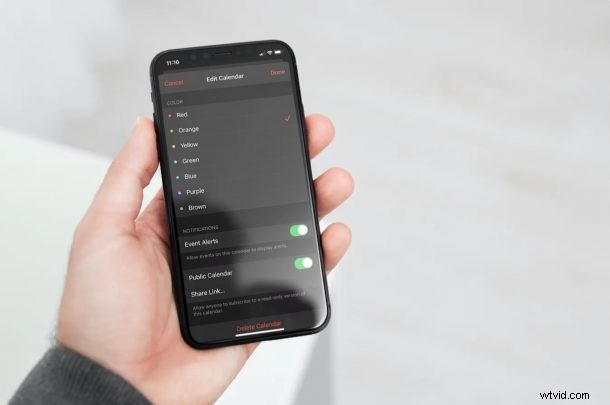
Vous connaissez peut-être le partage de calendrier sur votre iPhone et votre iPad. Cependant, si vous cherchez à partager un calendrier avec plus que quelques personnes, il existe une meilleure façon de le faire. Il s'avère que vous pouvez utiliser la fonctionnalité Calendrier public pour rendre un calendrier accessible à un grand groupe d'utilisateurs depuis votre appareil iOS/iPadOS.
L'application Calendrier stock sur iPhone et iPad vous permet de partager des calendriers avec d'autres contacts, ce qui facilite l'organisation de réunions avec vos collègues, la collaboration sur des événements et le suivi de votre emploi du temps en général. Outre la fonction de partage de base, l'application Calendrier offre également aux utilisateurs la possibilité de rendre public un calendrier particulier. Cela ne rend pas immédiatement le calendrier visible par tout le monde. Au lieu de cela, vous obtenez un lien vers le calendrier qui peut être partagé avec toute personne souhaitant y accéder.
Comment créer un calendrier public à partir d'un iPhone et d'un iPad
Les étapes suivantes s'appliquent à toutes les versions récentes d'iOS et d'iPadOS :
- Tout d'abord, lancez l'application Calendrier stock sur votre iPhone ou iPad.

- Lors de l'ouverture de l'application, vous verrez évidemment votre calendrier. Appuyez sur l'option "Calendriers" dans le menu du bas, comme indiqué ci-dessous.
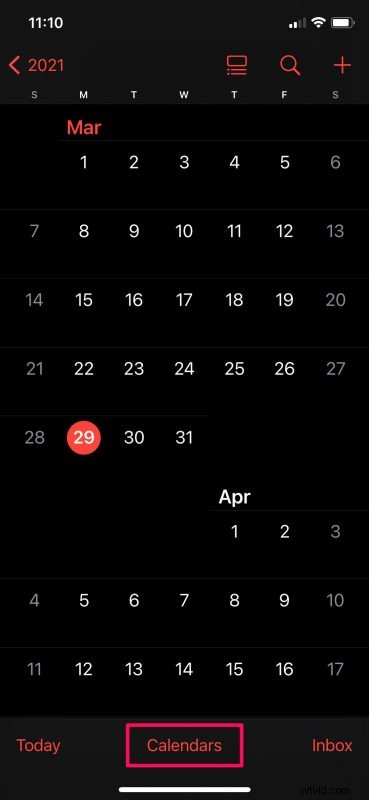
- Cela répertoriera tous les calendriers stockés sur iCloud. Appuyez sur l'icône "i" à côté du calendrier que vous souhaitez rendre public.
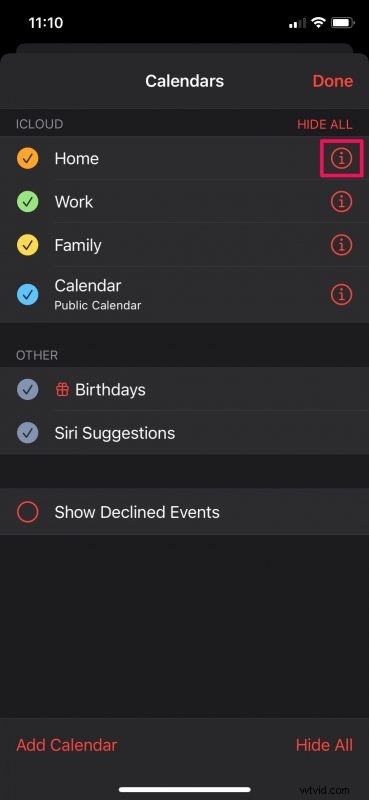
- Vous serez redirigé vers le menu Modifier le calendrier où vous pourrez apporter toutes les modifications nécessaires. Faites défiler vers le bas de ce menu pour trouver l'option Calendrier public. Utilisez la bascule pour activer cette fonctionnalité.
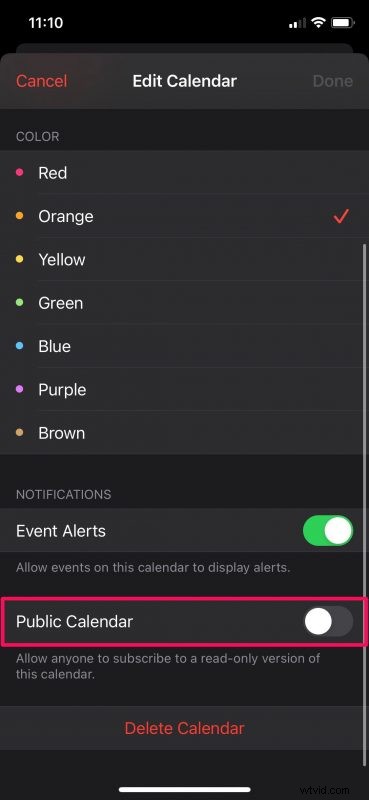
- Une fois activé, vous aurez la possibilité de partager le lien vers votre agenda public. Appuyez sur "Partager le lien" pour afficher la feuille de partage iOS.
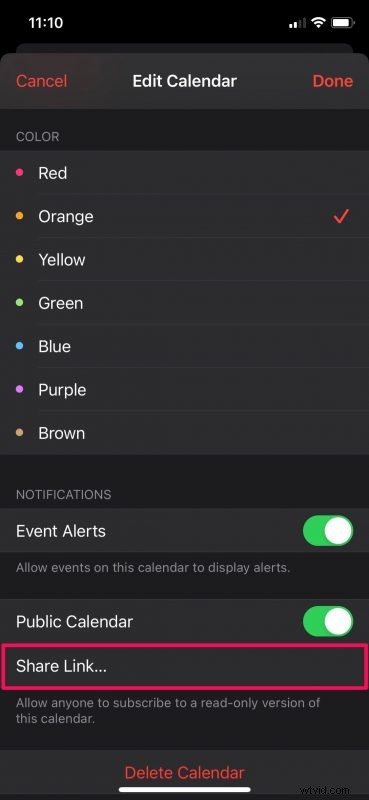
- Vous verrez le lien en haut de la feuille de partage. Vous pouvez simplement copier ce lien et le coller ailleurs ou vous pouvez le partager avec vos contacts.
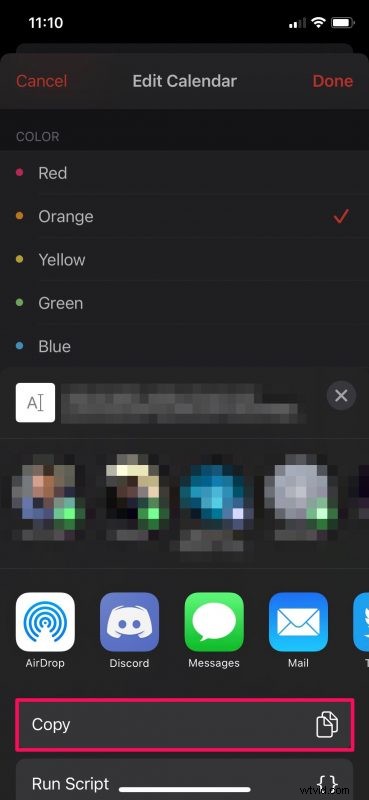
C'est à peu près tout ce qu'il y a à faire.
Une fois que vous avez rendu le calendrier public, il sera indiqué comme calendrier public lorsque vous afficherez votre liste de calendriers dans l'application. Si jamais vous décidez de changer d'avis, vous pouvez revenir à la section Modifier le calendrier et utiliser la bascule pour rendre à nouveau le calendrier privé.
Notez que les personnes qui ont accès à votre calendrier public ne pourront apporter aucune modification à votre calendrier ou aux événements qui y sont stockés. En gros, ils n'ont accès qu'à la version en lecture seule de votre calendrier. Si vous souhaitez que les autres utilisateurs apportent des modifications, vous devez le garder privé et les ajouter individuellement à votre calendrier à l'aide de la fonction de partage intégrée.
De même, si vous utilisez un Mac, vous pouvez également utiliser l'application Calendrier native sur macOS pour transformer n'importe quel calendrier de votre liste en calendrier public. Si vous souhaitez en savoir plus à ce sujet, faites-le nous savoir et nous nous assurerons de le couvrir très bientôt.
Que pensez-vous de cette fonctionnalité optionnelle ? À quelle fréquence l'utilisez-vous pour partager vos calendriers ? Apple devrait-il également ajouter l'édition en option pour les calendriers publics ? Faites-nous part de vos opinions personnelles et n'hésitez pas à laisser vos précieux commentaires dans la section des commentaires ci-dessous.
