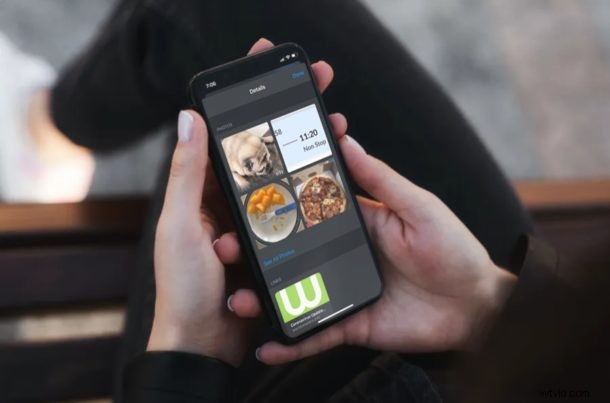
Faire défiler des jours ou des semaines de conversations Messages sur iPhone ou iPad pour trouver la photo que vous recherchez est un processus fastidieux. Cependant, si vous utilisez iMessage pour envoyer des SMS à vos amis, votre famille et vos collègues, il existe une astuce pour accéder rapidement à tous vos médias et parcourir toutes les photos qui ont été échangées.
Que vous utilisiez un iPhone ou un iPad, toutes les images et vidéos envoyées et reçues via l'application Messages sont stockées sur votre appareil. Celles-ci peuvent être visualisées à tout moment, partagées avec d'autres et enregistrées dans votre photothèque, selon vos préférences.
Si vous rencontrez des difficultés pour trouver les photos que vous avez reçues d'amis, de collègues ou de votre famille sur iMessage, ne vous inquiétez pas. Dans cet article, nous expliquerons exactement comment vous pouvez afficher toutes les photos dans les fils de messages sur l'iPhone et l'iPad.
Comment afficher toutes les photos dans les fils de messages sur iPhone et iPad
Trouver une photo spécifique parmi tous les médias que vous avez envoyés et reçus via l'application Messages est une procédure assez simple et directe. Suivez simplement les étapes ci-dessous pour commencer.
- Ouvrez l'application "Messages" par défaut sur votre iPhone ou iPad.

- Ouvrez le fil Messages à partir duquel vous essayez de parcourir les photos.
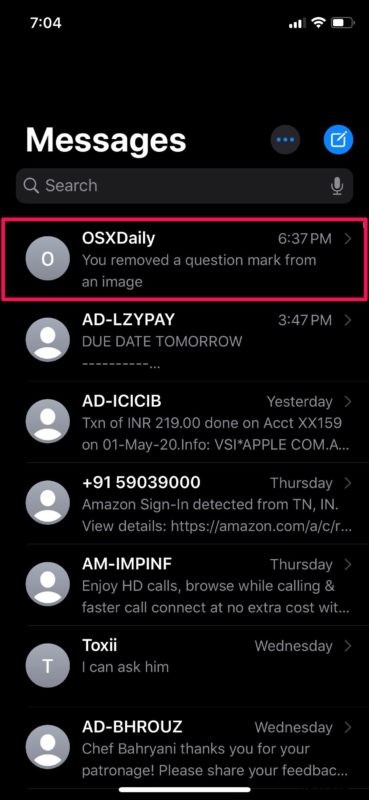
- Ensuite, appuyez sur le nom du contact comme indiqué dans la capture d'écran ci-dessous.
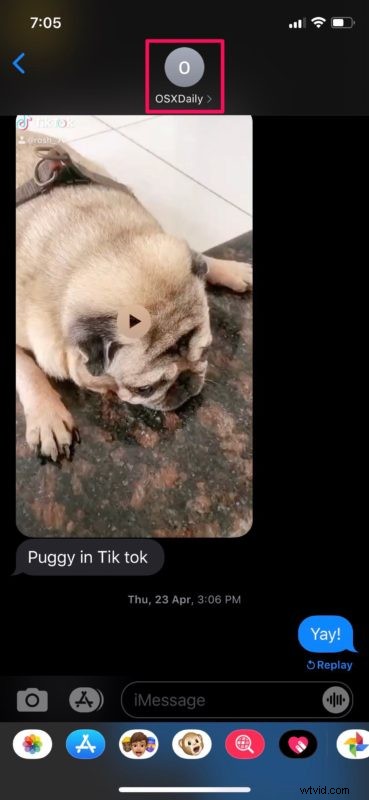
- Maintenant, appuyez sur "Info" pour accéder à plus d'options.
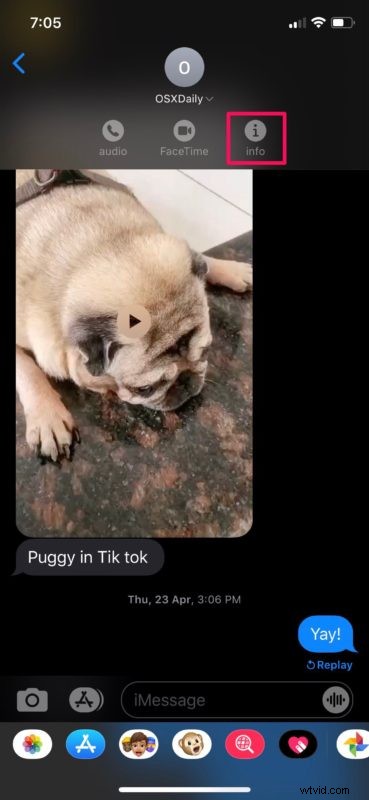
- Ici, faites défiler vers le bas et appuyez sur "Voir toutes les photos". Cette option se trouve juste en dessous des vignettes.
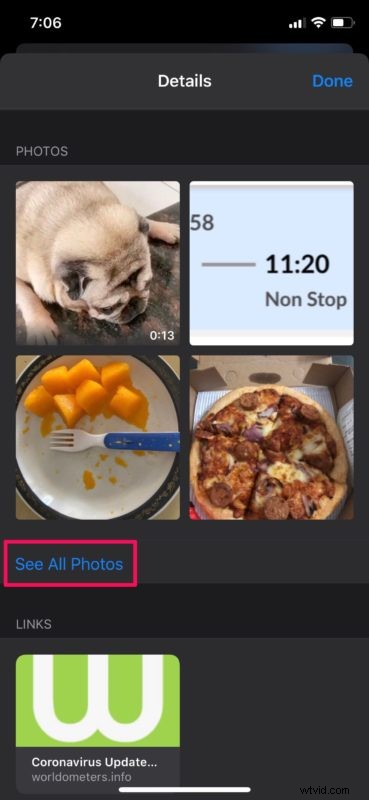
- Vous pourrez désormais parcourir toutes les photos que vous avez envoyées et reçues dans ce fil particulier. Les captures d'écran sont filtrées et incluses dans une catégorie distincte, ce qui facilite grandement la recherche de la photo que vous recherchez.
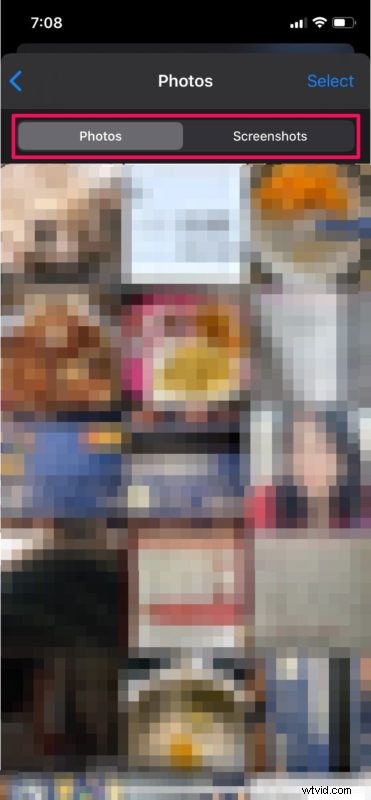
- si vous ouvrez l'une des photos, vous aurez la possibilité de partager ou d'enregistrer l'image dans la photothèque de votre iPhone ou iPad. Cela peut être fait en appuyant sur l'icône "partager" située dans le coin inférieur gauche. De plus, si vous voulez une liste de tous les fichiers image que vous avez envoyés et reçus, appuyez sur l'icône "liste" située dans le coin inférieur droit, comme indiqué ci-dessous.

- Comme vous pouvez le voir ici, vous avez accès à la taille et aux noms des fichiers en choisissant la vue en liste.
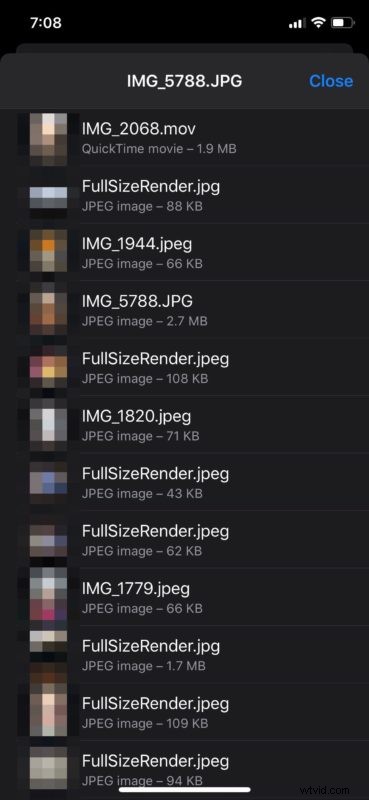
Et voilà, vous savez maintenant comment afficher toutes les photos de n'importe quel fil de messages sur un iPhone ou un iPad.
À partir de maintenant, vous n'avez plus besoin de faire défiler vos anciens messages et textes pendant des heures pour trouver la photo que vous souhaitez enregistrer ou partager. Si vous envoyez et recevez beaucoup de photos via iMessage, vous pouvez supprimer tous les médias d'un fil pour libérer une partie de l'espace de stockage. N'oubliez pas que toutes les vidéos et tous les fichiers audio que vous avez partagés seront également mélangés avec les photos.
N'oubliez pas que lorsque vous supprimez un fil de messages, vous perdez également l'accès à tous les médias qui y sont stockés.
Si vous utilisez iMessage sur un Mac, vous pourrez accéder à toutes vos pièces jointes dans l'application Messages à l'aide de l'outil de recherche macOS.
Nous espérons que vous avez pu trouver les photos que vous recherchiez en consultant tous les médias dans les fils de discussion. Que pensez-vous de cette fonctionnalité ? Faites-nous part de vos expériences et opinions dans les commentaires.
