
Cisco Webex Meetings est une solution de visioconférence orientée entreprise qui offre actuellement un moyen gratuit de configurer et d'organiser des appels vidéo pour des réunions à distance, du travail ou des cours en ligne pendant cette période de distanciation sociale.
Webex rend la visioconférence assez facile, donc que vous soyez en télétravail, que vous travailliez avec des personnes à distance ou que vous soyez confiné à la maison en quarantaine, si vous avez un iPhone ou un iPad, vous trouverez que Webex est une autre excellente option de visioconférence. Il peut être considéré comme une solution d'appel vidéo alternative à Zoom, surtout si vous avez des inquiétudes concernant Zoom pour une raison quelconque. De plus, Cisco autorise jusqu'à 100 participants à une réunion sans limite de temps contrairement à Zoom.
Vous avez hâte d'utiliser Webex pour votre prochaine réunion en ligne ? Ne vous inquiétez pas, nous avons ce qu'il vous faut. Dans cet article, nous vous guiderons à travers les étapes nécessaires pour configurer et utiliser les réunions Webex pour la visioconférence sur iPhone et iPad.
Comment utiliser Webex Meetings pour la visioconférence sur iPhone et iPad.
Avant de commencer, vous devrez vous inscrire à un compte Webex Meetings si vous n'en avez pas déjà un. Bien que vous puissiez rejoindre des réunions sans compte, vous ne pouvez pas démarrer ou planifier des réunions sans compte. De plus, vous devrez installer l'application Cisco Webex Meetings à partir de l'Apple App Store. Maintenant, suivez simplement les étapes ci-dessous.
- Ouvrez l'application « Webex Meet » sur votre iPhone ou iPad.
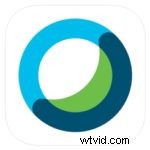
- Si vous essayez simplement de rejoindre une réunion en cours, vous pouvez appuyer sur "Rejoindre la réunion" et saisir le numéro ou l'URL de la réunion. Pour démarrer une nouvelle réunion, connectez-vous avec votre compte Webex.
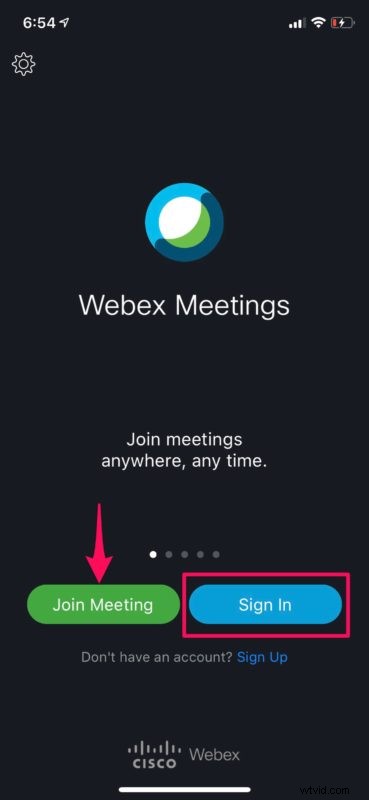
- Une fois dans le menu principal de l'application, balayez vers la gauche pour accéder à la page suivante.
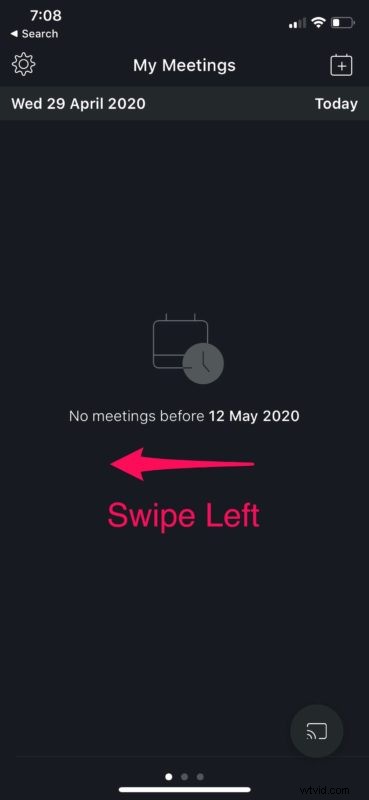
- Maintenant, appuyez sur "Démarrer la réunion" comme indiqué dans la capture d'écran ci-dessous.
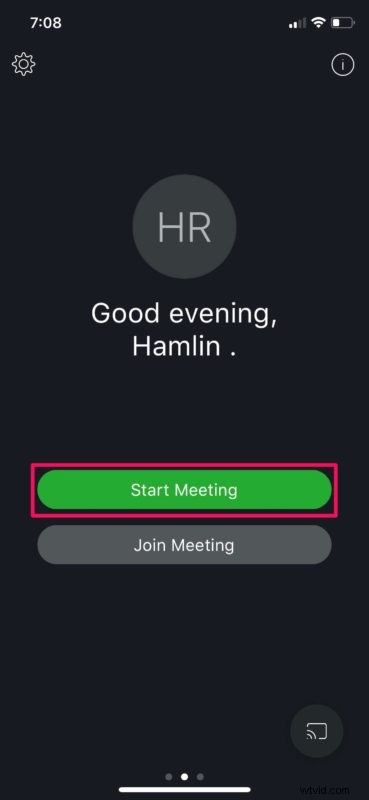
- Webex Meet vous demandera des autorisations pour accéder à la caméra. Appuyez sur "OK" pour confirmer.
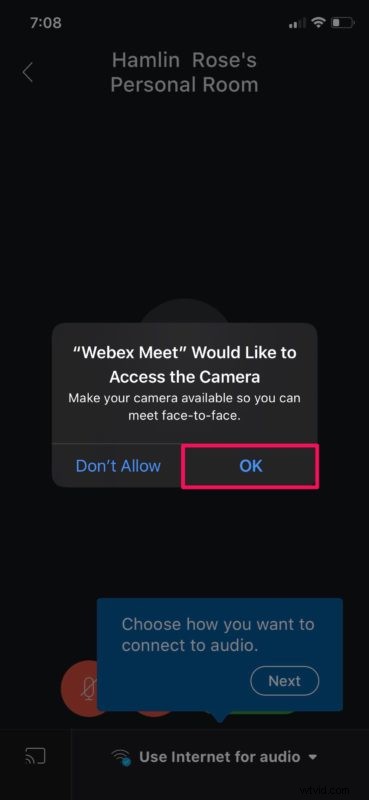
- Maintenant, appuyez sur "Démarrer" pour commencer la session d'appel vidéo.
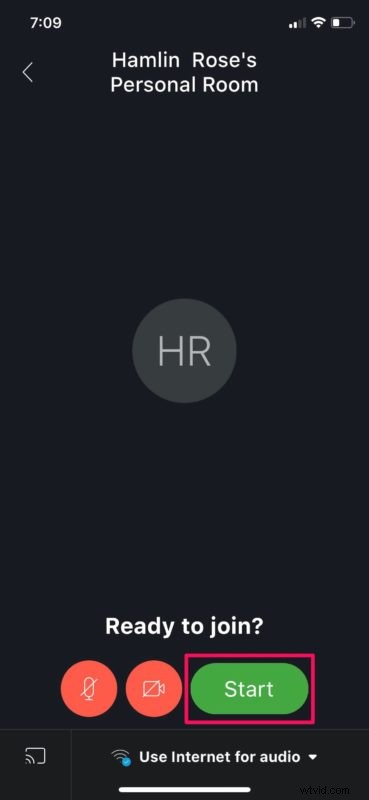
- D'autres personnes pourront rejoindre la visioconférence en utilisant l'URL ou le numéro de réunion Webex comme indiqué ci-dessous. Ne le partagez qu'avec les personnes que vous souhaitez rejoindre. Appuyez sur l'icône "vidéo" pour commencer à transmettre la vidéo depuis votre iPhone ou iPad.
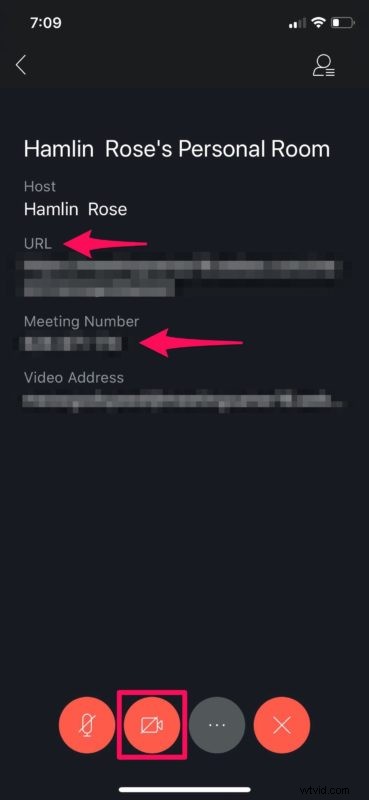
- Appuyez sur "Démarrer ma vidéo" dans la fenêtre contextuelle pour confirmer.
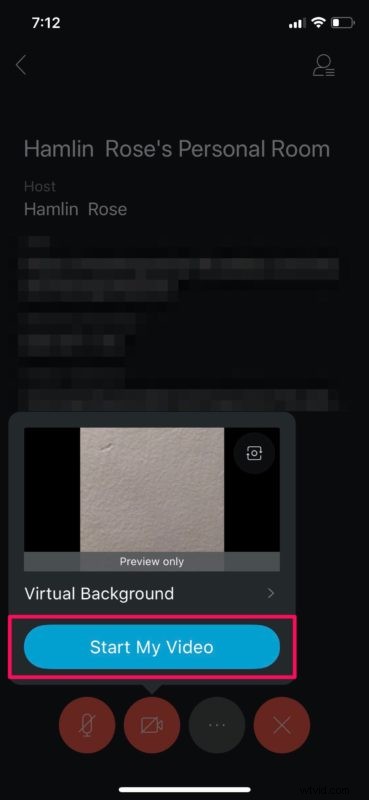
- Comme vous pouvez le voir ici, vous avez démarré avec succès une session d'appel vidéo à l'aide de Webex. Pour quitter la réunion à tout moment, appuyez sur l'icône "X" comme indiqué ci-dessous.
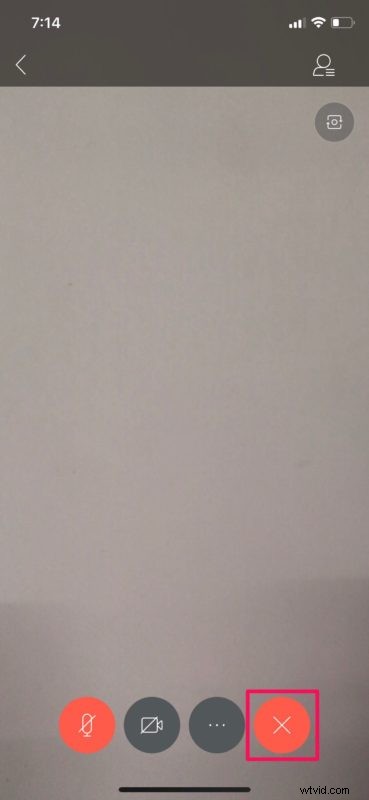
Voilà. Vous savez maintenant comment configurer et utiliser Webex Meetings pour la visioconférence directement depuis votre iPhone ou iPad. C'était facile, non ?
Une fois que vous avez configuré une réunion en ligne à l'aide de Webex sur votre iPhone ou iPad, les autres personnes qui ont accès à votre numéro ou URL de réunion peuvent facilement rejoindre votre réunion, quel que soit l'appareil qu'elles utilisent. L'application Webex Meetings est également disponible sur Android et Windows.
Cisco prétend fournir des politiques de sécurité et de confidentialité de haut niveau. Il existe également une option permettant d'activer le chiffrement de bout en bout pour les utilisateurs qui en ont vraiment besoin. En raison de la situation du COVID-19, la société offre actuellement un accès gratuit à Webex Meetings pour promouvoir également le travail à domicile. Les utilisateurs ont accès à toutes les fonctionnalités d'entreprise, y compris un accès illimité sans limite de temps pour les réunions.
Vous cherchez d'autres options ? Si vous n'êtes pas satisfait de Webex Meetings, vous pouvez choisir parmi plusieurs autres solutions de visioconférence. Par exemple, vous pouvez essayer Zoom qui vous permet de démarrer gratuitement une réunion en ligne de 40 minutes avec jusqu'à 100 participants. Ou, si vous recherchez une solution d'appel vidéo plus personnelle pour contacter vos amis et votre famille, vous pouvez utiliser Skype pour les appels vidéo de groupe. Group FaceTime est une autre option pour grouper les appels d'autres utilisateurs iOS et Mac.
Nous espérons que vous avez pu utiliser le Webex de Cisco pour votre réunion en ligne sans aucun problème. Quel autre logiciel de visioconférence avez-vous déjà essayé ? Comment se comparent-ils à Webex Meetings ? Faites-nous part de vos réflexions et opinions dans la section des commentaires ci-dessous.
