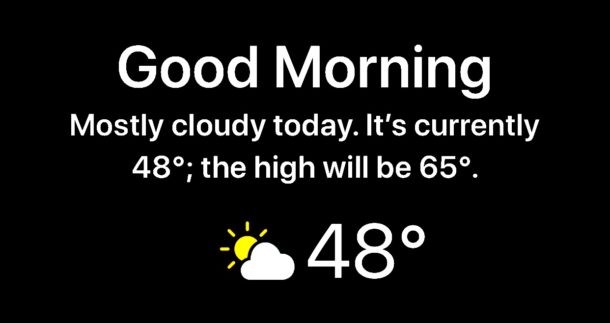
L'iPhone dispose d'un widget météo secret en option pour l'écran verrouillé des appareils qui peut être activé via une fonctionnalité improbable; Mode Ne pas déranger. Avec cette fonctionnalité utilisée, vous verrez la température actuelle du jour, les conditions météorologiques et les prévisions lorsque vous regardez l'écran de votre iPhone au début de la journée. C'est une fonctionnalité intéressante, mais si vous ne l'avez pas découvert vous-même, ne soyez pas surpris car il est assez caché et non étiqueté pour indiquer qu'un widget météo s'affichera sur l'écran de verrouillage.
Disponible pour iPhone uniquement, afin d'activer et d'utiliser le widget météo sur l'écran de verrouillage de l'iPhone, vous aurez besoin d'iOS 12 ou d'une version ultérieure sur le téléphone, et vous devrez utiliser à la fois les fonctionnalités Ne pas déranger avec le mode Heure du coucher , ainsi que permettre à l'application Météo d'avoir accès aux services de localisation.
Comment activer la météo sur l'écran de verrouillage pour iPhone avec iOS 13/iOS 12
Vous voulez voir la météo sur l'écran de verrouillage de votre iPhone lorsque vous commencez votre journée ? Voici comment le faire fonctionner :
- Ouvrez l'application "Paramètres" sur l'iPhone
- Choisissez "Ne pas déranger" dans les options des paramètres
- Appuyez pour activer à la fois "Programmé" et "Heure du coucher"
- Ajustez les heures programmées "De" et "À" en fonction de votre horaire de sommeil et de réveil individuel, l'heure "À" sera lorsque le widget météo apparaîtra sur l'écran de l'iPhone jusqu'à ce qu'il soit déverrouillé
- Retournez maintenant à l'écran principal des paramètres et accédez à "Confidentialité", puis à "Services de localisation"
- Recherchez l'application "Météo" dans l'écran des services de localisation et choisissez "Toujours" pour l'autorisation d'accès à la localisation météo
- Quitter les paramètres
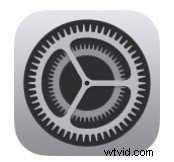
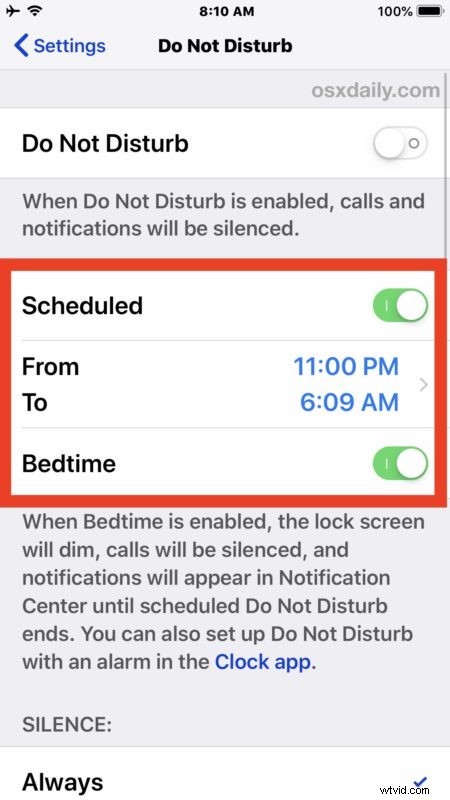
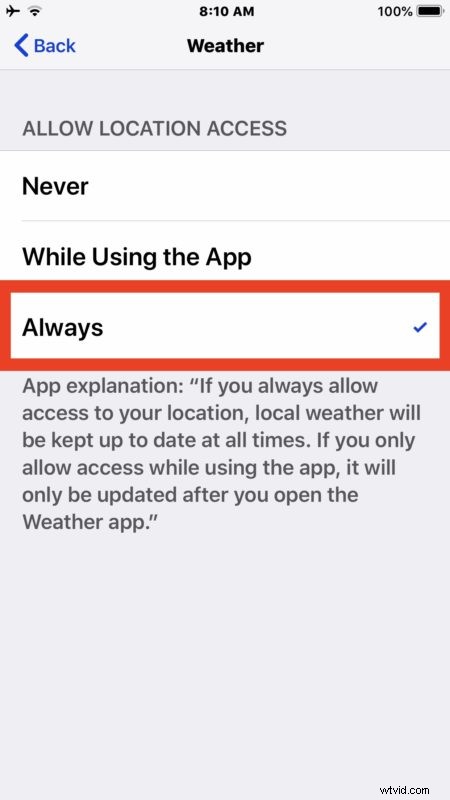
Facultatif mais recommandé : c'est une bonne idée d'utiliser le contournement d'urgence sur les contacts importants afin qu'ils puissent contourner le mode Ne pas déranger lorsqu'il est activé sur votre iPhone si nécessaire, ce qui permet essentiellement à certains contacts d'accéder à votre appareil même si vous avez activé Ne pas déranger sur le iPhone, et il est idéal pour les membres de la famille, un conjoint, un partenaire, un ami proche, votre patron (je plaisante) ou toute autre personne ou numéro de contact où il est essentiel de vous joindre.
Une fois la programmation Ne pas déranger et le mode Heure du coucher activés sur l'iPhone, vous aurez accès au widget météo sur l'écran de verrouillage lorsque vous réveillerez l'appareil le matin.
Une fois que vous déverrouillez l'iPhone pour la première fois un jour donné, le widget météo disparaît pour ce jour jusqu'au jour suivant. Vous pouvez également ignorer le widget météo de l'écran de verrouillage de l'iPhone en appuyant sur le bouton "Ignorer".
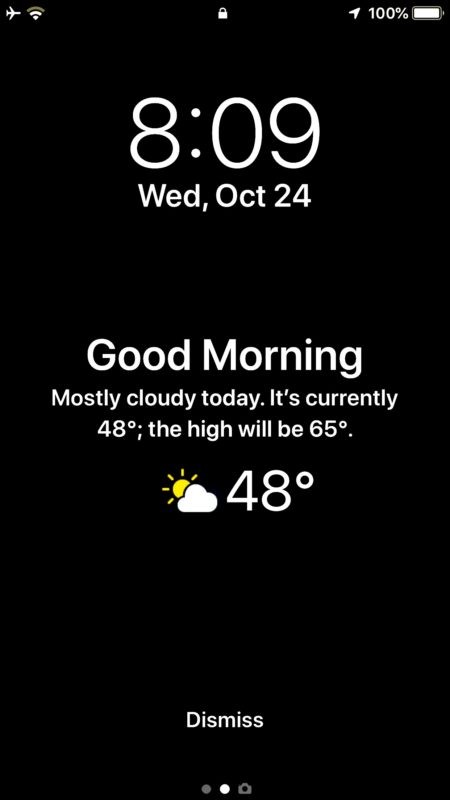
Le widget météo s'affichera en permanence sur l'écran de verrouillage de l'iPhone tant que le mode Ne pas déranger selon un horaire et le mode Heure du coucher sont activés.
Si vous regardez l'écran de l'iPhone pendant la période programmée Ne pas déranger pendant l'heure du coucher, vous verrez un petit message sur l'écran de l'iPhone indiquant ce qui suit :"NE PAS DÉRANGER PENDANT L'HEURE DU COUCHAGE - Les appels seront coupés et les notifications apparaîtront dans le centre de notification. ” avec une petite lune et une icône ZzZ pour indiquer que la fonction est activée. Cela sert de rappel que la fonction est activée, et lorsque l'heure programmée Ne pas déranger se termine, vous verrez la météo s'afficher sur l'écran de verrouillage de l'appareil.
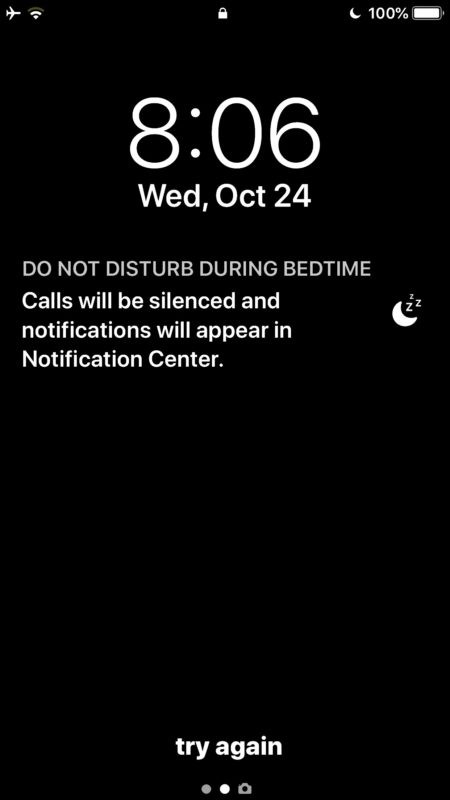
La recherche de l'icône de la petite lune dans la barre d'état est également utile, car parfois les utilisateurs peuvent constater qu'ils ont activé par inadvertance Ne pas déranger, ce qui empêche un iPhone de sonner ou de faire des sons lorsqu'il est allumé, et le moyen le plus simple de confirmer que est de chercher la petite icône de croissant de lune.
Ne pas déranger pendant l'heure du coucher et programmer le mode Ne pas déranger dans iOS ne sont que deux des nombreuses astuces utiles avec le mode Ne pas déranger dans le paysage des appareils Apple. Une autre fonctionnalité intéressante à utiliser est Ne pas déranger pendant la conduite sur iPhone, et sur Mac, vous pouvez vous accorder un peu de paix et de tranquillité pendant que vous travaillez en utilisant Ne pas déranger pour empêcher les alertes et les notifications de harceler votre Mac pendant que vous restez productif.
Ce serait formidable si le widget météo sur l'écran de verrouillage n'était qu'une simple option de paramètres qui pourrait être activée ou désactivée généralement dans iOS pour iPhone et iPad d'ailleurs, et visible tout le temps sur l'écran de verrouillage sans utiliser Ne pas déranger mode, mais pour l'instant ce n'est pas une option (et ce ne sera peut-être jamais le cas). Donc, si vous voulez voir la météo sur l'écran de votre iPhone verrouillé, ce ne sera que le matin (ou chaque fois que vous commencerez votre journée), et comme décrit dans cet article.
Si vous connaissez d'autres conseils ou astuces utiles similaires à celui-ci, ou si vous avez des idées sur ce sujet particulier du widget météo de l'écran de verrouillage, partagez-les avec nous dans les commentaires ci-dessous !
