
Vous voulez quitter les applications sur votre nouvel iPhone ? Si vous avez un iPhone 12, iPhone 12 Pro, iPhon 12 Pro Max, iPhone 12 mini, iPhone 11, iPhone 11 Pro, iPhone 11 Pro Max, iPhone XS, iPhone XR ou iPhone XS Max, vous vous demandez peut-être comment arrêter applications et accédez au sélecteur d'applications multitâches, car il n'y a pas de bouton d'accueil.
Au lieu de cela, tous les iPhones et iPads modernes sans bouton Accueil ont la possibilité d'accéder à App Switcher et de quitter les applications en utilisant un geste de balayage à la place. Cet article explique comment cela fonctionne.
Comment quitter des applications sur iPhone 12, iPhone 12 Pro, iPhone 12 Pro Max, iPhone 12 mini, iPhone 11, iPhone 11 Pro, iPhone XS, iPhone XR et iPhone XS Max
- Depuis une application ou l'écran d'accueil de l'iPhone, balayez vers le haut depuis le bas de l'écran * pour accéder à App Switcher
- Recherchez l'application que vous souhaitez quitter dans le sélecteur d'applications
- Faites glisser l'aperçu de l'application vers le haut (en la poussant vers le haut de l'écran) pour quitter cette application iOS
- Répétez le geste de balayage vers le haut sur d'autres applications pour quitter ces autres applications si nécessaire
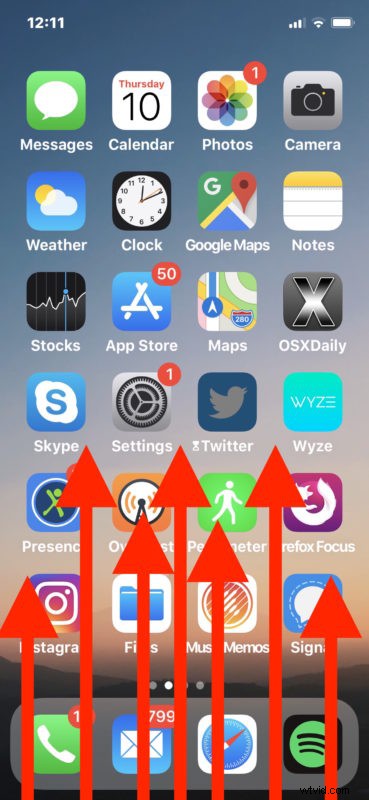
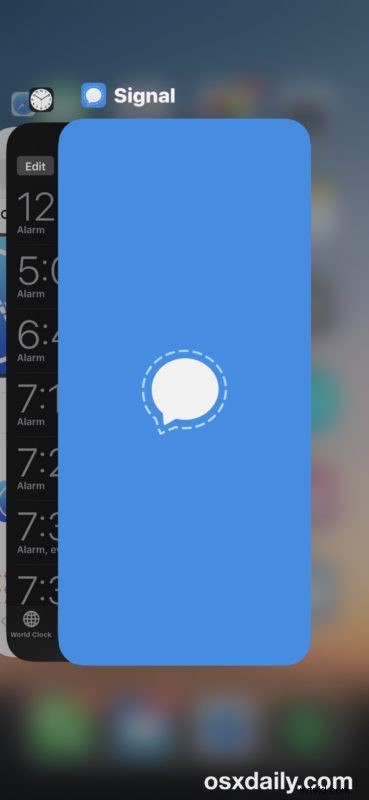
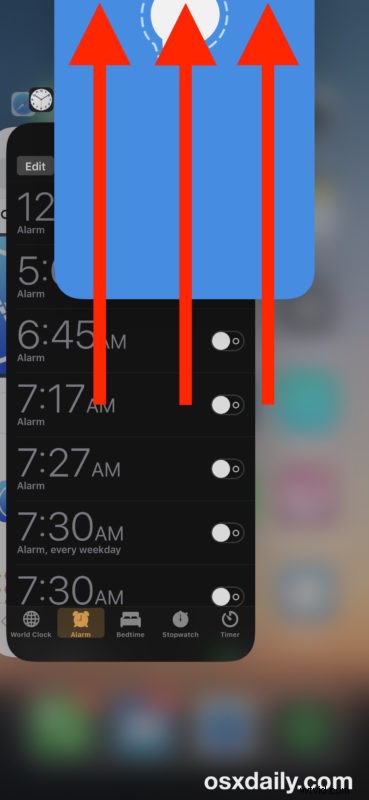
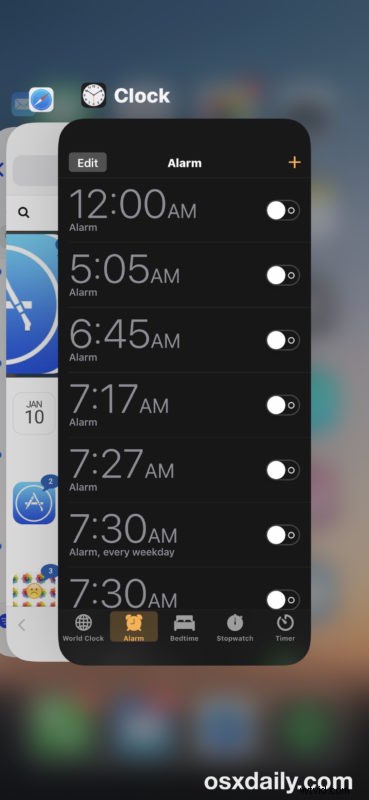
L'animation ci-dessous montre le processus de fermeture de l'application sur iPhone 12, iPhone 12 Pro, iPhone 12 Pro Max, iPhone 12 mini, iPhone 11, iPhone 11 Pro, 11 Max, XS, XR et XS Max.
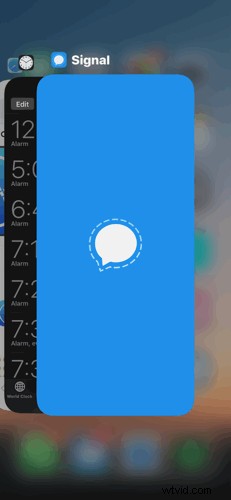
Vous pouvez ensuite quitter le sélecteur d'applications à tout moment en balayant vers le bas, en appuyant sur une application ou en appuyant sur la zone d'arrière-plan floue.
* Si vous rencontrez des difficultés pour accéder au sélecteur d'applications, essayez de balayer vers le haut depuis le bas de l'écran, en commençant essentiellement votre doigt ou votre stylet directement au bord du bord inférieur de l'écran et en faisant glisser vers le haut à partir de là.
Vous pouvez également balayer plusieurs applications en même temps si vous souhaitez quitter plusieurs applications iOS à la fois, comme vous avez pu le faire avec le multitouch. La seule différence est qu'au lieu d'utiliser le bouton Accueil pour accéder au sélecteur d'application, vous utilisez le geste de balayage vers le haut.
Ce processus est fondamentalement le même que lors de l'appel du sélecteur d'applications et de la fermeture d'applications sur l'iPhone X, qui a été le premier appareil iOS à perdre le bouton d'accueil. Vraisemblablement, tous les futurs appareils iOS adopteront également cette approche basée sur le geste de balayage, en supposant qu'ils n'ont plus de boutons d'accueil physiques de toute façon.
Apple a changé l'apparence du sélecteur d'applications et l'approche pour quitter les applications dans iOS à de nombreuses reprises, y compris les différences entre les versions modernes d'iOS comme iOS 14, iOS 13, iOS 12 et iOS 11 (en particulier pour iPhone X, XS, XR, XS Max, 11, 11 Pro, 11 Pro Max), et avec iOS 10 et iOS 9, iOS 7 et iOS 8, iOS 6, iOS 5 et iOS 4, et une approche temporaire et unique pour iPhone X avec des versions spécifiques d'iOS 11 également, cela nécessitait de conserver les aperçus de l'application, un peu comme la suppression d'une application d'iOS (bien que certains utilisateurs trouvent cela capricieux sur les séries X, XS ainsi que sur d'autres modèles 3D Touch).
Vous savez maintenant comment quitter les applications sur les séries iPhone 12, iPhone 12 Pro, iPhone 12 Pro Max, iPhone 12 mini, iPhone 11, iPhone 11 Pro, iPhone XS et iPhone XR, allez-y !
Vous pourriez également être intéressé à apprendre à faire une capture d'écran sur iPhone X, XS, XR, car c'est aussi un peu différent, tout comme le redémarrage forcé de l'iPhone XS, XR et XS Max et de l'iPhone 12, iPhone 12 Pro, iPhone 12 Pro Max. , iPhone 12 mini, iPhone 11, 11 Pro et 11 Pro Max également.
