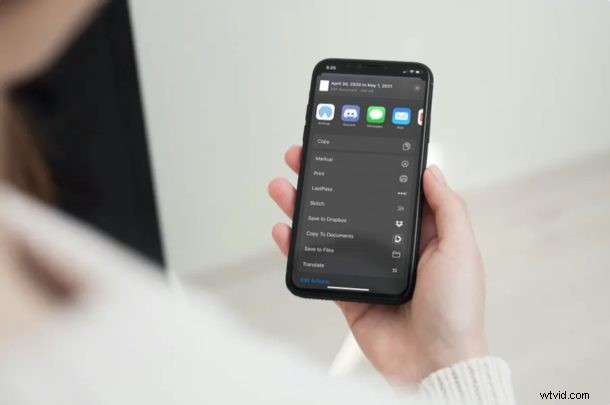
Voulez-vous enregistrer, exporter ou imprimer les calendriers stockés sur votre iPhone et iPad sous forme de fichier PDF ? Heureusement, avec l'application PDF Calendar disponible sur l'App Store, il s'agit d'une procédure assez simple et directe.
La plupart d'entre nous ont des rendez-vous et des événements stockés sur nos appareils iOS et iPadOS dans l'application Calendriers par défaut. Bien qu'ils soient synchronisés sur les appareils Apple pour un accès rapide et pratique lorsque vous passez d'un appareil à l'autre, vous souhaiterez parfois avoir une copie numérique ou même conserver une copie physique. Ou, si vous passez à un appareil Android ou à un PC Windows, l'exportation des calendriers sous forme de fichier PDF facilite l'accès à tous les événements de votre calendrier.
Vous souhaitez savoir comment générer un fichier PDF de vos événements de calendrier ? Lisez la suite pour savoir comment vous pouvez enregistrer et exporter un calendrier iPhone ou iPad sous forme de fichier PDF.
Comment enregistrer votre calendrier au format PDF depuis un iPhone ou un iPad
Tout d'abord, assurez-vous d'avoir installé la dernière version de PDF Calendar depuis l'App Store. Il est gratuit à télécharger et à utiliser (et il existe des achats intégrés pour des fonctionnalités supplémentaires). Une fois que vous avez terminé, suivez simplement les étapes ci-dessous pour commencer à exporter vos calendriers sous forme de fichiers pdf.
- Ouvrez l'application Calendrier PDF sur votre iPhone ou iPad. Appuyez sur "OK" pour autoriser l'application à accéder aux calendriers.
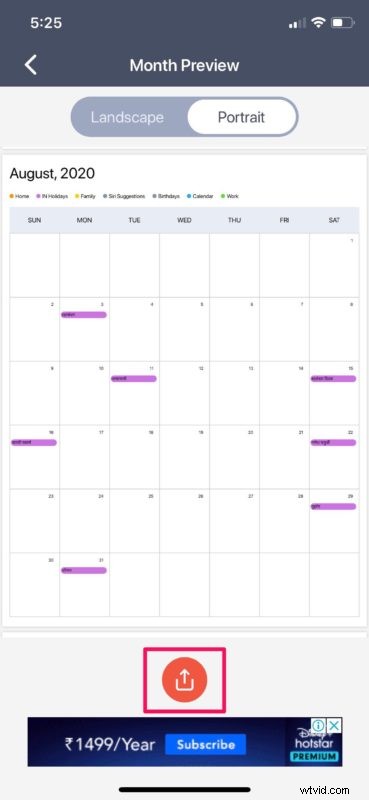
- Vous serez redirigé vers le menu principal. Ici, vous pouvez choisir le format du calendrier que vous souhaitez exporter au format PDF. Sélectionnez une période pour le calendrier que vous êtes sur le point d'enregistrer ou d'exporter. Appuyez sur "Calendriers" pour plus d'options.
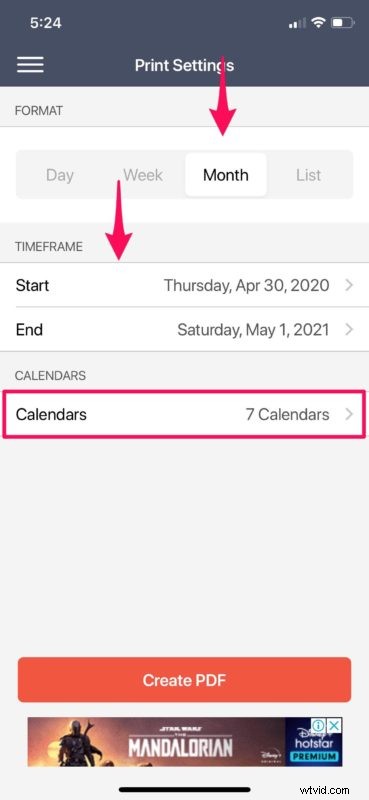
- Ici, vous pourrez décocher certains rendez-vous ou événements qui ne vous intéressent pas. Une fois que vous avez apporté des modifications, appuyez sur "Terminé" situé dans le coin supérieur droit de l'écran.
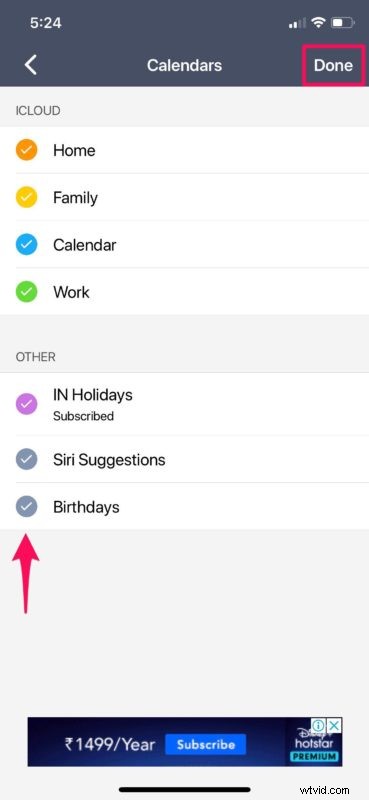
- Maintenant, appuyez simplement sur "Créer un PDF" comme indiqué dans la capture d'écran ci-dessous.
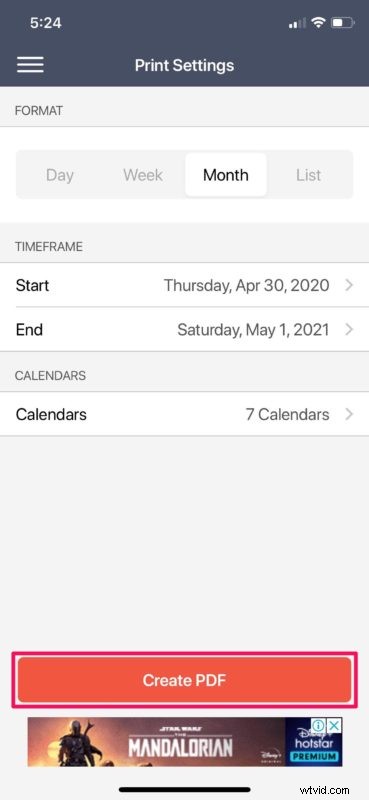
- Vous verrez l'aperçu du calendrier que vous êtes sur le point d'enregistrer, d'exporter ou d'imprimer. Vous pouvez basculer entre la vue paysage et portrait. Une fois que vous êtes prêt à exporter, appuyez sur l'icône "Partager" en bas de votre écran. Cela fera apparaître la feuille de partage iOS.
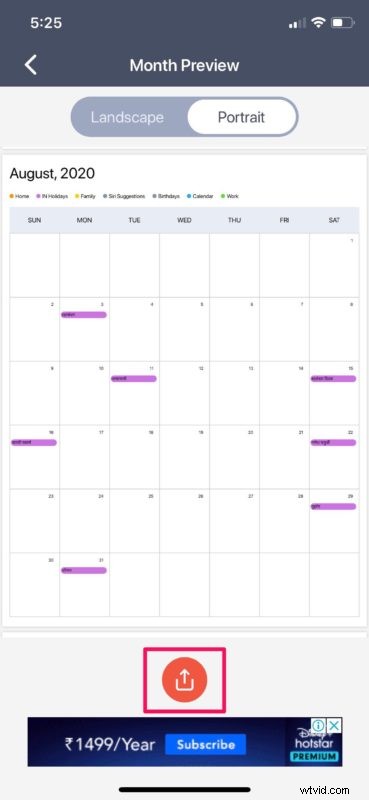
- En haut, vous verrez que le document PDF a été créé. Vous avez la possibilité d'imprimer directement le fichier PDF. Cependant, si vous souhaitez enregistrer ou exporter votre calendrier sous forme de fichier PDF, appuyez sur "Enregistrer dans des fichiers". Vous pourrez y accéder à tout moment à l'aide de l'application Fichiers.
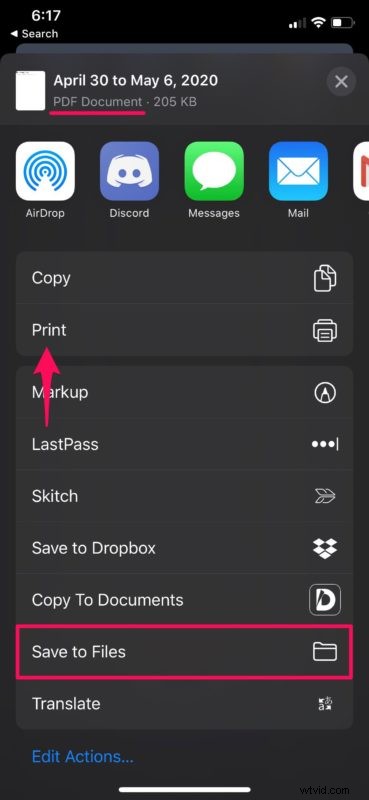
C'est à peu près tout, enregistrer et exporter vos événements de calendrier sous forme de fichier PDF depuis votre iPhone ou iPad est assez facile avec cette application, comme vous pouvez le voir.
Si vous ne parvenez pas à voir l'option Imprimer dans la feuille de partage iOS, vous devrez l'ajouter manuellement en appuyant sur "Modifier les actions" qui se trouve en bas de la feuille de partage.
À partir de là, l'impression de votre fichier PDF sur une imprimante compatible AirPrint à proximité est une procédure assez simple.
Vous pouvez également imprimer le fichier à partir de l'application Fichiers après l'avoir enregistré.
Calendrier PDF n'est qu'une des nombreuses applications disponibles sur l'App Store qui vous permet d'enregistrer et d'exporter vos calendriers sous forme de fichiers PDF. Donc, si vous n'êtes pas satisfait de cette application, vous pouvez essayer d'autres options comme Imprimer le calendrier par VREApps, Exporter les calendriers, Cal Printer et plus encore. La procédure d'impression, d'enregistrement ou d'exportation de vos calendriers est assez similaire dans toutes ces applications, mais n'hésitez pas à explorer les autres options et à déterminer celle qui répond le mieux à vos besoins.
Nous espérons que vous avez réussi à convertir vos calendriers en fichier PDF avec l'application Calendrier PDF. Avez-vous essayé cela ou avez-vous utilisé d'autres applications tierces dans le même but ? Partagez vos réflexions et votre expérience dans la section des commentaires ci-dessous.
