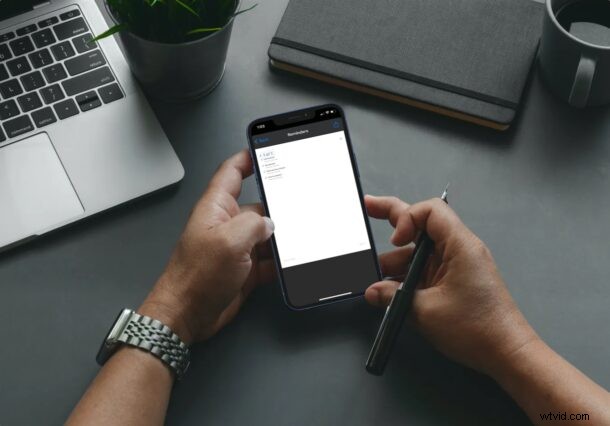
Voulez-vous conserver une copie de tous les rappels d'une liste sous forme de fichier PDF ? Peut-être souhaitez-vous partager une copie électronique de votre liste de courses avec votre colocataire qui n'utilise pas d'appareil Apple ? Grâce à un ajout récent, vous pouvez enfin enregistrer facilement des listes de rappels sous forme de fichiers PDF à partir d'un iPhone ou d'un iPad.
Les versions modernes d'iOS et d'iPadOS permettent aux utilisateurs d'imprimer et d'enregistrer leurs rappels sous forme de fichiers PDF à partir de leurs iPhones et iPads. Cela peut être utile dans quelques scénarios différents. Par exemple, en enregistrant vos rappels sous forme de fichiers PDF, vous pouvez désormais partager vos listes de rappels avec d'autres utilisateurs, même s'ils n'ont pas de compte Apple, contrairement à la fonctionnalité de partage déjà disponible dans l'application Rappels. Cela vous permet également d'avoir une sauvegarde de vos rappels sur d'autres appareils non Apple.
Comment enregistrer des listes de rappels au format PDF à partir d'un iPhone et d'un iPad
Avant de poursuivre la procédure suivante, assurez-vous que votre appareil exécute iOS 14.5/iPadOS 14.5 ou une version ultérieure, car cette fonctionnalité n'est pas disponible sur les anciennes versions. Voici ce que vous devez faire une fois que vous avez satisfait aux exigences :
- Lancez l'application Rappels intégrée depuis l'écran d'accueil de votre iPhone ou iPad.
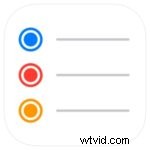
- Lors de l'ouverture de l'application, vous pourrez afficher toutes les différentes listes de rappels stockées sur votre appareil dans la section Mes listes. Sélectionnez la liste que vous souhaitez enregistrer en tant que fichier PDF.
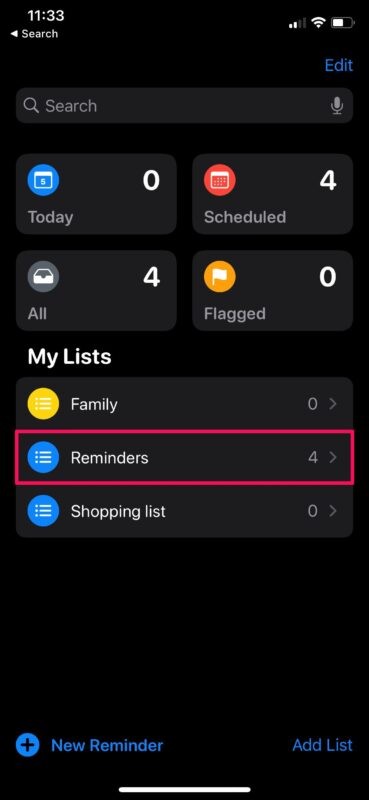
- Maintenant, appuyez sur l'icône à trois points située dans le coin supérieur droit du menu.
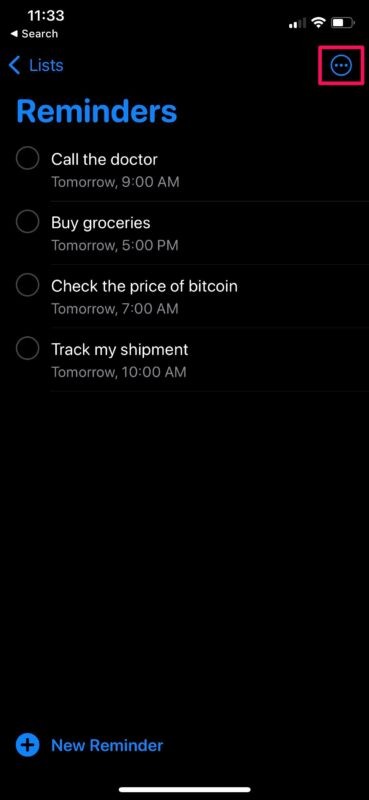
- Ensuite, sélectionnez l'option "Imprimer" dans le menu contextuel qui apparaît pour continuer. Non, nous n'allons pas l'imprimer. Ne vous inquiétez pas.
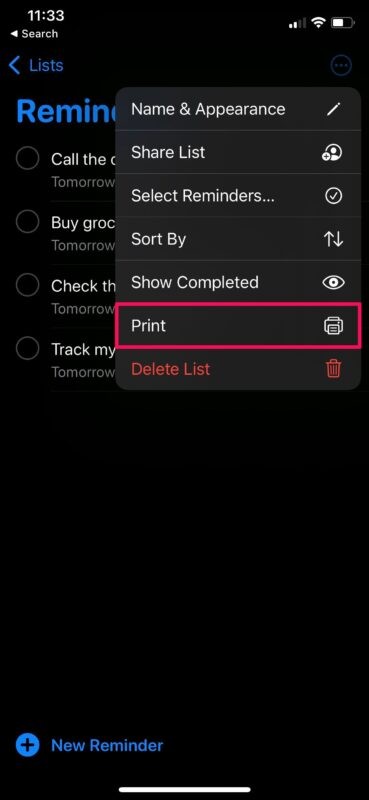
- Dans l'écran Options d'impression, vous verrez l'aperçu de la page. Appuyez longuement sur cet aperçu pour l'agrandir.
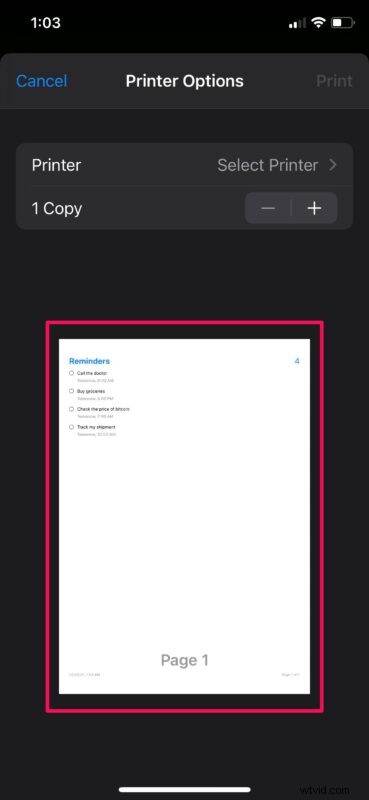
- Maintenant, appuyez simplement sur l'aperçu agrandi pour continuer.
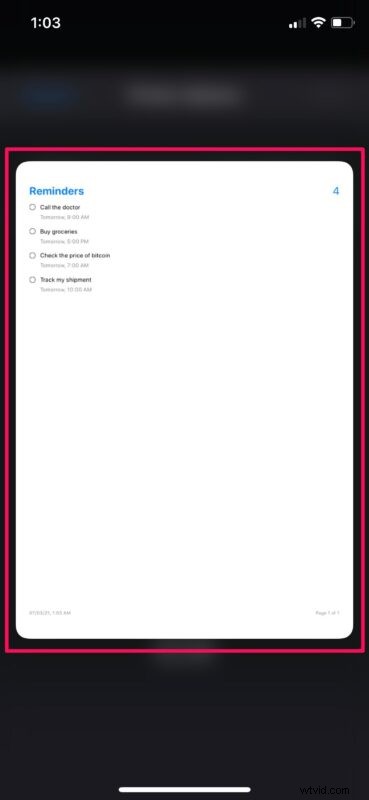
- Cela vous donnera accès à l'option de partage caché. Appuyez sur l'icône de partage en haut à droite pour afficher la feuille de partage iOS.
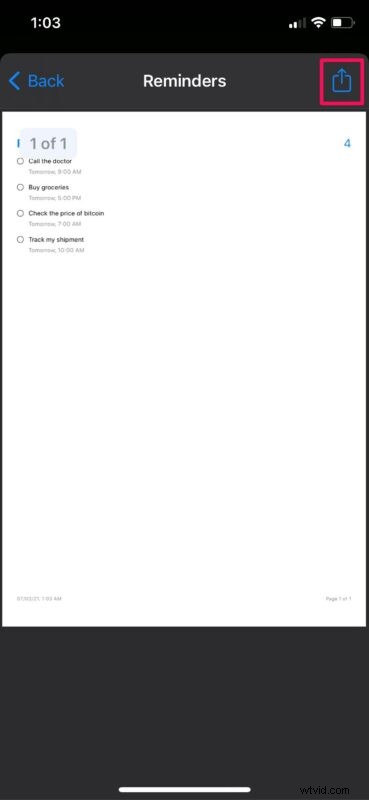
- Maintenant, faites défiler jusqu'en bas de la feuille de partage et appuyez sur "Enregistrer dans des fichiers".
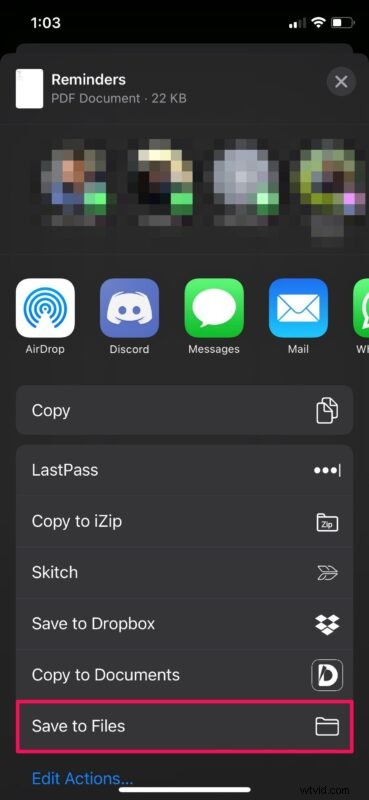
- Cela fera apparaître le gestionnaire de fichiers sur votre appareil. Sélectionnez simplement le dossier/répertoire où vous souhaitez stocker le fichier PDF et appuyez sur "Enregistrer".
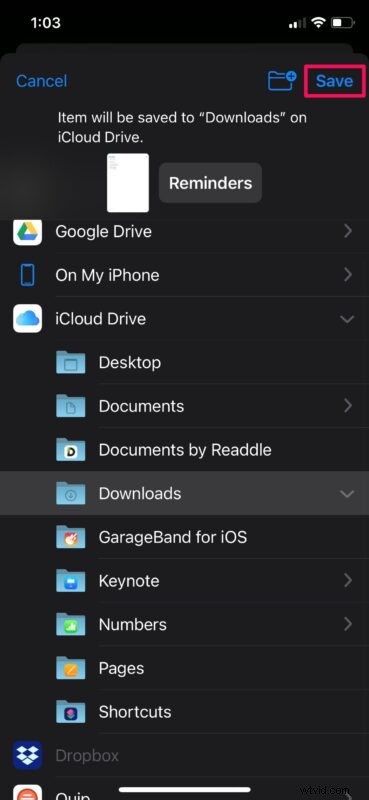
C'est ça. Vous avez enregistré avec succès votre liste de rappels sous forme de fichier PDF.
Comme vous pouvez le voir, ce n'est vraiment pas si difficile, mais nous ne savons pas vraiment pourquoi l'option de partage est cachée et enterrée dans le menu Options d'impression, car de nombreux utilisateurs ne la trouveraient même pas.
Conserver vos rappels sous forme de fichier PDF a ses avantages. Tout d'abord, vous pouvez l'envoyer à n'importe qui et ils pourront ouvrir le fichier sur leurs appareils, qu'ils utilisent un appareil Apple ou qu'ils aient un compte iCloud. Deuxièmement, si vous n'avez pas d'imprimante prenant en charge AirPlay, vous ne pourrez pas utiliser la nouvelle fonctionnalité d'impression. Mais vous pouvez envoyer ce fichier PDF sur votre ordinateur, puis l'imprimer sur papier, ou utiliser l'application de votre fabricant pour imprimer le PDF.
Cela dit, si vous avez en fait une imprimante compatible AirPlay, vous pouvez découvrir comment imprimer facilement des listes de rappels à partir de votre iPhone et de votre iPad. Outre ces deux nouvelles fonctionnalités, l'application Rappel dispose également d'une fonction de tri avec laquelle vous pouvez trier les listes de rappels manuellement ou par date, priorité et titre.
Nous espérons que vous avez pu créer un fichier PDF de tous les rappels importants stockés sur votre iPhone et iPad. Trouvez-vous cela mieux pour partager vos listes de rappels avec d'autres personnes ? N'hésitez pas à partager vos expériences et assurez-vous de laisser vos précieux commentaires dans la section des commentaires ci-dessous.
