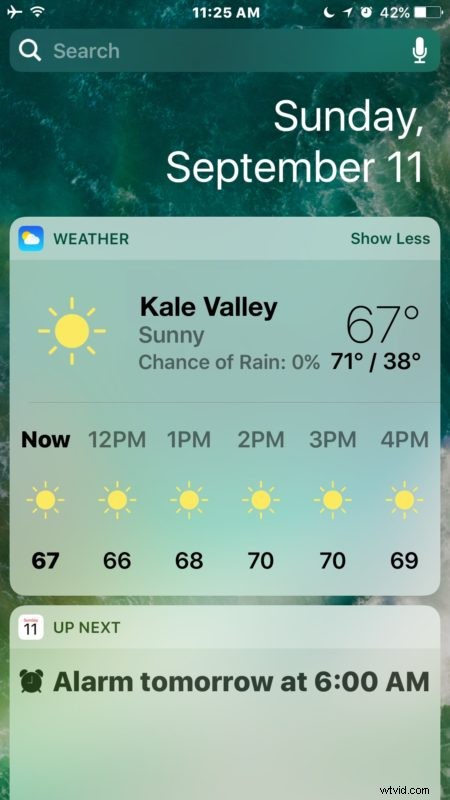
Vous pouvez facilement ajouter de nouveaux widgets au widget iOS en utilisant 3D Touch sur l'iPhone. Cela offre ce qui pourrait être le moyen le plus rapide d'ajouter un widget à votre panneau de widgets iOS.
Pour les moins familiers, l'écran des widgets dans iOS est accessible depuis l'écran de verrouillage en glissant dessus (ce qui était autrefois le geste de glisser pour déverrouiller est maintenant glisser pour voir les widgets), et également depuis le Écran d'accueil en glissant vers la droite à partir de l'endroit où se trouvent les icônes. En haut se trouve une horloge, et en dessous de cette horloge se trouvent divers widgets associés à des applications et des fonctions, comme la météo, le calendrier, les cartes, les actions, etc.
Ajout de widgets au panneau de widgets iOS avec 3D Touch sur iPhone
Bien sûr, toutes les applications ne prennent pas en charge les widgets, et toutes les applications ne prennent pas en charge 3D Touch, mais pour celles qui le font, vous pouvez rapidement ajouter ces widgets d'applications à l'écran du widget avec une simple astuce. Ceci n'est actuellement disponible que sur iPhone, car seuls les iPhone plus récents disposent d'un écran tactile 3D :
- Appuyez longuement sur une icône d'application pour afficher les options 3D Touch possibles qui lui sont associées
- Appuyez sur "Ajouter un widget" pour ajouter ce widget d'applications à votre écran Widget iOS
- Balayer pour accéder à l'écran du widget pour voir votre widget nouvellement ajouté
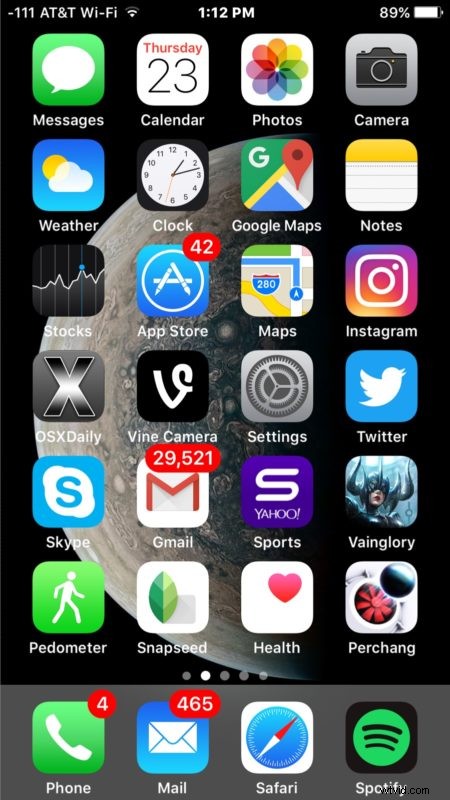
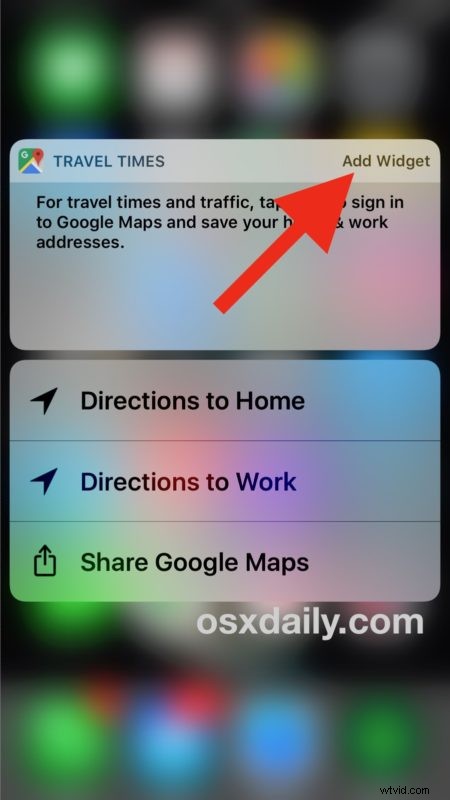
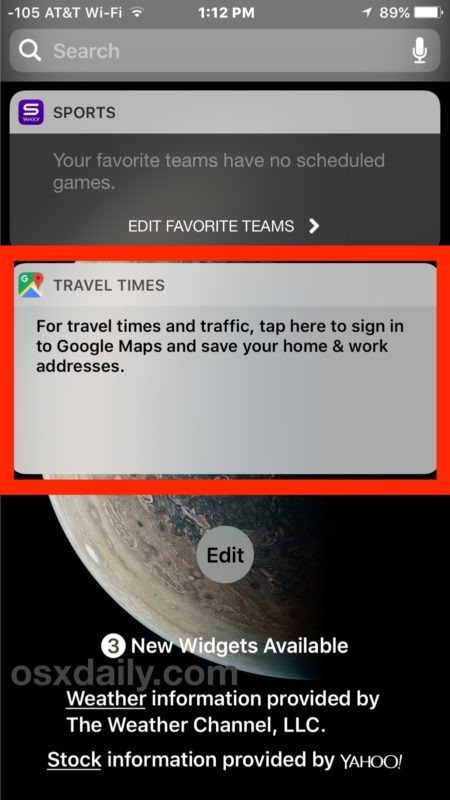
Ceci est démontré avec l'application et le widget Google Maps, mais cela fonctionne également avec d'autres applications prises en charge.
Comme d'habitude, vous pouvez également modifier, ajouter et supprimer des widgets de l'écran des widgets dans iOS en appuyant sur le bouton "Modifier" en bas du panneau des widgets.
Évidemment, si vous avez désactivé l'écran du widget dans iOS et l'écran de la vue Aujourd'hui, vous ne verrez aucun des widgets nouvellement ajoutés tant que vous n'aurez pas déverrouillé votre iPhone, puis accédé à l'écran du widget à partir de là.
