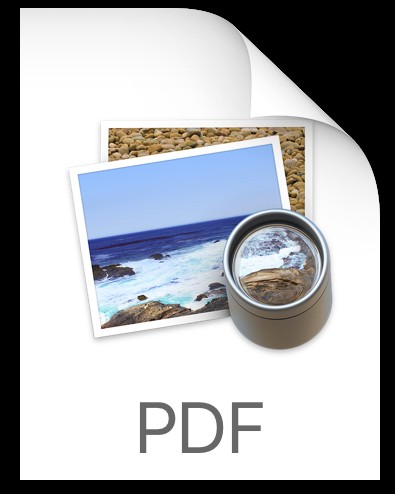
Si vous avez un formulaire PDF à remplir, vous serez ravi de découvrir que l'iPhone et l'iPad peuvent remplir des documents PDF assez facilement grâce à la fonction de balisage intégrée d'iOS. Il n'est pas nécessaire d'imprimer des documents, vous pouvez gérer l'édition du PDF entièrement à partir d'iOS.
Étant donné que les formulaires PDF sont assez courants, que ce soit pour une facture, une demande d'emploi, de nouveaux formulaires de patients, des documents de prêt ou tout autre document que vous rencontrez dans la vie, vous utiliserez certainement cette fonctionnalité une fois que vous aurez découvert ça existe.
Comme beaucoup d'autres fonctions iOS, le kit d'outils de balisage est facile à utiliser mais il est quelque peu caché et peut être moins qu'évident, laissant de nombreux utilisateurs ignorants qu'iOS dispose d'outils de productivité natifs pour remplir des documents PDF, signer, dessiner dessus. , et beaucoup plus. Nous nous concentrerons ici sur les outils de balisage qui permettent d'éditer et de remplir des documents PDF pour nos besoins ici.
Comment remplir et modifier des documents PDF sur iOS
Vous devrez d'abord ouvrir le formulaire PDF sur l'iPhone ou l'iPad. Vous pouvez ouvrir un PDF directement à partir de l'application Mail si vous en avez reçu un par e-mail simplement en appuyant dessus, mais les documents PDF peuvent également être ouverts et modifiés via Messages, iCloud Drive et à partir d'autres sources, tant que vous pouvez appuyer sur pour ouvrir le document PDF dans iOS.
- Ouvrez le fichier PDF que vous souhaitez remplir et modifier - s'il se trouve dans un e-mail ou sur iCloud Drive, appuyez simplement sur le fichier PDF pour l'ouvrir dans iOS
- Sur l'écran d'aperçu du PDF, recherchez et appuyez sur la petite icône de boîte à outils dans le coin de l'écran pour entrer en mode Annotation
- Appuyez sur le bouton de texte "T" pour placer du texte sur le formulaire PDF et commencer à le remplir, vous pouvez déplacer le bloc de texte en appuyant simplement dessus et en le faisant glisser là où il doit être
- Appuyez à nouveau dans l'espace de formulaire suivant pour remplir l'intégralité du document PDF, en continuant si nécessaire jusqu'à ce qu'il soit terminé (si vous faites une erreur, appuyez sur le bouton Annuler en forme de flèche en boucle)
- Lorsque vous avez terminé de remplir votre formulaire PDF, appuyez sur "Terminé" pour enregistrer vos modifications
- Partagez le formulaire PDF rempli comme d'habitude, si cela renvoie un e-mail, le fichier PDF balisé sera automatiquement intégré dans une réponse par e-mail
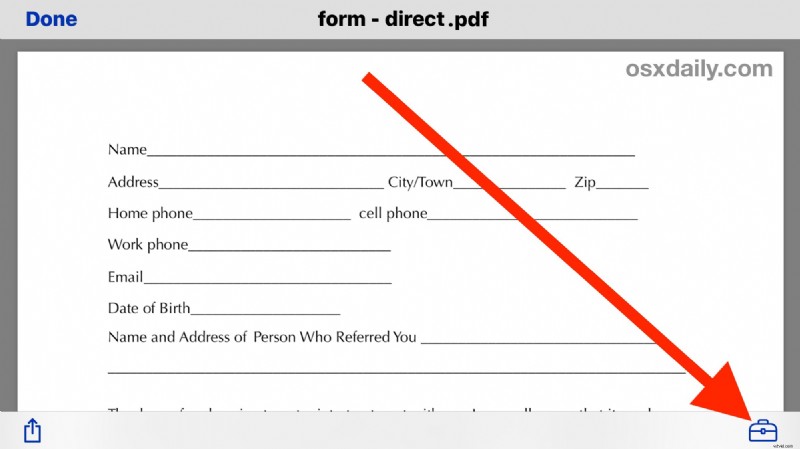
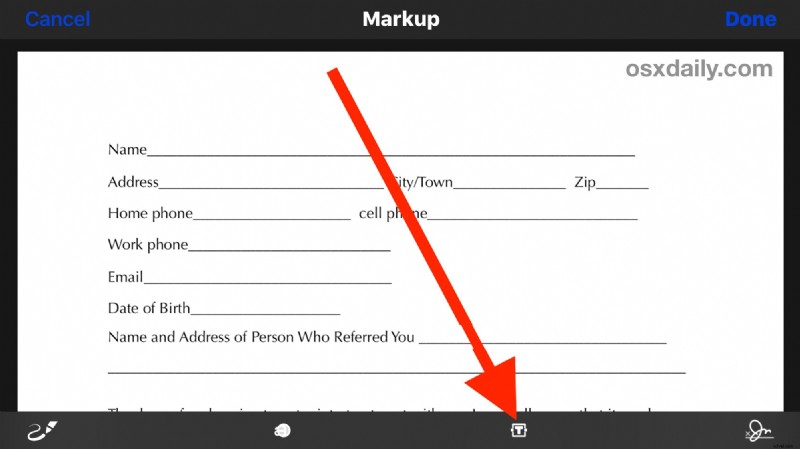
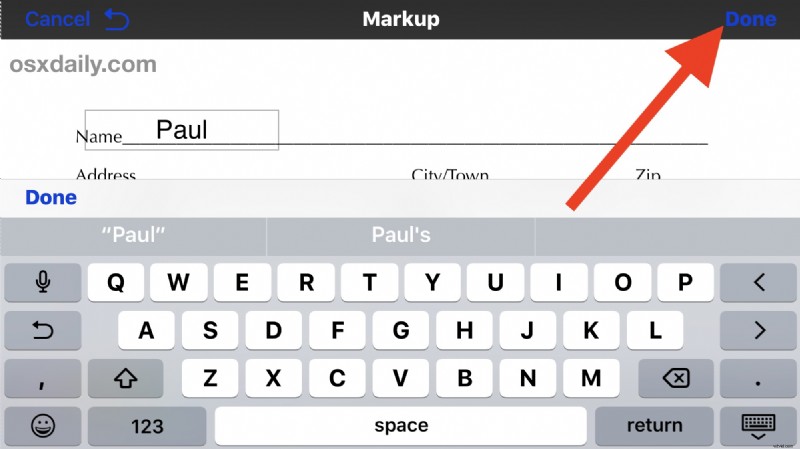
C'est tout ce qu'il y a à faire, une fois que vous aurez compris comment fonctionne le balisage et comment y accéder, vous maîtriserez la fonctionnalité en un rien de temps. N'oubliez pas qu'il s'agit de PDF, mais que les mêmes outils de balisage de texte fonctionnent également sur les images.
Cela se concentre évidemment sur le remplissage d'un document PDF, mais les mêmes outils de balisage vous permettent d'écrire et de dessiner sur des photos dans iOS et même de signer numériquement des documents depuis un iPhone ou un iPad, directement dans l'application Mail, l'application Photos ou iCloud Drive. Le balisage est une excellente fonctionnalité qui peut contribuer de manière significative à permettre à un appareil iOS d'effectuer de véritables tâches de travail et de productivité, alors assurez-vous d'apprendre comment cela fonctionne et vous le serez
Remarque :La possibilité de remplir des fichiers PDF et d'utiliser le balisage est incluse dans toutes les versions modernes d'iOS. Si vous utilisez une version plus ancienne, vous devrez effectuer une mise à jour vers une version supérieure à 10.0 ou ultérieure pour bénéficier de la capacité de balisage.
Soit dit en passant, le Mac inclut également des outils de balisage similaires dans l'application Mail pour les pièces jointes, alors assurez-vous également de vérifier cela, et les utilisateurs d'ordinateurs peuvent également remplir des formulaires et des documents PDF sur le Mac avec Aperçu.
Avez-vous d'autres conseils pour remplir, éditer ou gérer des fichiers PDF sur un iPhone ou un iPad ? Faites-le nous savoir dans les commentaires.
