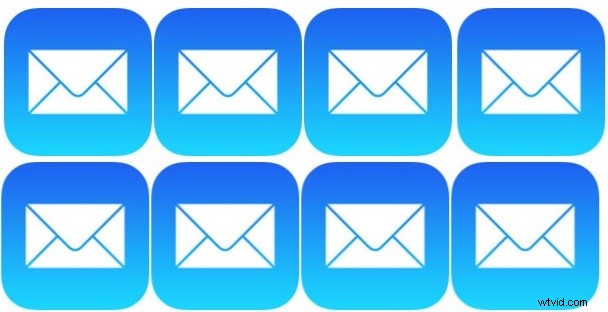
Il est facile de prendre du retard sur les e-mails et de laisser les messages non lus s'accumuler au fil du temps, mais l'application iOS Mail offre une excellente solution à ce problème en permettant aux utilisateurs d'activer une boîte de réception d'e-mails masquée facultative "Non lu" uniquement sur leur appareil.
Tout comme cela semble, la boîte aux lettres des messages non lus n'affichera que les messages électroniques non lus qui se trouvent dans l'application Mail d'un iPhone ou d'un iPad, permettant aux utilisateurs d'améliorer considérablement leur flux de travail de messagerie et leur productivité. Cela peut être une solution inestimable pour ceux d'entre nous qui sont régulièrement surchargés de tonnes d'e-mails, car il place le message non lu nécessitant une action juste devant vous, prêt à être marqué comme lu, répondu, transféré, supprimé ou trié dans une autre manière.
Ce didacticiel explique comment activer cette option de boîte aux lettres incroyablement utile dans l'application Mail sur n'importe quel iPhone, iPad ou iPod touch.
Activer une boîte de réception d'e-mails "non lus" dans Mail pour iOS
- Ouvrez l'application Mail dans iOS si vous ne l'avez pas déjà fait et accédez à l'écran principal de la boîte aux lettres
- Appuyez sur le bouton "Boîtes aux lettres" dans le coin supérieur gauche
- Sur l'écran des boîtes aux lettres, appuyez sur "Modifier" dans le coin supérieur droit
- Localisez la boîte aux lettres "Non lu" et appuyez dessus pour que la case bleue à côté soit cochée, puis appuyez sur "Terminé"
- Toujours dans l'écran Boîtes aux lettres, appuyez maintenant sur "Non lu" pour ouvrir la vue de la boîte de réception des e-mails non lus uniquement
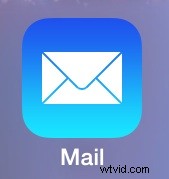
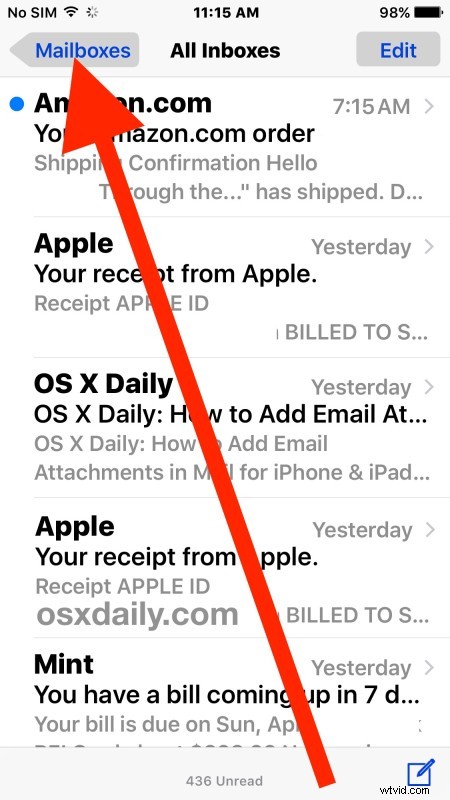
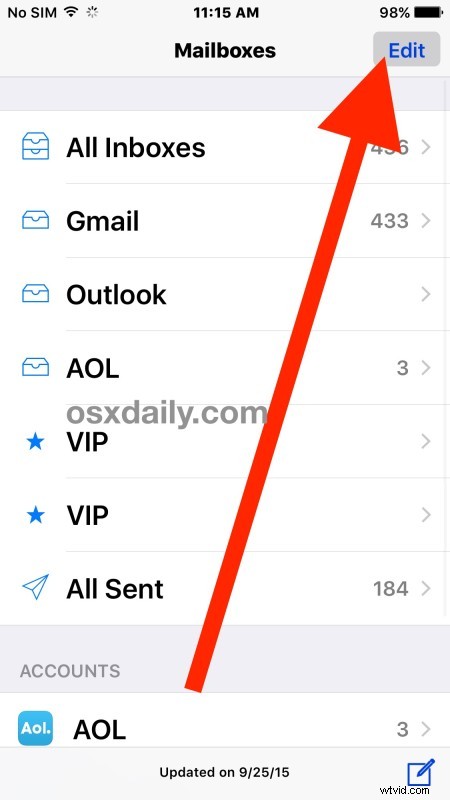
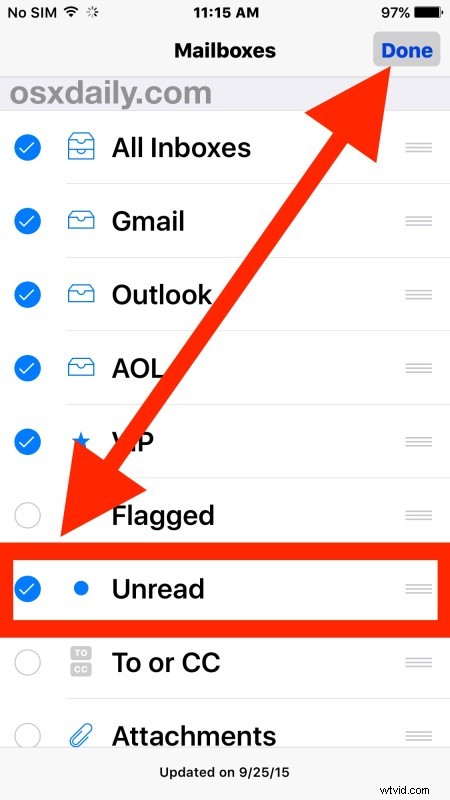
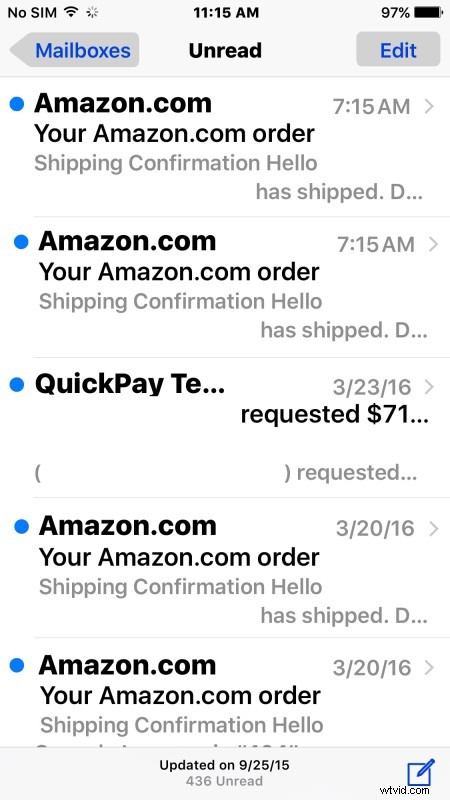
Cela ouvrira une boîte de réception spéciale qui affiche uniquement les messages non lus dans l'application Mail sur l'iPhone, l'iPad ou l'iPod touch , ce qui en fait un moyen très efficace de gérer une boîte de réception indisciplinée et de trier plus rapidement les messages non lus.
Les utilisateurs de messagerie peuvent revenir à leur boîte de réception "tout" normale en revenant à la vue "Boîtes aux lettres" et en choisissant à nouveau "Toutes les boîtes de réception", ou en sélectionnant un compte de messagerie individuel ou une autre boîte aux lettres, selon leur choix.
L'application Mail d'iOS propose plusieurs autres options de boîte aux lettres cachées, cette boîte de réception non lue et la boîte de réception des pièces jointes étant peut-être les deux plus utiles pour ceux qui souhaitent améliorer la productivité de leur messagerie.
Pour les utilisateurs qui ont un compte Gmail, vous pouvez utiliser une astuce spéciale de tri de la boîte de réception pour afficher également les messages non lus dans Gmail dans le client Web, ce qui est tout aussi utile si vous jonglez entre l'application iOS Mail et Gmail.com dans un site Web. navigateur sur une autre machine.
Alors, plutôt que de masquer le numéro de courrier non lu sur l'icône, pourquoi ne pas activer la boîte de réception de courrier non lu et s'attaquer de front à vos e-mails ? Même si vous n'êtes pas surchargé de centaines d'e-mails et de messages électroniques chaque jour sur votre appareil iOS, cela peut toujours être un excellent moyen de gérer Mail sur un iPhone ou un iPad, alors essayez-le.
