
Allons droit au but et disons qu'aujourd'hui, les choses pourraient devenir un peu bizarres. Les techniques dont nous allons parler ne conviennent pas à tout le monde ni à toutes les photographies. Cela dit, je suis sur le point de vous montrer quelque chose d'extrêmement cool. Vous êtes sur le point d'apprendre à simuler la photographie infrarouge couleur dans Photoshop.
Plus précisément, je vais vous montrer comment se rapprocher de l'apparence du légendaire film infrarouge couleur, Kodak Aerochrome.
La meilleure partie est que cette technique est personnalisable à l'infini.

Plongeons-nous et entrons dans le monde ouvertement surréaliste de la photographie couleur infrarouge dans Photoshop.
Qu'est-ce que la photographie infrarouge en fausses couleurs ?
En termes simples, la photographie infrarouge utilise des longueurs d'onde de lumière qui se situent en dehors du spectre visible. Plus précisément, ceux qui vont d'environ 700 nanomètres à environ 1 mm.
Ne vous inquiétez pas, c'est à peu près aussi profond que nous allons entrer dans la science avec ce tutoriel.
La chose importante à noter est que si la photographie infrarouge découle de cette forme de lumière invisible, nous pouvons toujours l'utiliser pour former des photographies, même en couleur.
C'est là que l'aspect "fausse couleur" entre en jeu. En particulier, le "look" Aerochrome
L'effet aérochrome
Kodak Aerochrome est / était un film inversible de fausses couleurs sensible à l'infrarouge.
Il a été spécialement produit pour des utilisations pratiques dans les applications de photographie aérienne pour la foresterie et la détection de camouflage, ainsi que d'autres scénarios où des photographies de réflectance infrarouge spécifiques pourraient être utiles.
Pour nos besoins, il produit des effets très intéressants en ce qui concerne les couleurs.

Principalement, la végétation à forte teneur en chlorophylle apparaît comme rouge rosâtre au lieu de la couleur verte normale. Cela a conduit certains photographes et cinéastes notables à utiliser Aerochrome pour produire des images stylistiquement créatives.
Heureusement pour nous, nous pouvons presque produire cet effet avec quelques astuces rapides dans Adobe Photoshop.
Quelles images fonctionnent le mieux ?
Naturellement, étant donné que les effets de couleur originaux de l'Aerochrome en fausses couleurs fonctionnaient mieux avec une végétation verte contenant de grandes quantités de chlorophylle, c'est le sujet principal qui fonctionnera le mieux pour notre simulation.
Cependant, il est toujours amusant d'expérimenter différentes images allant des paysages aux portraits, en passant par la photographie de rue et la nature morte. Les résultats peuvent aller du banal à l'esthétique surprenant.

C'en est assez du contexte. Passons en revue étape par étape et expliquons comment vous pouvez produire une simulation numérique de l'effet de photographie infrarouge en fausses couleurs directement dans Photoshop.
Comment simuler la photographie infrarouge en fausses couleurs
La base de notre simulation infrarouge numérique en fausses couleurs est centrée sur la commutation des canaux de couleur de notre photo.
Photoshop nous permet d'accomplir ce changement assez facilement en utilisant des canaux de couleur.
Non seulement cela, mais nous pouvons encore ajuster l'apparence de notre photo pour obtenir exactement les effets de colorisation que nous voulons. Cela rend sans doute cette méthode plus pratique et contrôlable que son homologue analogique.
Pour commencer, j'ai importé dans Photoshop une image contenant une quantité relativement importante de verts.

La première étape consiste à faire une copie du calque de base. Avec ce calque sélectionné, utilisez le raccourci clavier "Ctrl+J" (Cmnd+J pour Mac) pour copier le calque.
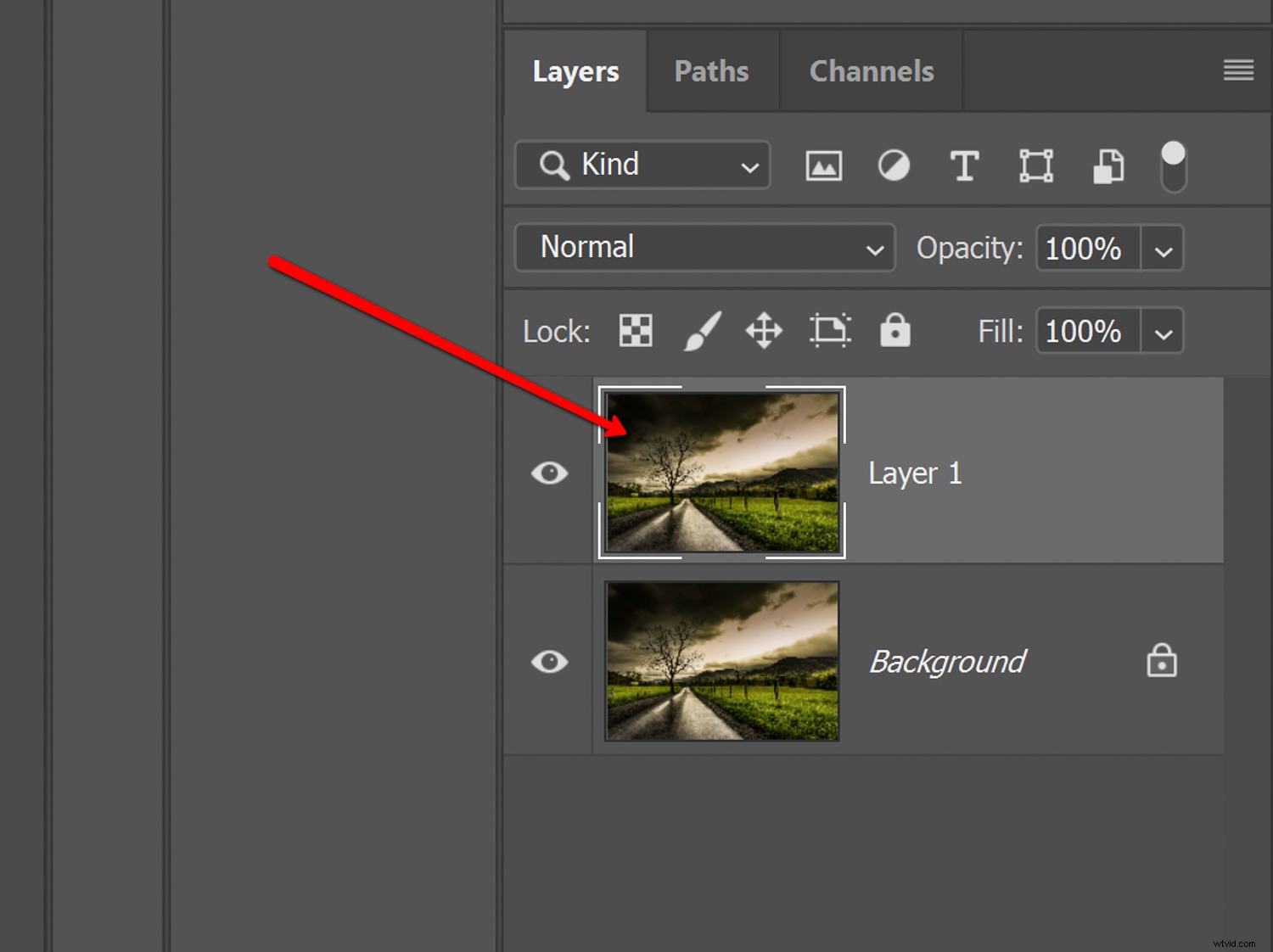
Ensuite, nous allons inverser le calque que nous venons de copier en utilisant le raccourci clavier "Ctrl+I" (Cmnd+I pour Mac).

Notez le changement psychédélique facilement apparent. Nous avons essentiellement converti la photo en image négative.
À partir de là, nous allons changer le mode de fusion en "Couleur". Alternativement, le mode de fusion "Teinte" produira des résultats similaires.

Avec le mode de fusion changé en "Couleur", une grande partie du gros du travail est déjà faite pour nous. Ensuite, nous devrons changer les canaux de couleur pour rendre l'effet infrarouge de fausses couleurs plus apparent.
Rappelez-vous, nous recherchons une inversion de certaines couleurs; à savoir bleu et rouge. Cela se fait facilement à l'aide du "Mélangeur de canaux".
Sélectionnez l'icône "Channel Mixer" pour ajouter le réglage du mélangeur. C'est là que la magie opère. Et cela ne pourrait pas être plus simple.
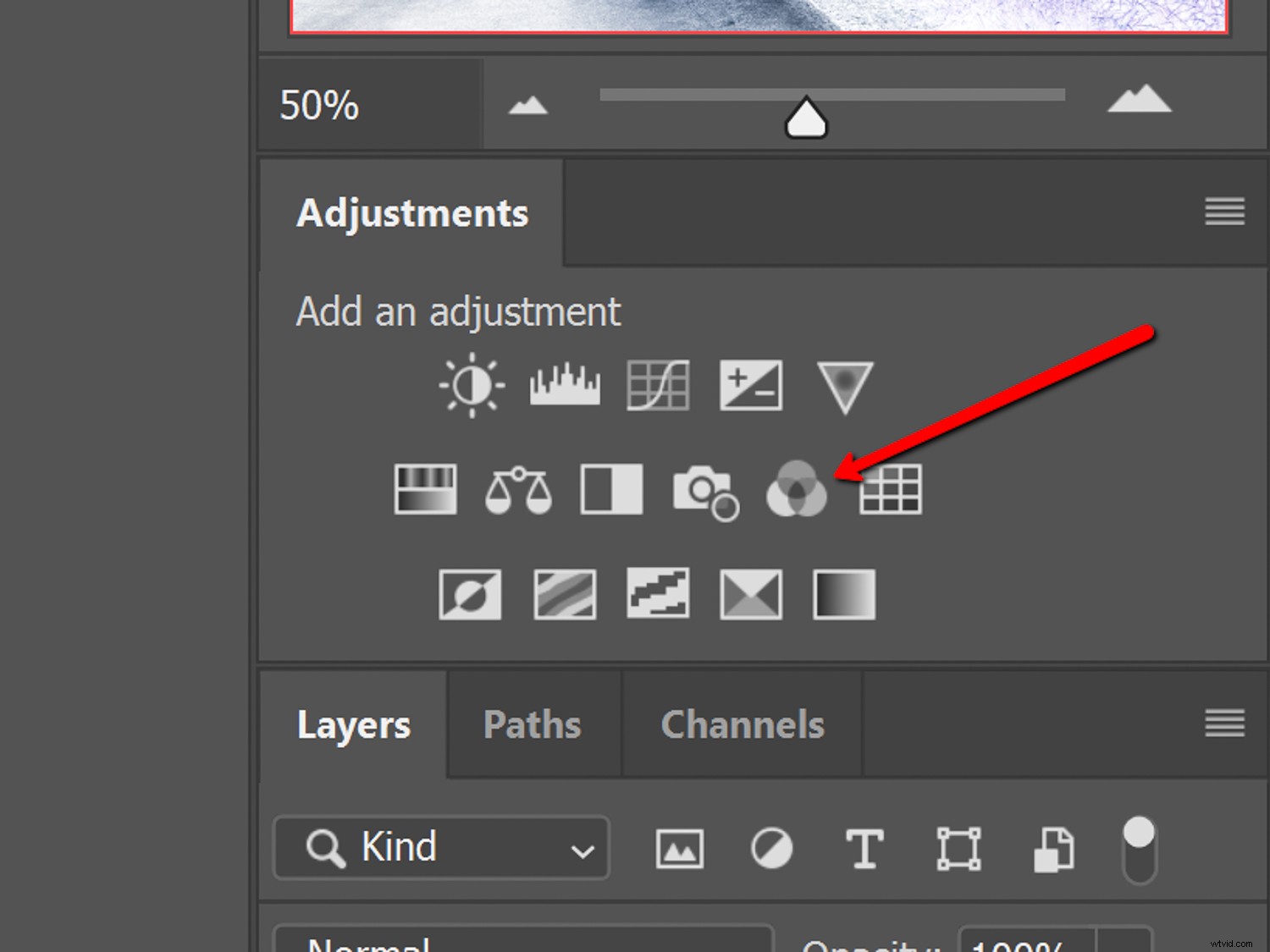
Sélectionnez le canal rouge dans la liste déroulante et définissez la valeur de ce curseur sur "0". Ensuite, définissez le curseur bleu sur "100".
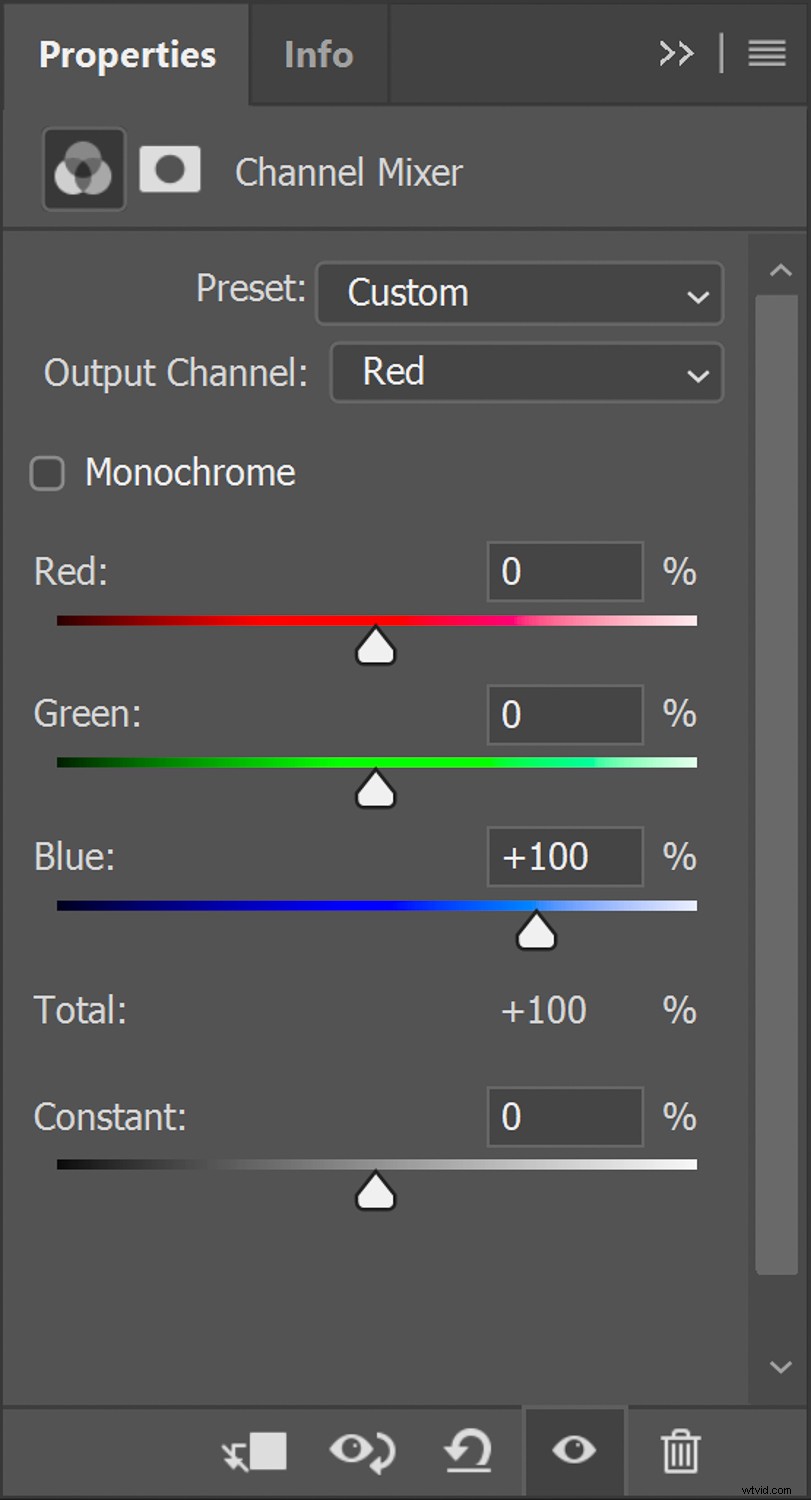
De là, sélectionnez le canal bleu. Réglez le curseur rouge sur "100" et le curseur bleu sur "0".
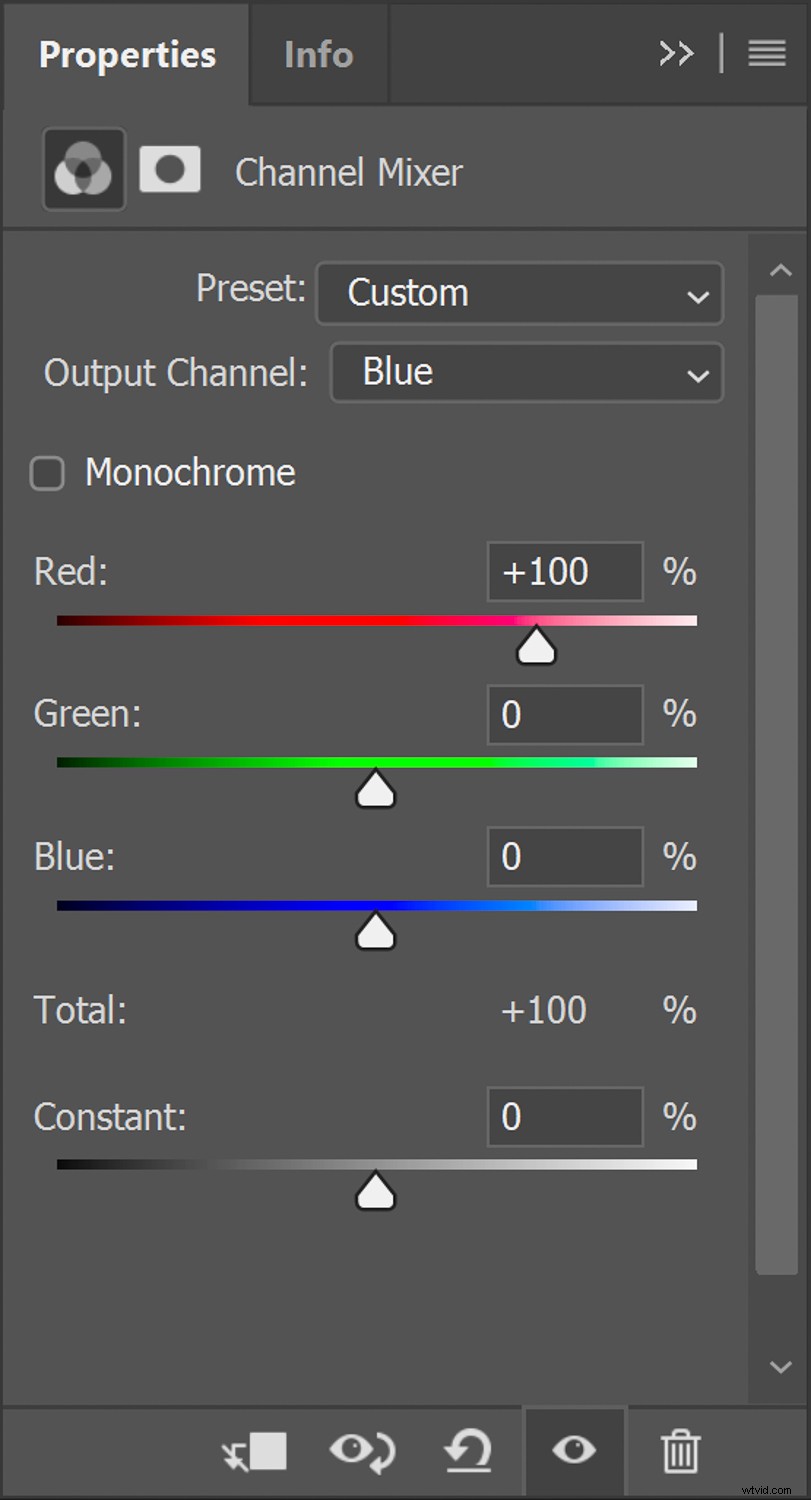
Ce que nous avons fait, c'est "inverser" les canaux bleu et rouge de la même manière que la photographie infrarouge en fausses couleurs le fait avec un film infrarouge à inversion de couleur.
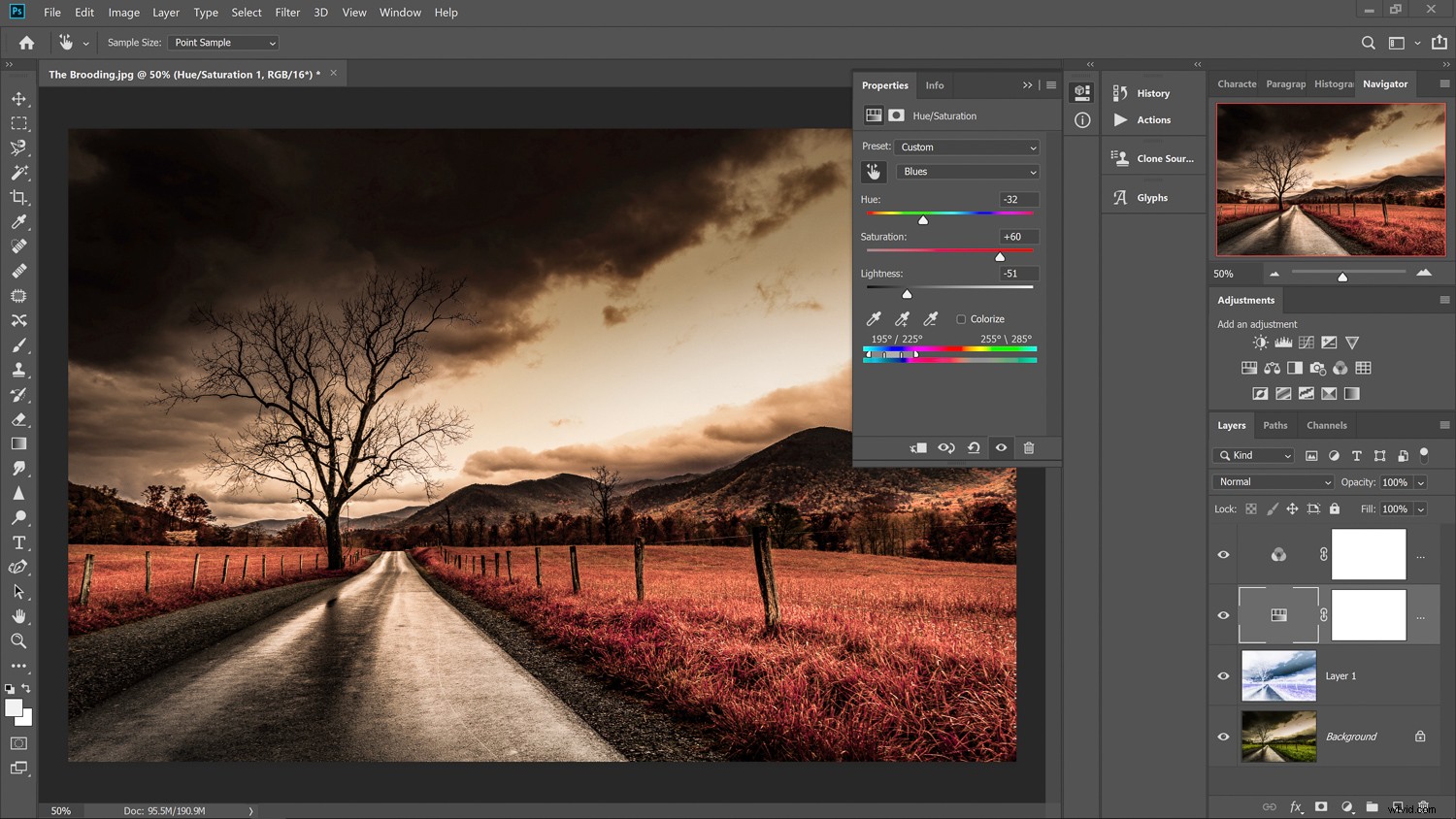
À ce stade, notre traitement de base est terminé. Cependant, il existe d'autres moyens de rendre l'effet beaucoup plus raffiné en fonction de votre photo.
Réglages fins de votre photographie infrarouge en fausses couleurs
Alors que nous avons terminé le gros de la conversion infrarouge en fausses couleurs, nous pouvons aller un peu plus loin et ajuster les teintes et la température de couleur de notre photo. Après tout, cet effet n'est pas simplement né du film Aerochrome mais aussi des filtres utilisés lors de la prise de vue et du sujet lui-même.
Teinte et saturation
Le meilleur contrôle sur l'effet provient du réglage de la teinte et de la saturation des fausses couleurs que nous venons de créer. Nous pouvons les ajuster en créant un calque de réglage "Teinte et saturation".

Utilisez la teinte et la saturation pour obtenir le look exact que vous aimez.
Température de couleur
Lors de la prise de vue avec un véritable film d'inversion des couleurs infrarouge, tel que Kodak Aerochrome, vous devez utiliser des filtres d'objectif.
Il s'agit souvent de filtres de couleur jaune et orange qui "refroidissent" généralement le ton des couleurs de l'image. Nous pouvons simuler cela en ajoutant un filtre "refroidissement" dans Photoshop. C'est facultatif, mais je trouve que cela donne une sensation beaucoup plus authentique à la photo finale.

Après avoir ajouté le filtre de refroidissement, il est recommandé de revenir en arrière et d'ajuster votre couche de teinte et de saturation pour ajuster un peu plus l'équilibre résultant des couleurs individuelles.

Réflexions d'adieu sur la photographie infrarouge en fausses couleurs
Le conseil que l'on peut donner lorsque l'on plonge ses pieds dans la simulation de photographie infrarouge en fausses couleurs dans Photoshop est de visionner de vraies photos infrarouges en fausses couleurs réalisées avec ce type de film.
Je suggère les images de Richard Mosse et son travail au Congo pour donner un bon exemple des effets de ce genre de photographie.
Bien sûr, il existe de nombreux autres exemples, et une recherche rapide sur Google vous aidera énormément. Au fur et à mesure que vous avancez, voici quelques conseils qui vous aideront dans la sélection et le traitement des images pour vos simulations :
- L'effet infrarouge est basé sur la réflectance de la chlorophylle. Choisissez donc des images avec une végétation verte saine pour obtenir les meilleurs résultats.
- Lors de la prise de vue, optez pour les conditions d'éclairage les plus lumineuses possibles.
- Le soleil éclatant de la mi-journée offre le meilleur éclairage. Après avoir effectué vos permutations de couleurs de base à l'aide du mélangeur de canaux, essayez de régler la teinte et la saturation des couleurs individuelles de votre photo.
- N'oubliez pas les avantages de la création d'actions Photoshop ! Vous pouvez enregistrer tous les ajustements pour des applications faciles en un clic plus tard.
Peut-être que la meilleure partie de la création de l'effet infrarouge en fausses couleurs est qu'il préserve les effets uniques de ce type de photographie argentique, qui depuis 2007, n'est plus produite.
C'est un art en voie de disparition dont nous pouvons profiter pendant des années avec notre photographie numérique. Encore une fois, ce n'est pas pour tout le monde, mais c'est un excellent moyen pour vous de créer des images couleur incroyablement surréalistes qui se démarqueront de tout le reste.
Assurez-vous également de consulter ma toute première expérience d'utilisation d'un reflex numérique converti en infrarouge ici !
Essayez cet effet de simulation de photographie infrarouge en fausses couleurs dans Photoshop et partagez les images obtenues avec nous dans la section des commentaires. Nous aimerions les voir.
