Avant l'imagerie numérique, si vous vouliez vraiment élever votre photographie au niveau de l'art, vous appreniez à traiter vos images dans la chambre noire. Vous avez appris l'esquive, la gravure, le masquage, la prise en sandwich de négatifs, le clignotement et la buée, tous conçus pour tirer le meilleur parti de vos images et offrir votre vision artistique à vos spectateurs.

L'image finie après Photoshop, en utilisant les outils décrits ci-dessous.
Avec l'avènement de l'imagerie numérique, les photographes disposent d'une nouvelle façon de donner vie à leur vision artistique, connue sous le nom de chambre noire numérique. Bien qu'il existe plusieurs applications différentes disponibles pour les photographes, l'une d'entre elles est devenue synonyme de retouche photo, et c'est Adobe Photoshop.
De nombreux outils de Photoshop trouvent leur origine dans la chambre noire humide d'antan. Si vous débutez avec Photoshop, cela peut sembler écrasant la première fois que vous ouvrez une image dans le programme. J'ai créé cette liste de six outils Photoshop incontournables pour vous aider à commencer à éditer vos images. Ce ne sont en aucun cas les seuls outils nécessaires, et il y a bien sûr des outils dans les outils pour comprendre, mais cette liste devrait vous donner une idée de par où commencer. La grande chose à propos de la plupart des outils de Photoshop est qu'il y a beaucoup de curseurs, ce qui signifie que vous pouvez expérimenter et voir ce que fait chaque outil, puis l'annuler si vous ne l'aimez pas.
1 – Adobe Camera Raw
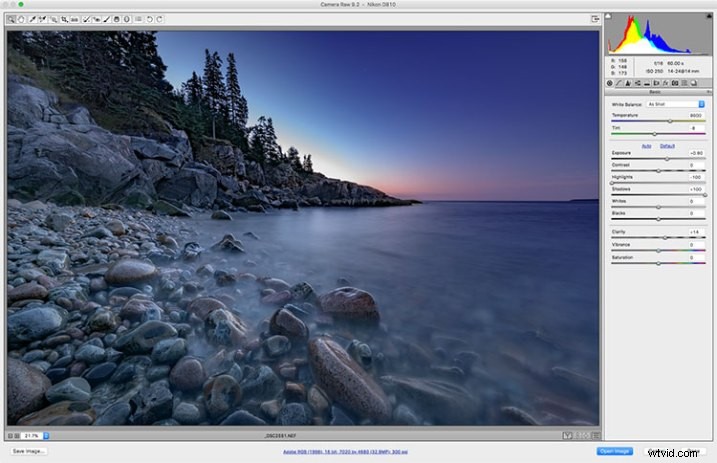
Adobe Camera Raw est une série de curseurs et d'onglets utilisés pour le traitement des fichiers RAW. La beauté du fichier RAW est que vous pouvez apporter des modifications au fichier de manière non destructive et les modifier à nouveau plus tard si vous le souhaitez.
Je crois personnellement que si vous ne photographiez pas d'images RAW, vous vous rendez un mauvais service en tant que photographe. Lorsque vous autorisez votre appareil photo à traiter votre image au format JPEG, vous supprimez des informations potentiellement critiques de votre image. Vous faites confiance à votre appareil photo pour prendre des décisions créatives à votre place concernant la couleur, le contraste, le ton, etc., en ce qui concerne votre image.
Pour tirer le meilleur parti de votre image, vous souhaiterez configurer votre appareil photo pour capturer l'image sous forme de fichier RAW. Un fichier RAW contient des données en niveaux de gris non traitées et non compressées provenant du capteur d'image de votre appareil photo, ainsi que des métadonnées sur la façon dont l'image a été capturée. Adobe Camera RAW est le plugin pour Adobe PhotoShop qui peut prendre ces informations et traiter une image couleur.
Lorsque vous ouvrez une image RAW dans Adobe Camera RAW, une barre d'outils en haut et une palette d'outils s'affichent sur le côté droit. La palette d'outils est divisée en 10 onglets :Basique, Courbe de tonalité, Détail, HSL/Niveaux de gris, Split Toning, Corrections de l'objectif, Effets, Calibrage de l'appareil photo, Préréglages et Instantanés. Les onglets que j'utilise le plus dans mon flux de travail sont Basique, Corrections d'objectif, Effets et Calibrage de l'appareil photo.
La beauté d'un fichier RAW est que vous pouvez modifier les paramètres à l'aide des curseurs et d'autres outils, aussi souvent que vous le souhaitez. Si vous n'aimez pas ce que vous avez fait, ou si vous voulez essayer quelque chose de différent, vous pouvez toujours rétablir l'image aux paramètres d'origine, et le fichier est le même que lorsque vous l'avez téléchargé depuis votre appareil photo. N'ayez pas peur de jouer avec les curseurs et de voir ce qu'ils font. Vous ne pouvez pas ruiner le fichier RAW, alors autant voir ce que tout fait. Pour en savoir plus sur l'utilisation d'Adobe Camera Raw, consultez Comprendre les curseurs de base dans Adobe Camera Raw.
2 – Calques et masques de calque
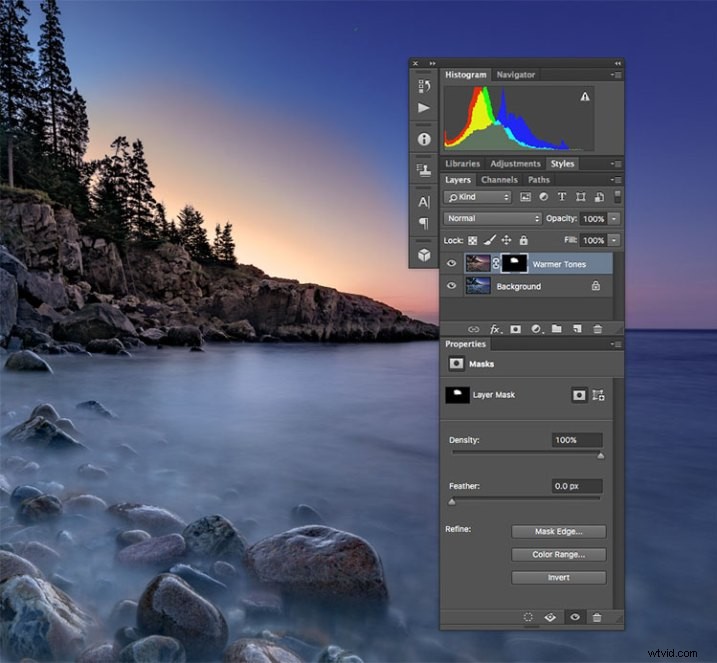
J'ai créé un calque en double pour réchauffer un peu le lever du soleil et le faire ressembler davantage à ce qu'il était quand j'étais là-bas. Mais comme je voulais toujours les tons les plus froids sur les rochers, l'eau et le reste du ciel, j'ai utilisé un masque de calque pour montrer uniquement les tons les plus chauds là où je les voulais. La zone blanche du masque pour le calque appelé "Tonalités plus chaudes" montre la zone de ce calque qui apparaît à travers.
Je considère ce numéro 2a et 2b. Si vous allez apprendre les calques, vous devrez également apprendre les masques de calque. Dans Photoshop, l'une des premières choses que vous remarquerez lorsque vous ouvrirez une image est la palette de calques sur le côté droit de l'écran. Au départ, il n'aura probablement qu'un seul calque appelé "Arrière-plan" qui contient votre image. Vous pouvez ajouter de nouveaux calques si nécessaire. Vous pouvez également ajouter des calques vides qui vous permettront de peindre, dessiner ou copier des parties de l'image ci-dessous, et vous pouvez utiliser des calques pour créer un composite à partir de plusieurs images. Les calques peuvent être ajustés à différentes opacités à l'aide du curseur d'opacité en haut de la palette, de sorte qu'ils peuvent être rendus partiellement translucides, ce qui permet aux calques en dessous de transparaître.
De plus, vous pouvez créer des masques de calque, qui vous permettent d'afficher ou de masquer des parties d'un calque, et vous permettent de voir le ou les calques en dessous. Pour ce faire, peignez simplement en noir sur le masque de calque pour masquer cette partie du calque ou en peignant en blanc pour afficher cette partie du calque.
Les calques vous donnent de la place pour un peu de créativité, vous permettant de modifier des zones d'une image de manière non destructive. Si vous n'aimez pas ce que vous avez fait, supprimez simplement le calque et recommencez. Vous pouvez prendre en sandwich deux images distinctes, un peu comme vous le feriez avec des négatifs dans une chambre noire humide, et créer des photos composites. Pour en savoir plus sur l'utilisation des calques, lisez Introduction à l'utilisation des calques pour débutants.
3 – Modes de fusion

Cette image montre trois modes de fusion différents. Sur la gauche, Normal est sélectionné, donc la boîte blanche avec le texte noir apparaît comme je l'ai dessinée. Au centre, le mode de fusion est réglé sur Multiplier, donc le blanc disparaît et le noir reste. À droite, Écran est sélectionné, ce qui affiche la zone blanche et masque le noir.
Comme mentionné ci-dessus, le curseur d'opacité vous permet de mélanger le calque actif avec les calques en dessous. Les modes de fusion, trouvés dans un menu déroulant à gauche du curseur d'opacité, fonctionnent de la même manière, mais utilisent des calculs mathématiques différents pour modifier l'apparence du calque mélangé pour différentes choses. Par exemple, si vous dupliquez simplement l'image sur un nouveau calque et réglez le mode de fusion sur :Multiplier, cela assombrit l'image d'environ un arrêt, et le mode de fusion de l'écran éclaircit l'image d'un arrêt. Si vous créez un calque au-dessus de votre image avec du texte noir à l'intérieur d'une boîte blanche, l'utilisation de Multiplier éliminera la boîte blanche et laissera apparaître le calque en dessous. L'écran fera le contraire (voir image ci-dessus).
Depuis Adobe Photoshop CC 2015, il existe 27 modes de fusion. Les deux modes que j'ai notés ci-dessus sont ceux que j'utilise souvent, en ajustant également le curseur d'opacité pour obtenir mon aspect final. Savoir ce que fait chaque mode vous aidera à choisir celui à utiliser pour votre objectif particulier. Darren Rowse a élaboré un excellent didacticiel, Une introduction aux modes de fusion dans Photoshop pour vous donner un aperçu plus approfondi des modes de fusion. Vous pouvez également consulter les 3 premiers modes de fusion que vous devez comprendre.
4 – Calques de réglage
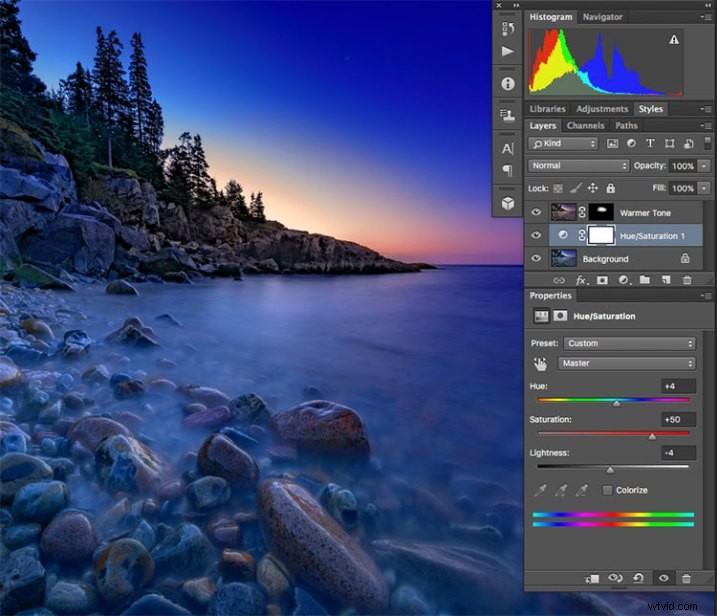
J'ai utilisé un calque de réglage sur le calque le plus froid pour augmenter un peu la saturation des couleurs.
Les calques de réglage Photoshop sont un excellent moyen d'apporter des modifications à une image, sans modifier réellement le fichier d'origine. C'est un moyen facile d'essayer des choses, comme ajuster le contraste ou la saturation, de sorte que vous puissiez revenir en arrière et le modifier plus tard - tant que vous avez gardé les calques intacts en enregistrant en tant que fichier PSD ou TIFF, les formats qui les deux couches de support.
Il existe 19 calques de réglage différents, qui peuvent être combinés pour créer différents effets sur votre image. Certaines utilisations de base sont le réglage des couleurs, le réglage du contraste, la saturation et la conversion en noir et blanc. De plus, vous pouvez utiliser des masques de calque pour appliquer les effets dans des zones spécifiques uniquement, plutôt que sur l'image entière, si vous le souhaitez. Vous pouvez également régler l'opacité d'un calque de réglage pour réduire l'effet du réglage sur votre image.
Les calques de réglage offrent une tonne de flexibilité lors de l'édition d'une image, sans vous forcer à effectuer un changement qui ne peut pas être annulé facilement. Pour en savoir plus sur les calques de réglage, consultez Photoshop :Application de correctifs à l'aide de calques et de masques de réglage et Gravure et esquive avec des calques de réglage et des masques de fusion.
5 – Le pinceau correcteur ponctuel
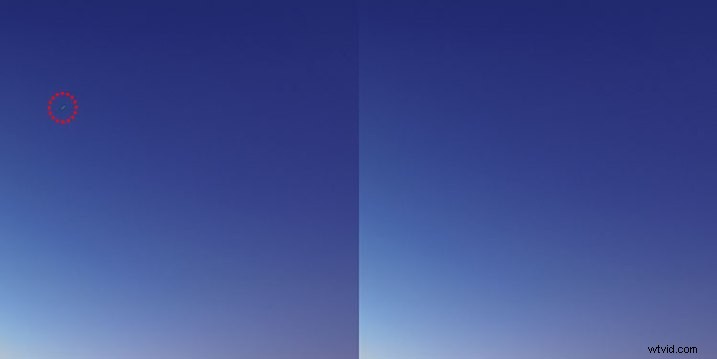
Il y avait quelques traînées d'étoiles parasites dans le ciel que je voulais éliminer, j'ai donc utilisé le Spot Healing Brush pour les supprimer rapidement.
Le Spot Healing Brush est l'un des principaux outils de retouche de Photoshop, vous permettant de supprimer les imperfections et les erreurs, ou d'autres parties de vos photos. À l'ère du numérique, le fléau de l'existence de tous les photographes est la poussière sur le capteur d'image, et le pinceau Spot Healing Brush offre un moyen rapide et facile de les supprimer de vos images. Le pinceau Spot Healing fonctionne de la même manière que l'outil Cloning Stamp, en ce sens qu'il échantillonne une zone de l'image pour corriger d'autres zones.
Le Spot Healing Brush détecte automatiquement le contenu ou la texture de la zone environnante et tente de le reproduire partout où vous cliquez dans l'image. Il y a plusieurs options avec lesquelles travailler qui apparaissent en haut de l'écran. Ceux-ci incluent la taille et la dureté du pinceau, le mode de fusion et le type de correctif que vous souhaitez utiliser, tel que Content Aware, Create Texture ou Proximity Match. Chaque image aura des besoins différents, selon le contenu, il est donc préférable d'expérimenter avec les différents paramètres si vous trouvez que vous n'êtes pas satisfait des résultats que vous obtenez.
L'outil de tampon de clonage
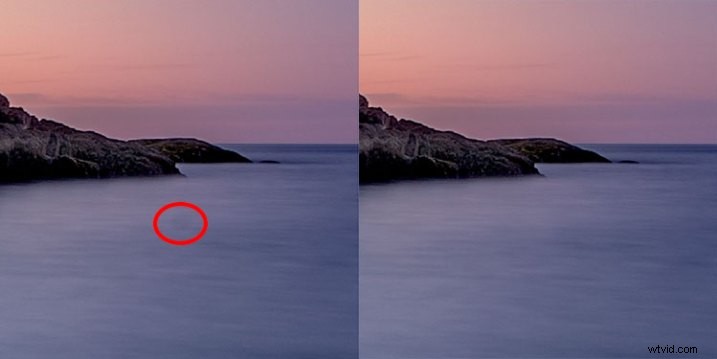
J'avais quelques taches de poussière sur mon capteur. Celui-ci dans l'eau, encerclé en rouge, n'a pas bien répondu au Spot Healing Brush, j'ai donc utilisé le Cloning Stamp pour échantillonner une zone de l'eau et l'estamper sur la tache de poussière.
Comme je l'ai mentionné ci-dessus, l'outil Clone Stamp et le Spot Healing Brush sont similaires en ce qu'ils sont tous deux utilisés pour retoucher des images et utilisent tous deux des zones échantillonnées de l'image existante. Le Clone Stamp, cependant, vous permet de sélectionner la zone à partir de laquelle échantillonner en maintenant la touche Commande enfoncée et en cliquant (sur Mac) ou CTRL et cliquez (sur Windows), et crée une copie exacte de la zone que vous échantillonnez. Ensuite, il vous suffit de cliquer sur la zone que vous souhaitez cloner et une copie de la zone que vous avez échantillonnée apparaît.
Encore une fois, vous avez quelques options en haut de votre écran, y compris les modes de fusion, l'opacité et si vous souhaitez ou non échantillonner un calque spécifique ou utiliser tous les calques. Vous pouvez également modifier la dureté des bords et la taille du tampon. Le tampon clone fonctionne bien lorsque vous avez un bord bien défini à maintenir, tel que le mur d'un bâtiment. Le Healing Brush essaie de mélanger les bords, ce qui peut provoquer un désordre flou lorsque vous avez vraiment besoin d'un bord propre. Pour en savoir plus sur l'utilisation du tampon de clonage, rendez-vous sur 12 conseils pour maîtriser l'outil de tampon de clonage dans Photoshop
Ces six outils de Photoshop sont mes outils de prédilection pour éditer mes images. J'estimerais qu'environ 90% de mes retouches d'images sont effectuées à l'aide de ces outils. Quels sont certains de vos outils Photoshop éprouvés ?
