Ceci fait partie d'une série d'articles sur les méthodes de récupération de ce qui serait autrement des photos "ruinées".
Dans un article précédent, nous avons examiné une façon de récupérer une photo sous-exposée. (Nous examinerons peut-être d'autres moyens dans de futurs articles.) Aujourd'hui, examinons une méthode pour récupérer une photo surexposée. Comme indiqué précédemment, ces techniques ne transformeront jamais une photo vraiment mauvaise en quelque chose de génial, mais elles peuvent faire la différence entre quelque chose qui est supprimé et quelque chose qui a au moins un peu de valeur artistique.
Il est utile de garder à l'esprit que tout le monde prend au moins quelques mauvaises photos. Il est impossible que chaque clic de l'obturateur produise un chef-d'œuvre. Il y a trop de variables :le vent, votre sujet qui clignote, quelqu'un qui traverse votre scène. Vous le nommez et cela peut probablement ruiner votre tir.
La surexposition est généralement le résultat d'une erreur du photographe. Vous avez oublié de modifier vos paramètres après le dernier endroit où vous avez utilisé votre appareil photo. Vous avez accidentellement augmenté la compensation d'exposition. Vous avez l'appareil photo en mode manuel et vous avez simplement mal défini les paramètres. Cela n'a pas vraiment d'importance. Le fait est que vous avez maintenant une photo surexposée et qu'en faites-vous ?
Pour être clair, nous ne parlons pas de légère surexposition; quelque chose qui pourrait être corrigé avec quelques ajustements dans Photoshop. Nous parlons de surexposition avec des reflets soufflés qui feraient pleurer un bagarreur de bar. High key si haut qu'il est en fait faux.
Supprimer la photo incriminée peut être la chose la plus simple. Mais quelles sont les alternatives ? Regardons-en un. Ici, nous avons une photo blanc pâteux d'une femme tenant un verre de vin. Pour aggraver les choses, elle a d'horribles yeux rouges.

Dans ce cas, je n'ai même pas essayé de régler l'exposition dans Photoshop. L'expérience m'a appris que ce cliché est allé trop loin. Je pourrais passer des heures sans avoir aucune chance de produire une image agréable. Il est temps d'emprunter la voie artistique. J'ai commencé par créer un calque de réglage de postérisation (Calque | Nouveau calque de réglage | Postériser…) dans Photoshop. Il n'y a aucune raison particulière derrière ma sélection d'un calque de postérisation, c'est juste ce que ma muse créative m'a chuchoté à l'oreille pendant que je travaillais sur cette image.
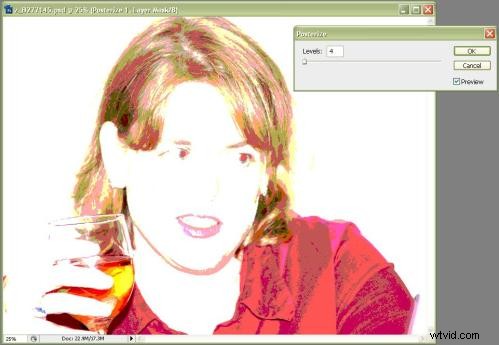
Il n'y a aucune science à utiliser la postérisation. J'ai simplement ajusté le curseur à l'œil. Ce que je cherchais, c'était de garder un certain degré de détail pour que mon sujet reste reconnaissable mais que l'effet de postérisation soit assez évident.
Ensuite, j'ai ajouté quatre calques de filtre photo distincts (Calque | Nouveau calque de réglage | Filtre photo…) J'ai renommé chaque calque pour refléter la couleur du filtre utilisé. Encore une fois, il n'y avait pas de véritable science à cela. Je suis allé avec plus ou moins le standard de bleu, vert, jaune et rouge. (Parce que mon sujet avait déjà tellement de rouge, j'ai dû faire quelques aménagements avec le filtre rouge. Plus d'informations à ce sujet dans une seconde.) Pour les calques de filtre bleu, vert et jaune, j'ai réglé l'opacité sur 100% et décoché Préserver la luminosité case à cocher. Cela m'a donné une palette riche en couleurs avec seulement les parties les plus sombres de l'image originale visibles.
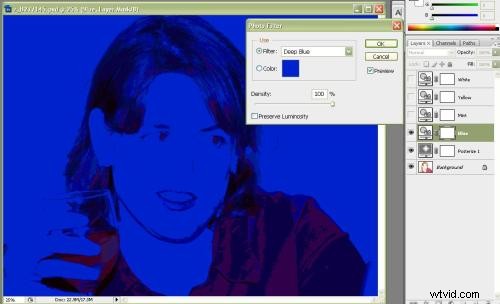
Notez également que je n'ai pas gardé ces calques tous visibles à la fois. Cliquez sur l'icône du petit globe oculaire à côté de chaque calque de la palette des calques pour basculer ce calque entre visible et invisible. (Vous pouvez le voir sur le bord droit de l'image de la couche bleue ci-dessus. Cliquez sur n'importe quelle image de cet article pour afficher une version plus grande.) Je voulais travailler avec une seule couleur à la fois et ne pas les brouiller en mélangeant ensemble.
Avec le calque rouge, que j'ai étiqueté comme blanc, j'ai laissé la case Préserver la luminosité cochée. C'est parce que les tons sombres de mon image étaient principalement rouges et qu'ils ne transparaissaient pas d'une manière visuellement satisfaisante. En préservant la luminosité, qui était déjà assez extrême étant donné que je travaillais à partir d'un original surexposé, l'effet était un fond blanc avec quelques rouges accentués dans les quelques demi-teintes et ombres que j'avais. Il a également supprimé toutes les couleurs non rouges de l'image.
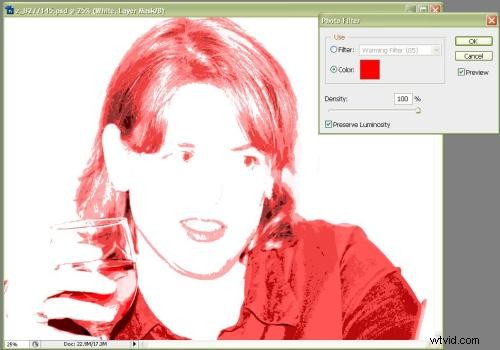
Ensuite, j'ai rendu chacun des calques de couleur visibles un par un, fusionné les calques visibles (Calque | Fusionner visible) et enregistré le fichier résultant avec un nouveau nom. Ensuite, j'ai utilisé la fonction d'historique de Photoshop pour sauvegarder l'état de pré-fusion de l'image afin de pouvoir répéter le processus avec les autres calques de couleur. Au final, j'avais quatre fichiers distincts.
Ensuite, j'ai créé une nouvelle image (Fichier | Nouveau…) avec une taille de toile deux fois plus haute et deux fois plus large que mon image d'origine. J'ai ensuite pu copier-coller chacune des quatre images colorées dans ma nouvelle image (Photoshop les place automatiquement sur leurs propres calques) et utiliser la transformation (Sélectionner | Transformer la sélection) pour saisir l'image collée et la faire glisser dans le cadre.
Donc, avec un peu de bricolage créatif, j'ai réussi à sauver cette image originale

et transformez-le en ceci.

Du grand art ? Non. Du pop-art ? Peut-être. Imitation? Seulement si vous avez entendu parler d'Andy Warhol. Au moins, c'est mieux que de perdre complètement l'image. Dans les prochains épisodes, nous examinerons d'autres méthodes pour récupérer les mauvais coups.
Jeffrey Kontur est l'auteur de deux livres pratiques sur la photographie, dont il fait la promotion via son site Web www.MoreSatisfyingPhotos.com
