Si la photographie est devenue une partie intégrante de votre existence, ou est destinée à l'être, il y a de fortes chances que vous vous retrouviez à regarder avec envie dans les yeux de Lightroom comme un amoureux insatiable. Cela peut sembler romantique, mais en réalité, il s'agit plutôt d'un sortilège hypnotique qui peut être difficile à briser.
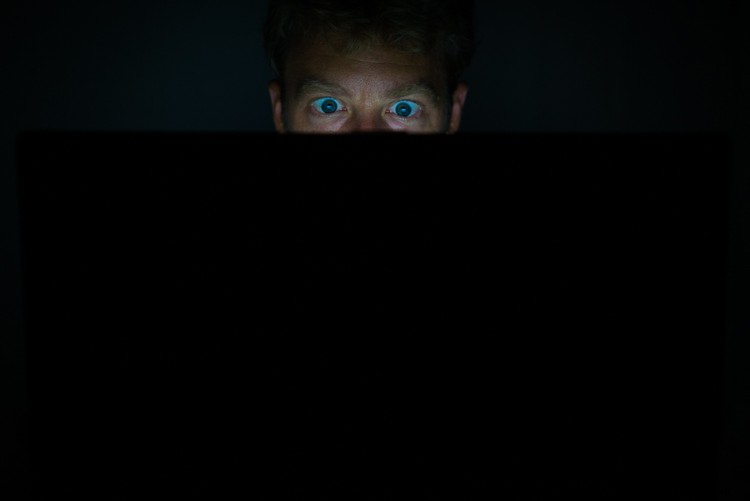
Il est facile de perdre beaucoup de temps à tâtonner dans Lightroom.
Cependant, lorsque vous vous retrouvez dans cette situation, soyez assuré que ce sera, espérons-le, du temps bien dépensé car il s'agit d'une ressource indispensable dans votre arsenal photographique. L'une des clés pour tirer le meilleur parti de votre expérience Lightroom dans un délai raisonnable est de l'approcher comme un animal dangereux, par petites étapes soigneusement planifiées.
Bien sûr, vous pouvez simplement sauter aveuglément la tête la première, mais savoir ce qui vous attend peut vous faire gagner un temps précieux et des douleurs inutiles (lire =frustration).
Dans cet article, je vais présenter certaines des fonctionnalités de Lightroom que j'aime exploiter pour atteindre mes objectifs de manière plus directe et plus rapide.
1. Appliquer aux paramètres d'importation
Vous pouvez gagner du temps dès le début du processus lors de la première importation d'images dans Lightroom en utilisant la fonction Appliquer lors de l'importation.
Lorsque vous êtes dans le module Bibliothèque, le bouton Importer sera actif dans le coin inférieur gauche. Cliquez dessus pour afficher la fenêtre d'importation qui contient le menu déroulant Appliquer lors de l'importation dans le panneau de droite.
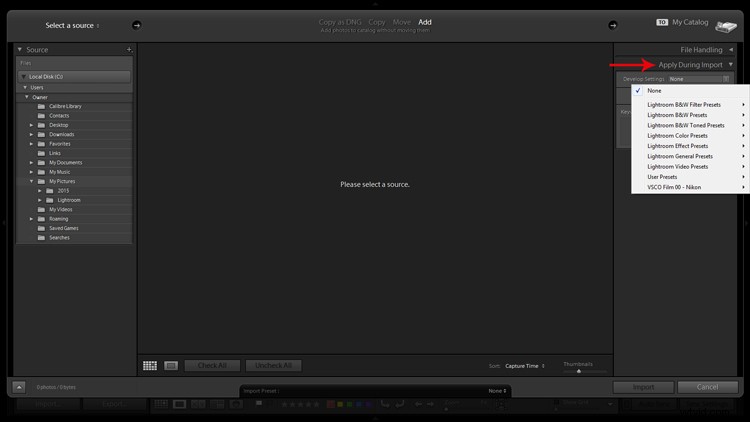
L'application de préréglages de développement lors de l'importation est un bon moyen de démarrer rapidement le processus d'édition.
La liste déroulante Paramètres de développement permet d'accéder aux préréglages de votre module de développement. Si vous n'en avez pas créé, celui-ci ne sera rempli que par les options prédéfinies intégrées de Lightroom.
C'est un moyen de vous faire économiser quelques clics en permettant à Lightroom d'appliquer des éléments tels que la netteté, la saturation, la température de couleur, etc. (tous les paramètres pouvant être enregistrés dans un préréglage) pendant qu'il importe vos nouvelles photos dans votre catalogue.
Vous avez également la possibilité de remplir la zone Mots-clés et d'appliquer des métadonnées communes telles que l'emplacement de l'image ou les informations de copyright. Je recommande de prendre l'habitude inébranlable d'ajouter des mots-clés lors de l'importation et de ne pas remettre à plus tard. Vous vous remercierez dans quelques années lorsque vous chercherez une image spécifique dans votre bibliothèque de 20 000 images.
2.Aperçu et sélection
Une fois que vous avez importé votre dernier lot de futurs chefs-d'œuvre, il est temps de trier et de séparer le bon grain de l'ivraie.
Il existe plusieurs façons de procéder, mais je préfère commencer par le début, en visualisant les images en plein écran (raccourci clavier F) et en utilisant les touches fléchées pour parcourir. Quand je croise un gardien potentiel, je le marque par une couleur. Vous pouvez le faire en cliquant sur l'une des quatre couleurs dans le menu inférieur de la barre d'outils (lorsque vous n'êtes pas en mode plein écran) ou en utilisant les raccourcis clavier 6 à 9 qui correspondent aux quatre couleurs (lorsque vous n'êtes pas en mode plein écran). Si les étiquettes de couleur ne sont pas visibles, cliquez sur la flèche à droite de la barre d'outils inférieure et cliquez sur Étiquette de couleur.
J'ai attaché des significations spécifiques à ces couleurs. Le rouge, par exemple, signifie que la photo est un candidat potentiel pour l'édition après une inspection plus approfondie.
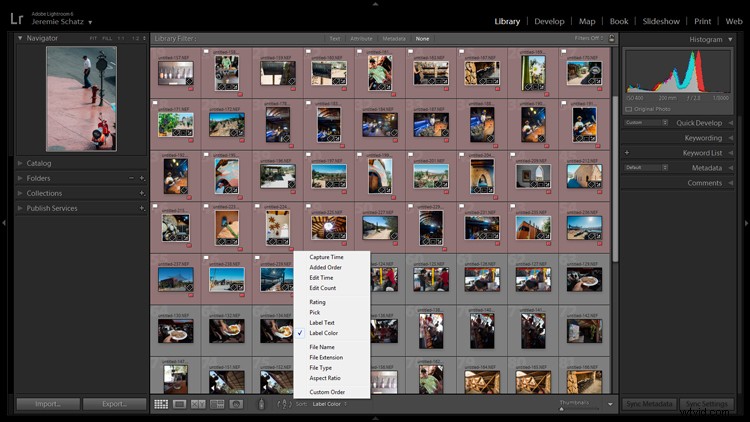
Les étiquettes de couleur et le marquage sont des outils pratiques pour trier et localiser les images.
Après avoir passé au crible un lot de photos importées et les avoir codées par couleur, vous pouvez ensuite trier ou filtrer par couleur d'étiquette pour une sélection ou une organisation rapide. Pour ce faire, vous devez être en vue grille dans le module Bibliothèque. Dans la barre d'outils supérieure du filtre de bibliothèque, vous pouvez cliquer sur Attribut, puis sur la couleur souhaitée et Lightroom regroupera toutes les photos avec cette couleur d'étiquette en haut.
Si vous souhaitez simplement regrouper des photos avec la même étiquette de couleur sans masquer toutes les autres images de ce dossier, vous pouvez cliquer sur Trier dans la barre d'outils inférieure et sélectionner Couleur de l'étiquette. Après avoir appliqué des étiquettes de couleur et les avoir regroupées, vous disposez maintenant d'un moyen pratique de supprimer les images indésirables en cliquant sur la première, en maintenant la touche Maj enfoncée, en cliquant sur la dernière (qui sélectionnera l'ensemble du groupe), puis en appuyant sur supprimer.
3.Utilisez des raccourcis clavier pour un processus d'édition plus fluide
Au fur et à mesure que vous passez plus de temps à utiliser Lightroom, vous constaterez que toutes ces petites astuces qui semblent ne vous faire gagner que peu de temps/d'efforts sont rapidement aggravées.
Les raccourcis clavier font partie de ces astuces. Ne soyez pas égoïste, partagez également le canal carpien avec votre main gauche.
À tout le moins, apprenez les raccourcis clavier pour les processus que vous utilisez le plus souvent.
Bien que je puisse tous les énumérer ici, vous n'avez vraiment besoin d'en connaître qu'un :CTRL+/. Cela ouvrira une fenêtre contextuelle de certains des raccourcis clavier pour le module respectif qui est actif.
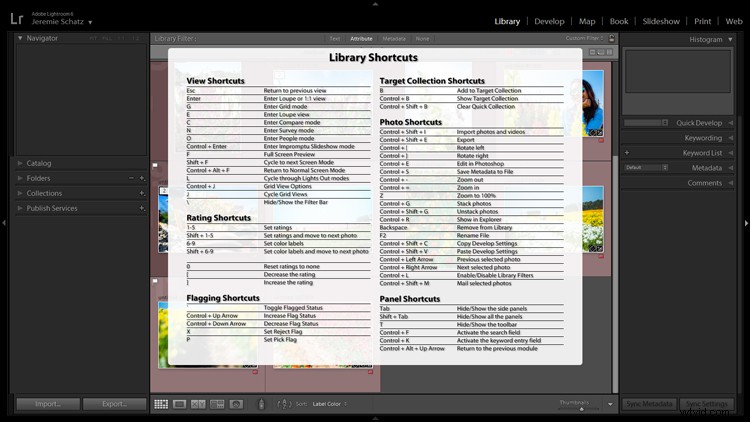
Appuyez sur CTRL+/ pour afficher l'aide-mémoire des raccourcis clavier du module dans lequel vous vous trouvez.
Une autre petite astuce que vous ne connaissez peut-être pas se trouve dans le module Développer. Au lieu de cliquer et de faire glisser les curseurs, vous pouvez cliquer sur le nom d'un ajustement (cliquez sur le mot Exposition par exemple), puis utiliser les touches (+) et (–) pour déplacer le curseur par incréments.
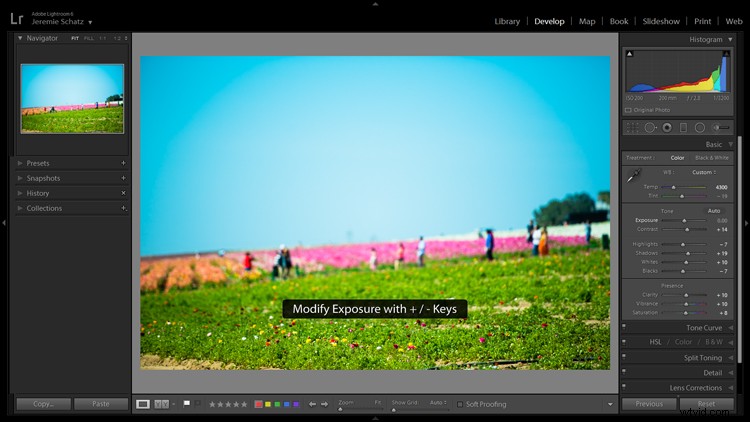
Cliquer sur une action d'édition l'activera et utiliser les touches + et - effectuera des ajustements incrémentiels.
Si vous aimez travailler de haut en bas, vous pouvez utiliser les touches (,) et (.) pour faire défiler les réglages dans le panneau actif.
4.Utilisez l'outil d'ajustement cible
Vous trouverez ce petit outil pratique dans le coin supérieur gauche des panneaux Tone Curve, HSL et B&W. Le concept est qu'une fois que vous avez cliqué sur l'outil et l'avez activé, cliquez n'importe où sur votre image, faites glisser vers le haut ou vers le bas et Lightroom effectuera les ajustements appropriés.
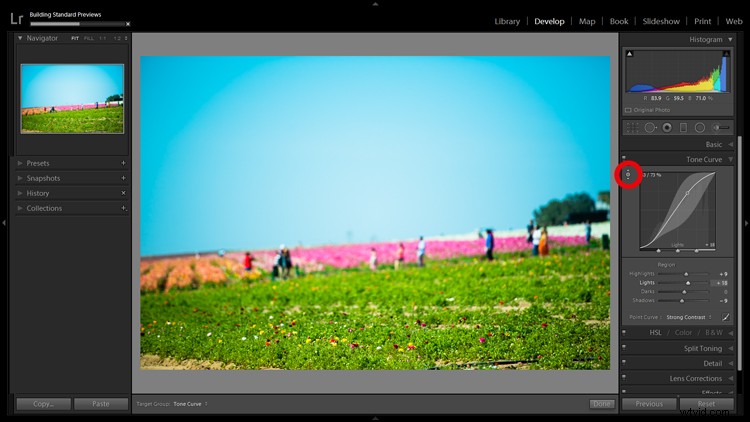
L'utilisation de l'outil d'ajustement cible élimine certaines conjectures lors de l'édition.
S'il est utilisé dans le panneau Courbe de tonalité, la tonalité que vous sélectionnez tombera dans l'un des quatre quadrants dans lesquels la courbe de tonalité est divisée :hautes lumières, lumières, ombres, ombres. Dans le panneau HSL, l'outil est un peu plus intelligent et peut être utilisé pour modifier les combinaisons des huit curseurs de couleur pour la teinte, la saturation et la luminance. Par exemple, si vous cliquez sur de l'herbe verte et commencez à faire glisser, l'outil peut déplacer les curseurs jaune et vert pour identifier les teintes correctes à ajuster.
Le panneau N&B fait la même chose que HSL, sauf que les ajustements concernent les différentes nuances de gris dans lesquelles l'image a été convertie.
5.Créer des copies virtuelles pour comparer les modifications
Plus que probablement, vous connaissez le principe de base utilisé par Lightroom pour éditer vos images. C'est simple :un tout petit fichier appelé fichier annexe (avec l'extension de fichier .xmp) se superpose à votre image d'origine et garde une trace de toutes les modifications que vous avez apportées à cette image.
Lightroom vous permet d'ajouter des informations supplémentaires à ce fichier .xmp, ce qui vous permet d'apporter d'autres modifications à la copie virtuelle tout en conservant les modifications que vous avez apportées jusqu'à présent. Cela peut être accompli en choisissant Photo>Créer une copie virtuelle (raccourci clavier CTRL + ').
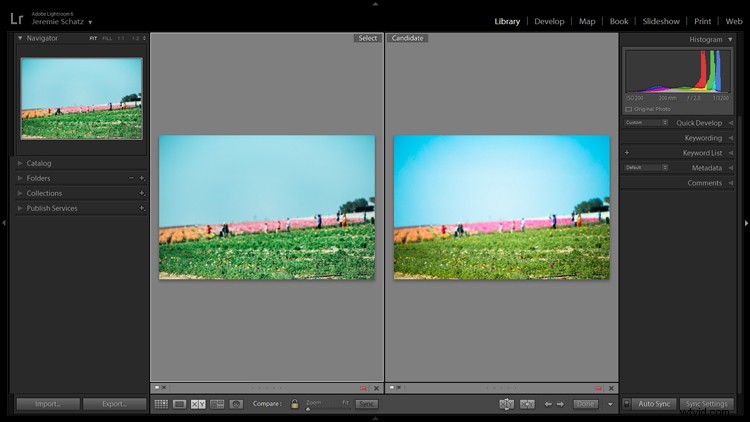
Faire des copies virtuelles vous permet de comparer différentes modifications de la même image côte à côte.
Lightroom propose également la fonction Instantané dans le panneau Développer à gauche de votre écran. Un instantané marque essentiellement un endroit spécifique dans votre historique d'édition auquel vous pouvez revenir l'image.
Une approche peut consister à suivre votre processus d'édition, à faire une copie virtuelle à un moment donné et à opter pour un look différent avec la copie. Ensuite, vous pouvez comparer les deux images modifiées côte à côte pour voir ce qui chatouille votre fantaisie. Les copies virtuelles peuvent également être exportées de la même manière que l'original. C'est pourquoi j'utilise des copies virtuelles plutôt que des instantanés.
6.Créer des collections pour regrouper des images de choix
Le panneau Collections mérite vraiment un article entier car il contient de nombreuses fonctionnalités, mais parlons de son utilisation la plus élémentaire, qui consiste à créer un groupe d'images.
Il y a un signe plus à côté de l'en-tête Collections et un clic lance un menu déroulant. Le premier choix est Créer une collection et c'est là que vous devriez commencer. Une boîte de dialogue se lancera et vous devrez nommer votre collection et cocher la case Définir comme collection cible.
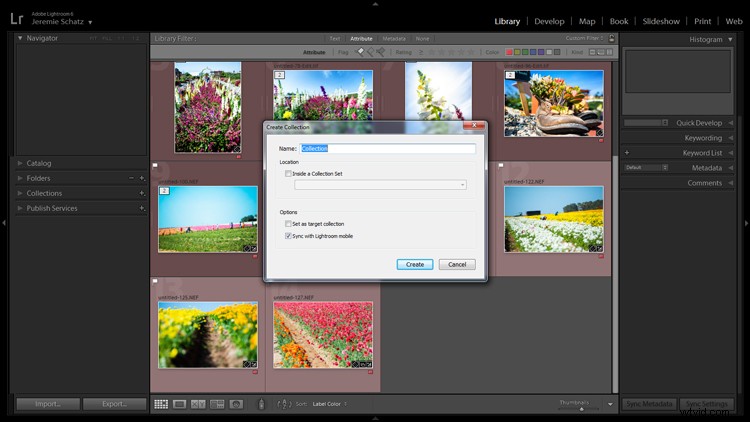
Une fois qu'une nouvelle collection est créée, appuyez sur B alors qu'une photo de votre bibliothèque est sélectionnée pour l'ajouter à la collection cible.
Disons que vous vous êtes lancé dans un voyage sauvage à travers la Sibérie et que vous avez un million de photos dans plusieurs dossiers. Vous pouvez créer une collection appelée Choice Siberia Pics, puis ajouter vos images préférées à cette collection pour les montrer à vos amis dans un diaporama. Pour ajouter des images à la collection, faites un clic droit et sélectionnez Ajouter à la collection cible ou utilisez le raccourci clavier B.
L'un des avantages de l'utilisation des collections est que vous ajoutez facilement des photos depuis n'importe où dans votre bibliothèque, et Lightroom ne fait pas de copies, donc aucun espace supplémentaire n'est occupé sur la mémoire de votre ordinateur.
7. Utiliser les profils d'étalonnage de caméra
Dans le module Développement, le dernier choix dans le menu de droite est Calibrage de la caméra. Si ce panneau a été entouré de mystère et, en tant que tel, vous avez prétendu qu'il n'existe pas, il est temps d'entrer en territoire inconnu.
Ce que font les profils de calibrage de l'appareil photo, c'est d'ajuster votre image pour recréer, aussi fidèlement que possible, les différents profils d'image que votre appareil photo peut offrir. Si vous prenez des photos en RAW et que vous examinez vos photos dans l'appareil photo, vous voyez probablement un aperçu JPEG que l'appareil photo a préparé pour vous. Lorsque vous importez ces fichiers RAW, Lightroom abandonne ce JPEG et vous obtenez cette image terne et non traitée.
Dans Camera Calibration, il y a un menu déroulant Profil qui offre les mêmes options de traitement que vous trouverez dans votre appareil photo. Je prends des photos avec un Nikon donc Lightroom me donne les options suivantes :
-Norme Adobe
-Paysage de la caméra
- Caméra neutre
-Portrait de la caméra
-Norme de caméra
-Caméra vive
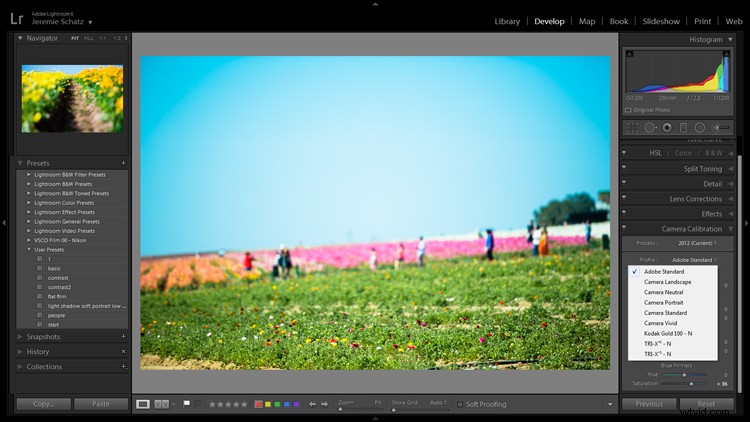
Les profils d'étalonnage de l'appareil photo offrent les mêmes paramètres que ceux de nombreux appareils photo.
Ce premier choix est la valeur par défaut de Lightroom. Si vous trouvez l'un de ces paramètres attrayant et souhaitez en faire un paramètre par défaut, vous pouvez maintenir la touche Alt enfoncée et cliquer sur le bouton Définir par défaut en bas à droite.
8.Créer des préréglages de développement pour les paramètres communs
Dans le module Développer, le premier élément du panneau du menu de gauche est Préréglages. C'est assez explicite et Lightroom en a chargé pour vous aider à démarrer.
Vous pouvez créer vos propres préréglages pour les modifications courantes que vous utilisez. Si vous souhaitez commencer à créer vos propres préréglages, cliquez sur le symbole plus à côté de Préréglages et jetez un coup d'œil à tous les attributs que Lightroom vous permet d'enregistrer.
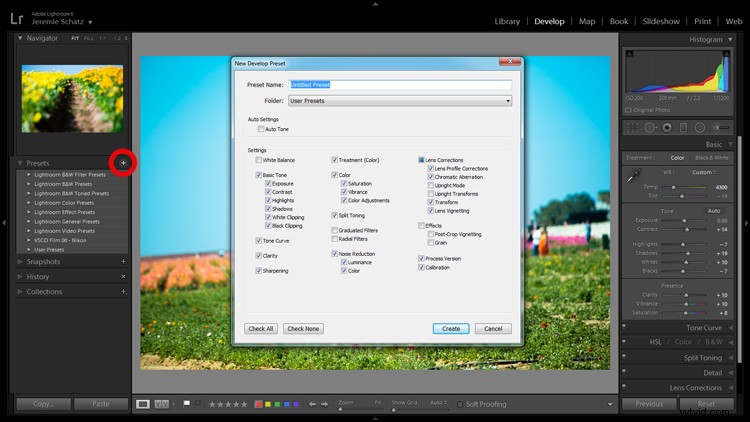
Ne perdez pas de temps à essayer de faire correspondre les modifications que vous avez apportées auparavant :créez des préréglages pour eux en cours de route.
Vous souvenez-vous du paramètre Appliquer à l'importation dont nous avons parlé plus tôt ? Tous les préréglages de développement que vous créez peuvent également être choisis pour être appliqués lors de l'importation. Bien sûr, vous pouvez toujours importer un lot de photos, appuyer sur CNTL + A pour toutes les sélectionner, puis choisir l'un de vos préréglages, mais cela prendra un certain temps à traiter Lightroom et l'idée ici est de vous faire gagner du temps et des clics.
Les préréglages de développement sont un excellent moyen de conserver des modifications complexes ou des styles distincts que vous voudrez peut-être reproduire à nouveau. Il existe un puits inépuisable de packs prédéfinis que vous pouvez acheter en ligne et même certains gratuits qui circulent sur les interwebs si vous n'avez pas envie de créer le vôtre.
9. Indicateur et taux pour un tri facile
De la même manière que vous pouvez apposer des étiquettes de couleur sur les images de votre bibliothèque à des fins d'identification et de tri, vous pouvez également aller plus loin en les signalant et en les évaluant.
Les drapeaux (raccourci clavier P ou U pour supprimer le drapeau) s'affichent sous la forme d'un drapeau qui s'affiche dans le coin supérieur gauche des vignettes en mode grille. Personnellement, j'utilise des drapeaux comme pouces qui me disent que la photo est finale et prête pour le client, prête pour l'exportation ou l'impression. Il est également possible d'utiliser un indicateur de rejet (raccourci clavier X). Je ne les utilise pas dans mon flux de travail, mais vous les trouverez peut-être plus utiles.
L'évaluation des images est basée sur un système à cinq étoiles. Vous pouvez utiliser le système d'étoiles pour attribuer une cote de valeur aux images qui peuvent être utilisées pour le filtrage ou toute autre signification que vous leur accordez.

Le marquage et l'évaluation sont des moyens d'identifier certaines images et de les localiser facilement plus tard.
À ce stade, vous voyez probablement une image plus claire du système multicouche de Lightroom pour organiser, archiver et localiser les images dans votre catalogue. Plus vous avez de marqueurs d'identification sur les images de votre bibliothèque, plus vous pouvez préciser ce que vous recherchez.
Si vous n'êtes pas un habitué de Lightroom, tous ces mots-clés, codes de couleurs et signalisations peuvent sembler redondants et excessifs, mais à mesure que votre bibliothèque prend des proportions peu maniables, vous serez éternellement reconnaissant d'avoir pris ces bonnes habitudes dès le début.
10.Empiler des images pour un espace de travail ordonné
Si vous photographiez en RAW + JPEG, créez des copies virtuelles dans Lightroom ou utilisez Photoshop ou d'autres plugins qui font des copies de vos images originales avant de les éditer, vous pouvez vous retrouver avec plusieurs versions d'images similaires dans votre bibliothèque. Pareil pour les tireurs en time-lapse qui ne traitent pas la vidéo à huis clos.
Pour garder votre bibliothèque propre et organisée, pensez à utiliser la fonction d'empilement de Lightroom. L'empilement est assez polyvalent, vous permettant de cacher un dossier entier derrière une image si vous le souhaitez.

L'empilement vous permet de masquer facilement des groupes de photos derrière une image de couverture.
L'ordre dans lequel les images ont été affichées en mode grille sera conservé après empilement avec la photo active en haut.
Encore une fois, l'empilement peut être utilisé conjointement avec toutes les fonctionnalités d'identification et d'organisation mentionnées précédemment.
Pour empiler, sélectionnez les images souhaitées (CTRL+A pour tout sélectionner, CNTRL+clic pour sélectionner des images non contiguës et CTRL+SHIFT pour sélectionner une chaîne continue d'images), cliquez avec le bouton droit sur l'une des images sélectionnées et survolez Empilage pour faire apparaître le sous-menu (raccourci clavier CTRL+G).
Conclusion
Je sais qu'il est fort possible que lorsque vous vous êtes lancé dans la photographie, vous n'envisagiez pas de passer autant de temps sur votre ordinateur à maudire Lightroom. Cependant, si vous ne l'avez pas déjà fait, vous devrez accepter le fait que le post-traitement fait partie de la vie photographique moderne.
Lightroom et d'autres logiciels d'édition sont des outils et comme des outils à toute autre fin, apprendre les différentes approches pour les utiliser de la manière la plus efficace et la plus productive est crucial pour faire avancer votre métier.
