Outils d'édition préférés pour la photographie de rue
Je l'avoue, je prends trop de photos. Je le sais, et j'ai trop d'images à traiter, et à moins que je ne sois payé pour les terminer et les envoyer à un client, elles ne seront peut-être jamais traitées. Êtes-vous dans le même bateau ? Avez-vous vous aussi des images qui sont restées dans le tiroir de votre bureau numérique ?
Avec la photographie numérique, et surtout en raison du faible coût de la mémoire (n'oubliez pas d'inclure les sites d'hébergement Web et le cloud), de plus en plus de photos sont juste là et jamais utilisées. La meilleure solution est d'être plus décisif et de prendre moins de photos. Mais nous devenons tous incontrôlables et parfois nous rentrons à la maison avec plus d'images que nous ne savons quoi en faire.

Produit final après les étapes simples suivies ci-dessous :un flux de travail que vous pouvez également adapter à vos propres goûts !
Donc, la meilleure chose à faire est de se mettre au travail et de produire quelque chose. Mais cela n'a pas besoin d'être aussi compliqué que vous pourriez le penser. J'aime prendre des photos plus que traiter et à moins que je ne vole en solo, je pense que j'ai beaucoup de monde à bord avec moi. Comme vous le savez, la photographie n'est pas faite de grands traits et les détails sont importants. Cet ensemble d'instructions est spécialement conçu pour la photographie de rue. Mais, la plupart de vos photos sont-elles de vos voyages ? Eh bien, les rues (avec l'avion pratique) sont peut-être la façon dont vous y êtes arrivé. Une grande partie de ce que nous faisons en tant que photographes s'étend à différents genres de style et d'art. Alors essayez le didacticiel suivant, et vous constaterez peut-être qu'avec vos propres ajustements, c'est une recette pour plus que la rue.
Remarque :si vous n'avez pas encore Lightroom, consultez cette offre spéciale qu'Adobe propose actuellement aux lecteurs dPS.

Image finale de deux jeunes filles marchant dans les bidonvilles de San Jose Costa Rica, toutes les modifications ont été effectuées en suivant les étapes ci-dessous.
Ces instructions commencent dans le module Bibliothèque de Lightroom, puis progressent dans le module Développement. Il existe d'innombrables modifications qui peuvent être apportées lors de l'importation, de leur catégorisation, de leur attribution de balises, etc. Comme le but de ce didacticiel est de rationaliser votre flux de travail, les conseils d'édition seront également simplifiés. Alors allons-y !
Module de bibliothèque
Étape 1 – Sélectionner les images
Sélectionnez un lot d'images qui sont de préférence dans des conditions d'éclairage similaires et qui ont un thème similaire. Par exemple, choisissez une série de photos qui ont toutes été prises à l'extérieur pendant quelques heures, mais pas toute la nuit. Ou un groupe de photos qui ont toutes été prises sous la pluie. Les conditions d'éclairage et de thème peuvent varier, mais des variations plus importantes entraîneront des variations potentielles plus importantes dans les résultats.
Étape 2 – Balance des blancs
Dans le panneau de développement rapide (en haut du panneau de droite dans le module Bibliothèque), sélectionnez Balance des blancs et choisissez Auto. Avant de vous détourner, permettez-moi de vous assurer qu'il y a eu plus de doctorats décernés et de thèses données, dans la création des algorithmes derrière ce bouton. Si vous composez les intérêts en dollars qui ont été investis dans cet algorithme automatique, cela soutiendrait de nombreux chiffres du PIB des troisième et quatrième trimestres pour des nations entières.
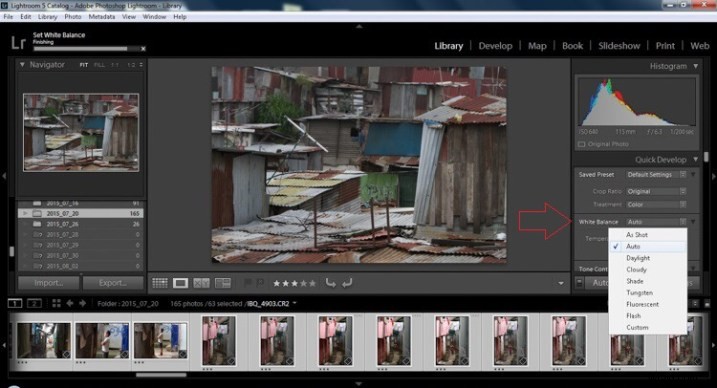
Étape 3 – Images chaudes
Ensuite, appuyez sur la flèche unique pointant juste sous l'en-tête de température indiqué par l'indice Make Warmer qui apparaît si vous le survolez. La flèche unique augmentera votre tonalité de chaleur de +5. Si vous voulez plus +10, appuyez deux fois dessus, l'utilisation de la double flèche l'augmentera par incréments de +15.
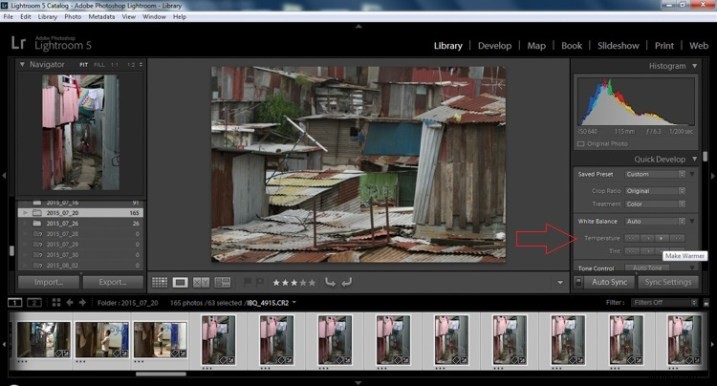
Étape 4 – Tonalité automatique
Je sais que c'est effrayant, et cela me fait parfois grincer des dents aussi, mais tout peut être modifié, modifié et réglé plus tard (et devrait l'être) à votre goût. Cela tonifiera automatiquement votre exposition, les hautes lumières, les ombres, les blancs et les noirs pour chaque photo individuellement, ce n'est donc pas la même chose que l'édition par lots qui sera couverte plus tard.
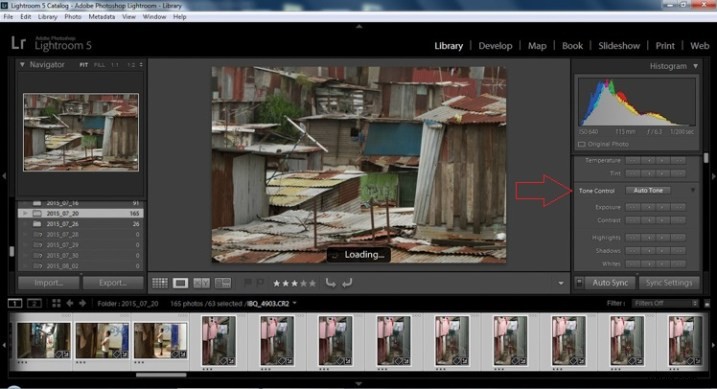
Étape 5 – Diminuer l'exposition
Sélectionnez la flèche unique vers la gauche, diminuant l'exposition d'un 1/3 de stop. C'est mineur, mais garde vos tons plus sombres (en particulier des choses comme l'asphalte noir) un peu plus sombres. Remarque : cela suppose que vous avez une exposition correcte pour commencer - si c'est un peu exagéré, vous pouvez ajuster plus tard sur une base par image si nécessaire.

Étape 6 - Diminuer les reflets
Pour les faits saillants, utilisez la double flèche vers la gauche, diminuant les faits saillants, et sélectionnez-le une fois. Soyez patient, car selon le nombre de photos que vous sélectionnez et la vitesse de votre ordinateur, cela peut prendre plus de quelques secondes. Cela peut être surveillé en regardant en haut à gauche de l'écran au-dessus de la fenêtre du navigateur (barre de progression).
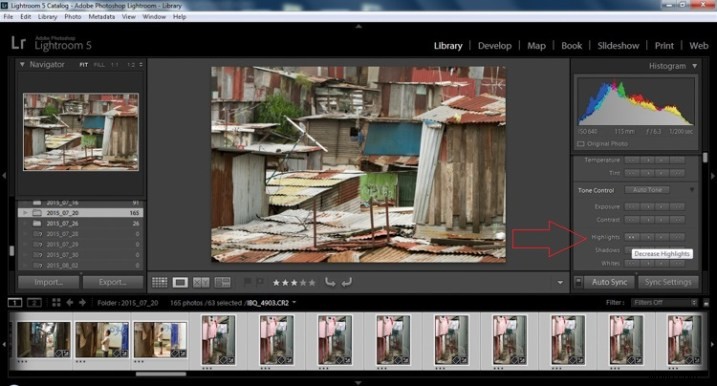
Étape 7 – Ombres
Pour les ombres, utilisez la double flèche à droite, en diminuant les ombres, et cliquez dessus une fois.
Étape 8 – Blancs et Noirs
Augmentez l'écrêtage blanc de +5, en cliquant une fois sur la flèche droite unique. Diminuez l'écrêtage noir de -5 en cliquant une fois sur la flèche gauche unique.

Étape 9 – Clarté
Augmentez la clarté de +20, en appuyant une fois sur la double flèche vers la droite (pour plus d'informations sur la clarté, veuillez regarder vers la fin de l'article qui la décrit plus en détail).
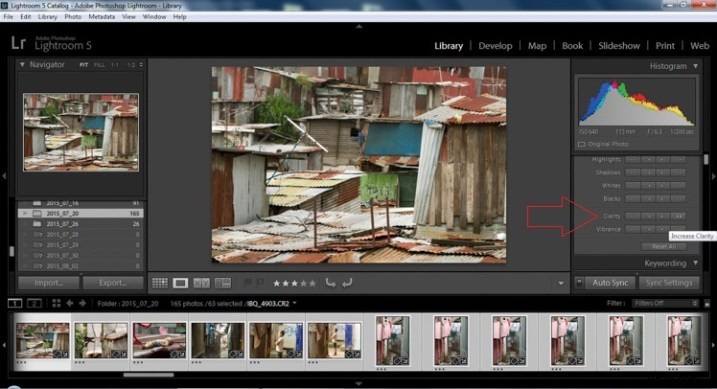
Étape 10 – Vibrance
La dernière étape du module Bibliothèque consiste à augmenter la vibrance en appuyant sur la double flèche vers la droite (pour des informations plus détaillées sur la vibrance, voir ci-dessous).
Développer un module
Nous allons maintenant passer au module Développer. À ce stade, toutes les modifications que vous avez apportées ont été appliquées à toutes les photos du groupe que vous avez sélectionné à l'origine. En regardant l'image ci-dessous, vous pouvez voir que malgré les simples clics effectués dans le module Bibliothèque, de nombreuses modifications délicates ont été apportées. Encore une fois, tous ces changements peuvent être affinés à votre goût plus tard. Des centaines de modifications peuvent être apportées, mais gardons-les pour plus tard.
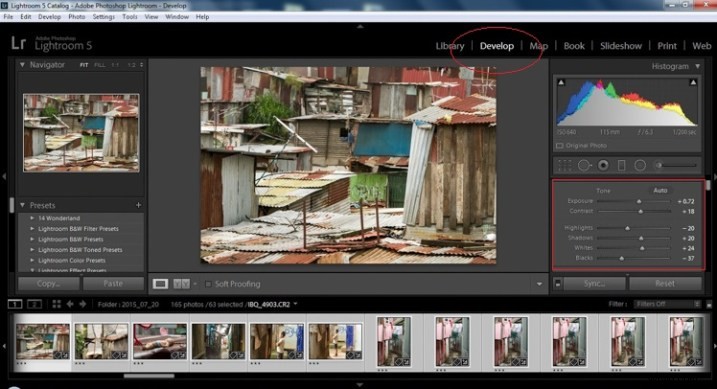
Notez que les curseurs se sont déplacés en fonction des modifications que vous avez apportées dans le panneau de développement rapide du module Bibliothèque.
Étape 11 – Corrections de l'objectif
Cette étape nécessite que vous fassiez défiler jusqu'au panneau de corrections de l'objectif et que vous cochiez deux cases. Le premier est Activer les corrections de profil et le second est Supprimer les aberrations chromatiques. Ces deux éléments permettront à Lightroom d'apporter des modifications à la photo en fonction de l'objectif utilisé et des défauts inhérents à cet objectif. Une variété de corrections peut ou non être incluse, comme la distorsion en barillet, le vignettage et, comme le suggère la seconde, les couleurs vertes et violettes résultant de la diffraction dans l'objectif.
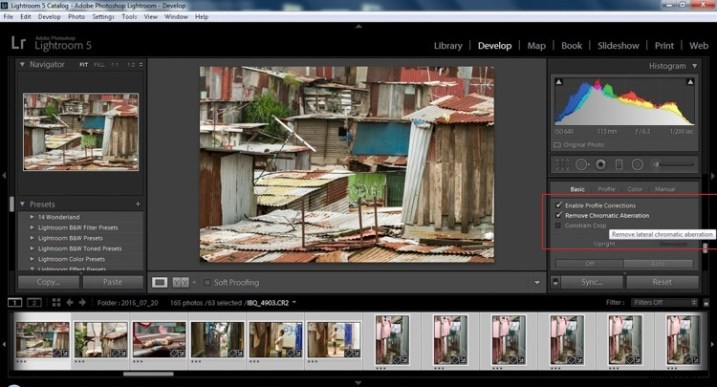
Étape 12 – Panneau de détails
Ensuite, faites défiler vers le haut et passez à la netteté, augmentez-la à +50, puis augmentez votre masquage à +25. Enfin, vous pouvez ou non avoir besoin de réduire le bruit. Pour cet exemple, comme l'ISO était de 640, la réduction du bruit a été augmentée à +25. Pour comprendre, la netteté et le masquage plus en détail et leur relation avec la réduction du bruit, veuillez lire ci-dessous.
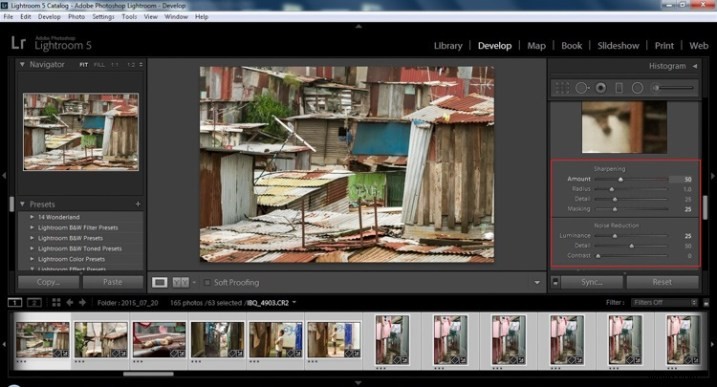
es-tu encore avec moi? C'est ici que vous remercierez certains de ces spécialistes en informatique d'avoir créé le bouton AUTO. C'est pourquoi ils gagnent beaucoup d'argent et cela nous fait gagner beaucoup de temps. Nous n'avons pas besoin d'appliquer ces modifications individuellement.
Étape 13 – Paramètres de synchronisation
Au bas du module Développer, il y a un bouton rectangulaire qui dit Sync. POUSSEZ-LE ! Assurez-vous que toutes vos images sont toujours sélectionnées avant de synchroniser (surlignées dans la bande de vignettes en bas).
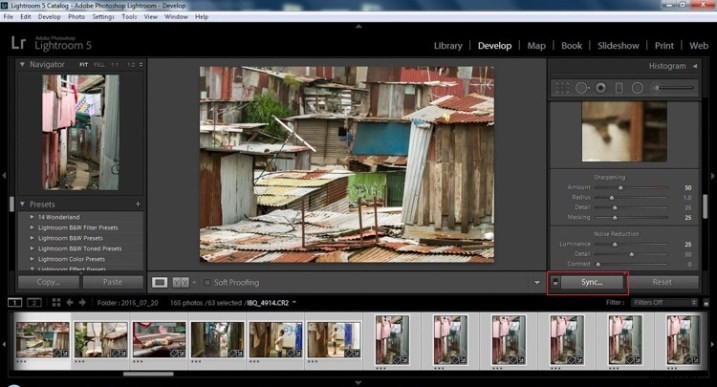
Lorsque la fenêtre Synchronize Setting apparaît, sélectionnez Check None. Cela garantira qu'aucune modification indésirable ne sera apportée à vos ajustements précédents.
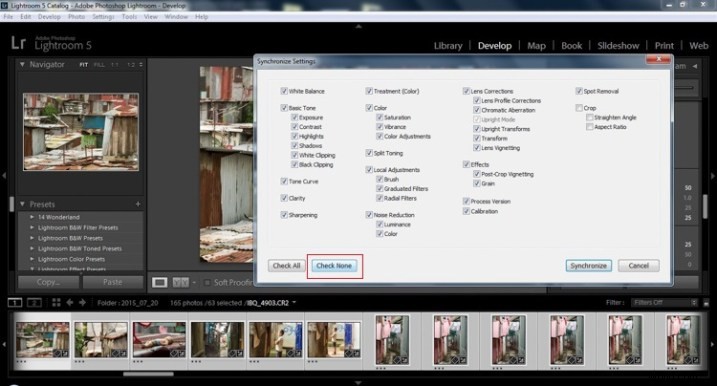
Cochez maintenant les cases intitulées Netteté, Réduction du bruit (qui sélectionneront ensuite les deux cases en dessous), Corrections du profil de l'objectif, Aberration chromatique et enfin Version de traitement. Notez qu'il s'agit des mêmes ajustements que vous avez effectués aux étapes 12 et 13.
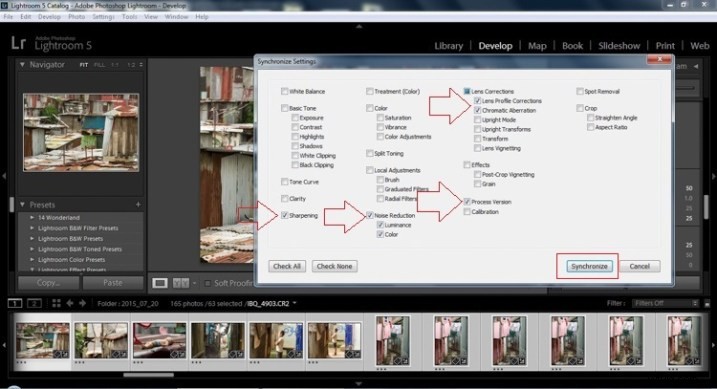
Enfin, appuyez sur le bouton "Synchroniser".
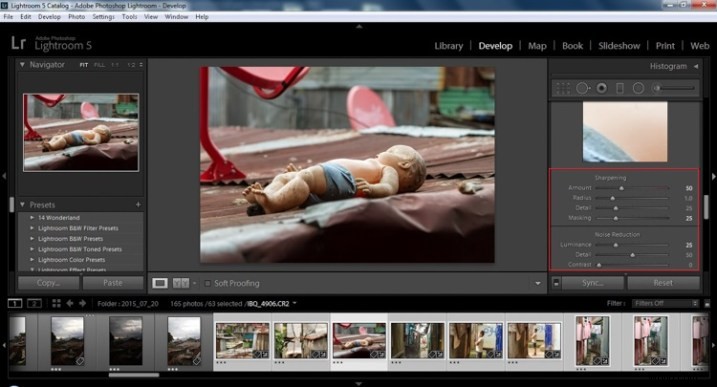
En regardant la capture d'écran ci-dessus, vous pouvez voir que toutes les photos sélectionnées ont été modifiées. Si je devais revenir en arrière et apporter toutes les modifications individuelles aux potentiellement des dizaines, des centaines, voire dans des cas bizarres des milliers de photos, cela m'aurait pris du temps que je n'ai pas, et vous non plus. En regardant l'image ci-dessous, vous pouvez voir que l'exposition, les ombres, les lumières, les blancs et les noirs sont restés uniques à la photo individuelle.
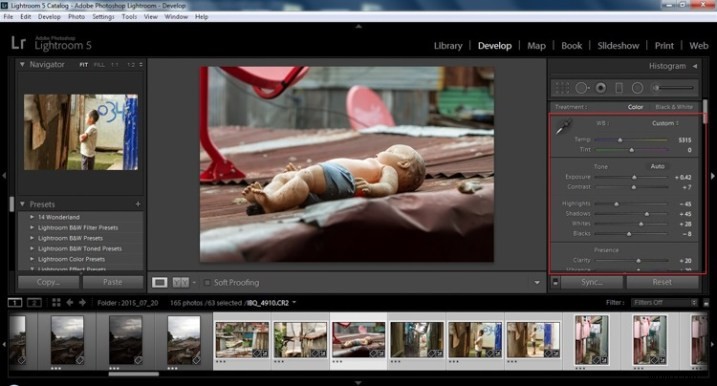
Vous trouverez ci-dessous de simples comparaisons côte à côte. Dans le dernier, j'ai en fait fait quelques petits ajustements supplémentaires et ajouté une vignette -10. En dehors de cela, il est prêt à être exporté, ainsi que presque toutes les autres photos qui ont été ajustées individuellement et par lots. C'est un peu de magie de mélange et d'association qui garde vos photos naturelles et fidèles à la rue.
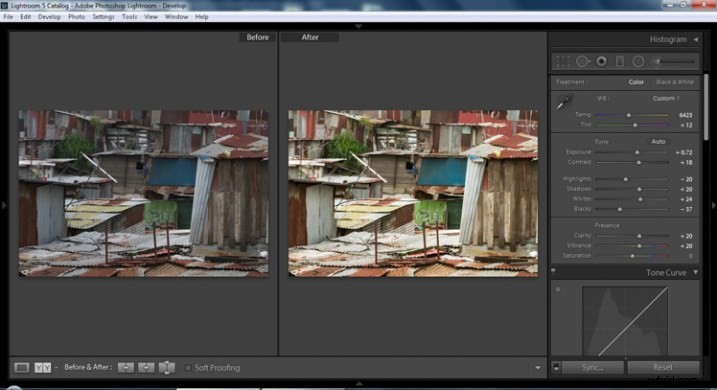
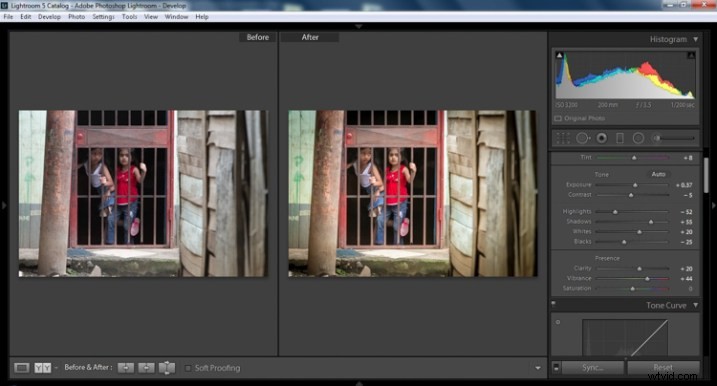
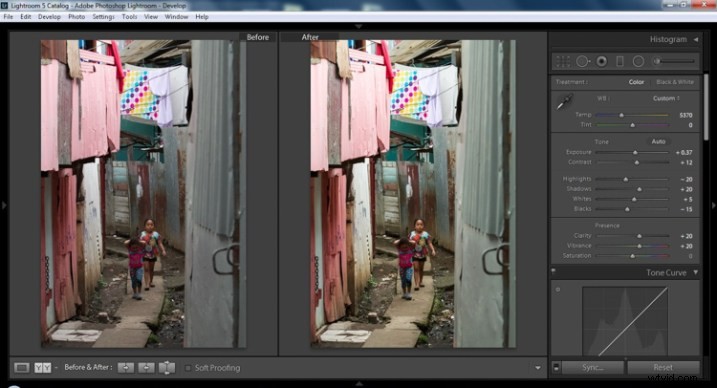
Clarté
La clarté augmente le contraste là où deux valeurs tonales différentes se rencontrent. C'est comme le contraste mais à une micro-échelle, l'image semble plus nette. Les lumières deviendront plus claires et les sombres plus sombres, mais seulement là où les différentes valeurs de tonalité se rencontrent, pas globalement sur toute la gamme tonale de l'image.
Vibrance
Vibrance augmente le ton des couleurs qui ne sont pas déjà saturées. C'est comme une échelle d'équilibrage pour la couleur. La saturation, quant à elle, augmente l'intensité de tous les spectres de lumière. Ainsi, la vivacité aide à faire ressortir les subtilités des couleurs. Pour la photographie de rue, il fait ressortir la richesse, sans créer un look sursaturé. Parfois, j'augmente la vibrance et je baisse la saturation pour conserver une ambiance urbaine, mais sans donner l'impression qu'elle est surmenée.
Netteté
Comme je l'ai dit, la clarté est comme le contraste à l'échelle micro, la netteté est comme la clarté à l'échelle micro. Ainsi, c'est comme une échelle micro-micro. Nous traitons donc toujours des valeurs tonales, mais de manière encore plus détaillée. Faites donc attention à combien vous augmentez votre netteté. N'essayez jamais de corriger le bougé de l'appareil photo ou le flou de la photo en utilisant la netteté. "Le diable est dans les détails", et ce n'est pas plus vrai que dans le curseur de netteté. Parce que ce que vous gagnez en netteté, vous augmentez également la quantité de bruit (non souhaitable). Si vous avez un ISO élevé, la netteté est plus un ennemi qu'un ami.

Image finale tous les ajustements appliqués
Masquage
Les textures seront améliorées, mais les surfaces lisses ne seront pas affectées, ce qui réduira l'introduction de bruit excessif. Cela aidera l'ambiance de la photographie de rue, sans lui donner une sensation trop granuleuse, ou vos ombres ayant trop de bruit. Alors, dans quelle mesure ce mouvement à gauche et à droite sur le curseur de masquage aide ou nuit à tout votre travail acharné ? Grâce à ces "gars AUTO", la touche Alt sur Windows (Opt sur Mac) vous donnera une impression en niveaux de gris de l'endroit exact et de l'impact de la netteté sur votre photo. Le blanc indique la zone de la photo où la netteté est appliquée, et le noir indique où il ne l'est pas. Vous remarquerez que les contrastes et les textures méritent la plus grande partie de la netteté, atténuant vos tons et surfaces lisses des effets néfastes de la netteté.
Résumé
J'espère donc que cela vous donnera des choses à essayer avec vos images pour traiter votre photographie de rue plus rapidement et de manière cohérente. Avez-vous d'autres trucs et astuces que vous utilisez? Veuillez partager dans les commentaires ci-dessous.
