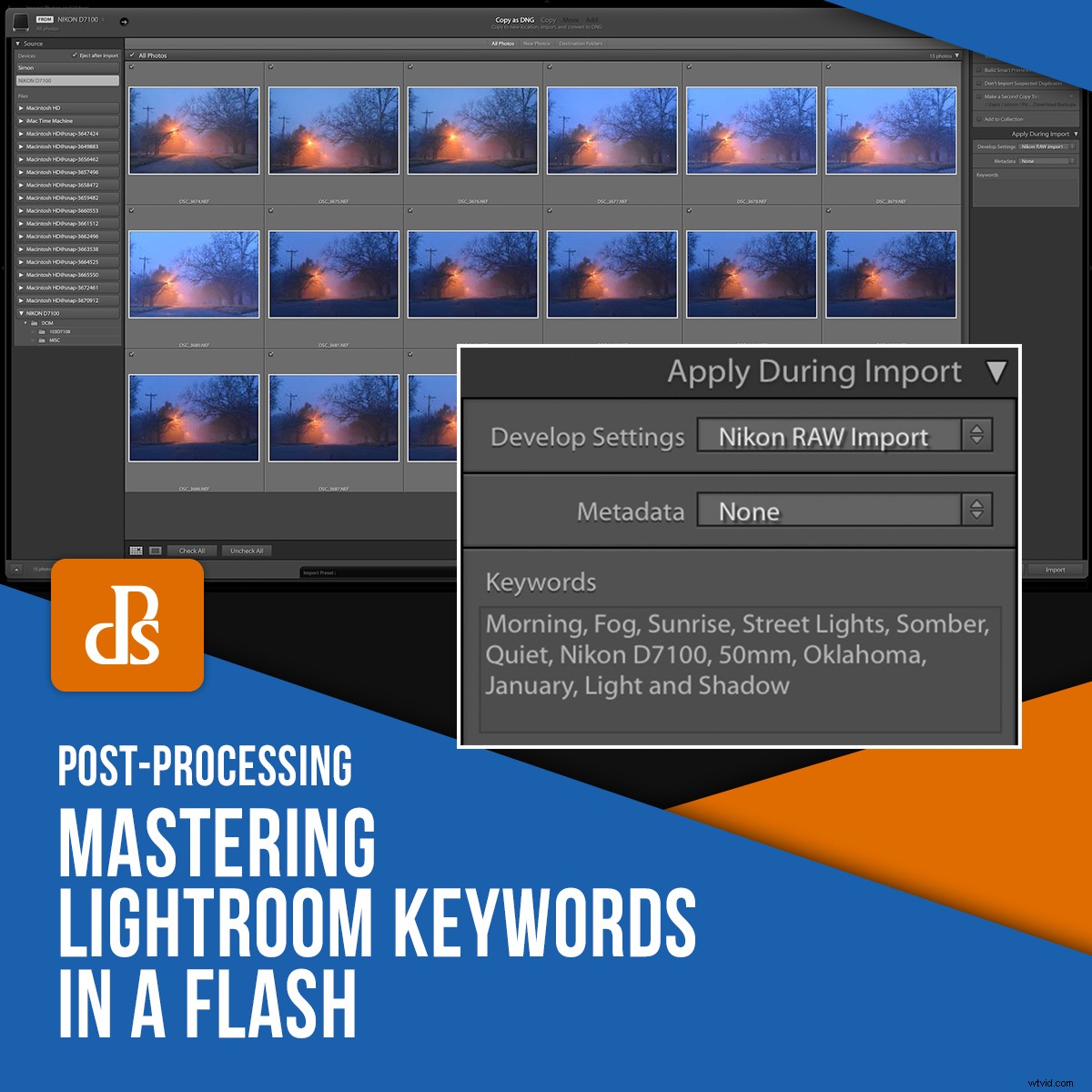
Au fur et à mesure que votre collection de photographies s'agrandit, il est important d'avoir un moyen de gérer toutes ces images. Les mots-clés Lightroom peuvent vous aider à apprivoiser votre bibliothèque de photos en constante augmentation, mais les maîtriser peut demander un peu de pratique. Que vous soyez un vétéran de Lightroom ou complètement nouveau dans le logiciel, ces trucs et astuces vous feront gagner beaucoup de temps et quelques maux de tête aussi.

Nikon D750, 95 mm, f/3.3, 1/250 seconde, ISO 250
Comprendre les mots-clés
Les mots-clés Lightroom sont comme des balises sur une publication sur les réseaux sociaux. Ils aident à classer vos images en fonction d'éléments spécifiques qu'elles contiennent, ainsi que de thèmes plus larges que vous ne pouvez pas nécessairement voir.
Par exemple, disons que je poste la photo suivante d'un oiseau moqueur sur un site de médias sociaux. La légende contient du texte que je pourrais partager avec l'image, ainsi que quelques hashtags.

J'ai photographié cet oiseau moqueur par une froide matinée de novembre. Tellement amusant de sortir et de profiter du grand air! #Nature #Oiseau #Moqueur #Plein air #Oklahoma #Nikon #Soleil #Heureux
Chacun de ces hashtags peut être considéré comme un mot-clé :ils aident à décrire et à catégoriser l'image. Vous ne pouvez pas voir que j'ai pris la photo avec un appareil photo Nikon. Et pourtant, j'ai utilisé le hashtag #Nikon au cas où les gens chercheraient des images prises avec ce type d'équipement. J'ai également ajouté le hashtag #Happy car c'est une image qui me fait ressentir de la joie.
Les mots-clés dans Lightroom fonctionnent de la même manière. Lorsque vous les appliquez à vos images, vous vous assurez d'avoir un moyen d'organiser et de localiser vos images plus tard. L'application des mots clés peut demander un peu de travail (mais pas beaucoup !), mais ce travail peut rapporter d'énormes dividendes sur toute la ligne.

Nikon D750, 125 mm, f/4, 1/180 seconde, ISO 180
Ajout de mots clés à l'importation
Le processus d'ajout de mots-clés Lightroom est assez simple. Lightroom dispose d'un certain nombre d'outils pour vous aider dans cette étape du processus afin de rendre votre travail aussi simple que possible.
Vous pouvez ajouter des mots-clés aux images à tout moment, mais le mieux est de les appliquer lors de l'importation initiale de vos images.
Je prends généralement des photos par lots, donc toutes les photos d'une opération d'importation donnée ont généralement des sujets et des thèmes similaires. Cela rend l'ajout de mots-clés en masse assez pratique au lieu de les saisir plus tard, mais vous pouvez certainement le faire aussi.
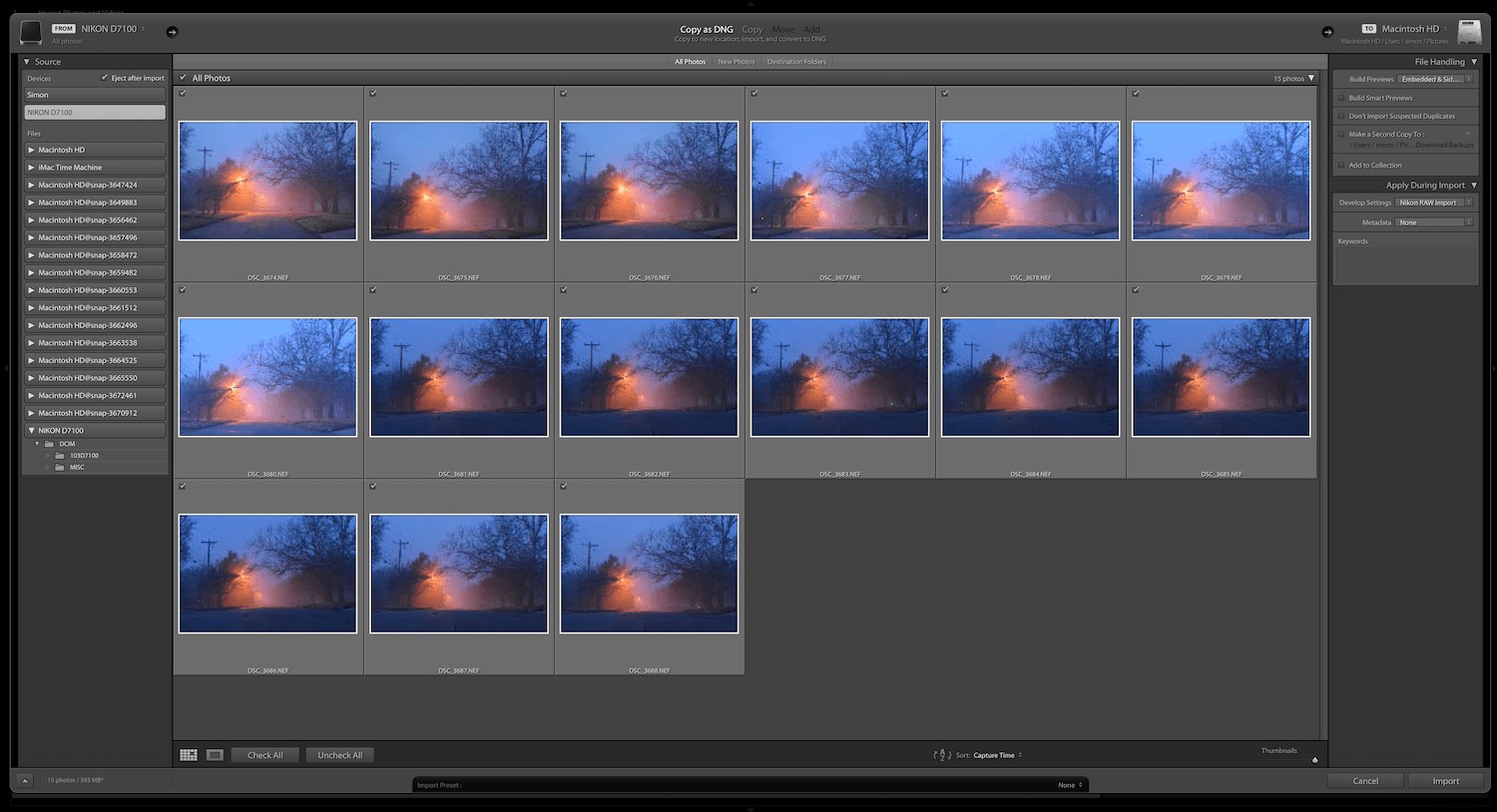
Vous pouvez ajouter des mots-clés pendant la phase d'importation.
Sur la photo ci-dessus, vous pouvez voir la boîte de dialogue d'importation avec des vignettes de plusieurs photos que j'ai prises un matin brumeux. L'application de mots-clés lors de leur importation dans Lightroom m'aidera plus tard lorsque je voudrai retrouver ces mêmes images.
Sur le côté droit de l'écran d'importation se trouve un panneau appelé Mots-clés. Vous pouvez l'utiliser pour saisir un ensemble de mots qui décrivent les images, tout comme vous ajouteriez des hashtags aux images sur les réseaux sociaux. Pour les images ci-dessus, j'utiliserais des mots-clés tels que Matin, Brouillard et Lever du soleil.
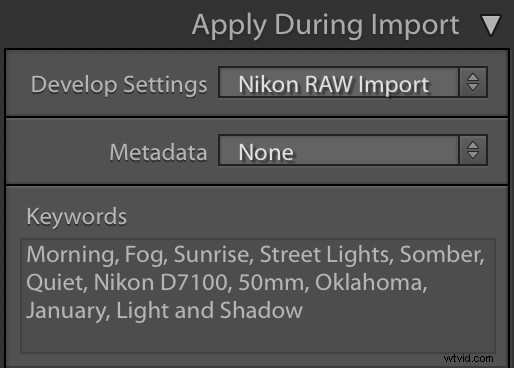
Les mots-clés Lightroom sont un peu comme les hashtags des réseaux sociaux. Utilisez-les pour décrire votre image ainsi que des aspects non visuels, comme ce que vous ressentez.
Vous pouvez également créer un préréglage de métadonnées qui applique un ensemble spécifique de mots-clés. Choisissez l'option "Nouveau..." dans la section Métadonnées du panneau Appliquer lors de l'importation.
Accédez ensuite à la section Mots clés et saisissez les mots clés que vous souhaitez appliquer.
Enregistrez-le en tant que nouveau préréglage de métadonnées et vous pourrez appliquer ces mots-clés par lot à un groupe d'images lors de l'importation.
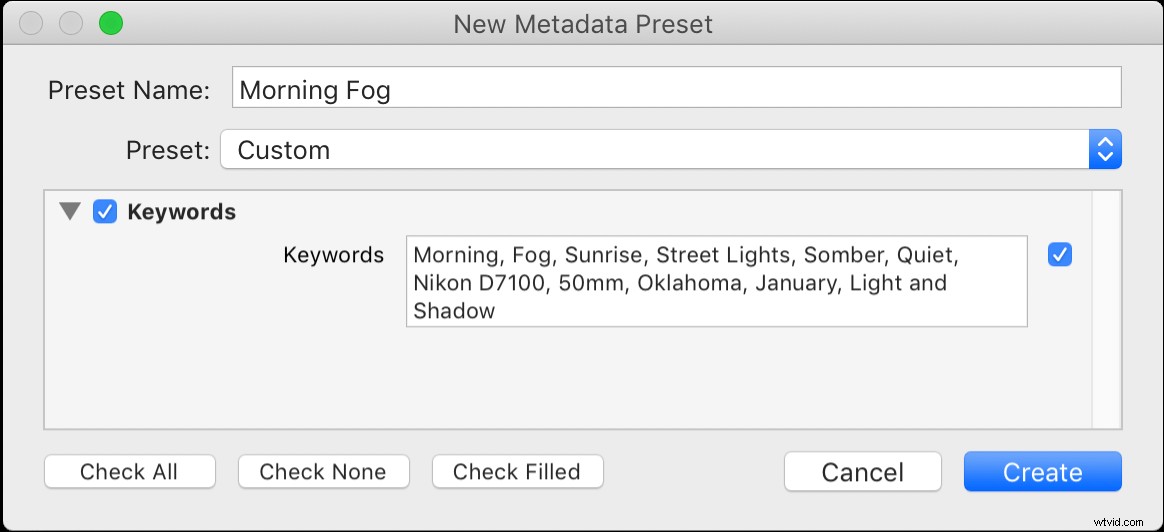
Vous pouvez créer un préréglage de métadonnées qui inclut un ensemble de mots-clés Lightroom à appliquer lors de l'importation.
Si vous ne souhaitez pas appliquer de mots-clés lors de l'importation, vous pouvez le faire dans le module Bibliothèque après avoir terminé l'importation. À certains égards, ce processus est encore plus facile que de postuler à l'importation, mais je trouve que si je ne le fais pas tout de suite (c'est-à-dire lors de l'importation), j'ai tendance à oublier. Je peux parfois me retrouver avec un énorme arriéré de photos à mot-clé, donc je préfère le faire tout de suite et ne pas m'en soucier plus tard.
Ajout de mots clés dans le module de bibliothèque
Dans le module Bibliothèque, sélectionnez les photos auxquelles vous souhaitez appliquer des mots-clés. Ensuite, vous pouvez ajouter des mots clés en utilisant différentes méthodes.
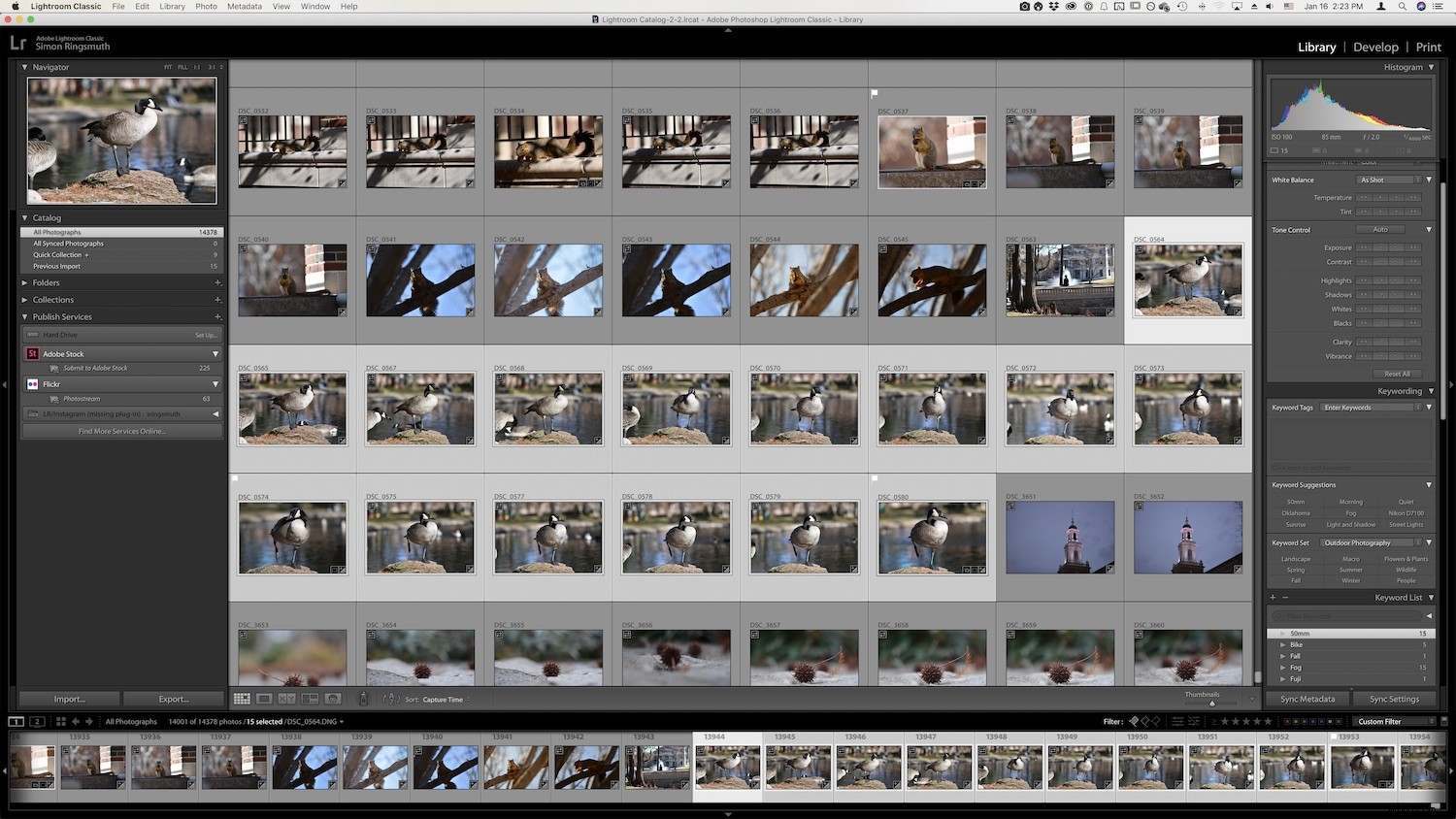
Vous pouvez également ajouter des mots clés après l'importation à l'aide du module Bibliothèque.
La manière la plus évidente de saisir des mots-clés Lightroom consiste simplement à les saisir dans la zone de saisie de texte du panneau Mots-clés.
Séparez chaque mot clé par une virgule et ajoutez autant de mots clés que vous le souhaitez.
Lightroom proposera des suggestions de mots clés en fonction de ce qu'il pense que vous pourriez vouloir utiliser, mais je ne les trouve pas particulièrement utiles.
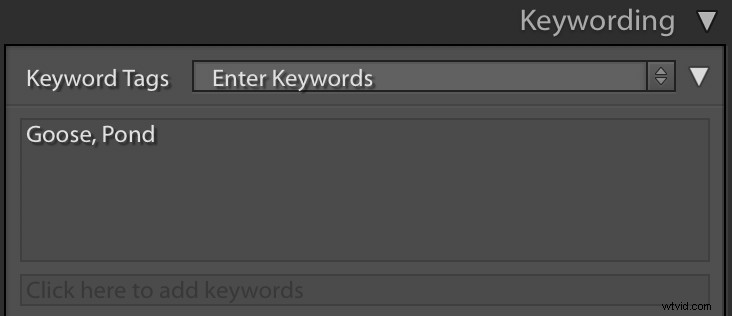
Utilisez le panneau Mots-clés pour saisir des mots-clés pour vos images et séparez chaque mot-clé par une virgule.
Si vous utilisez régulièrement plusieurs mots-clés, vous pouvez les stocker dans un ensemble de mots-clés. Il s'agit d'une collection de mots-clés Lightroom particulièrement utiles pour certaines situations de prise de vue, telles que la photographie en extérieur, la photographie de portrait ou la photographie de mariage.
Cliquez sur le menu déroulant pour sélectionner un ensemble, puis cliquez sur des mots-clés individuels pour les ajouter à une image ou à un lot d'images sélectionnées.
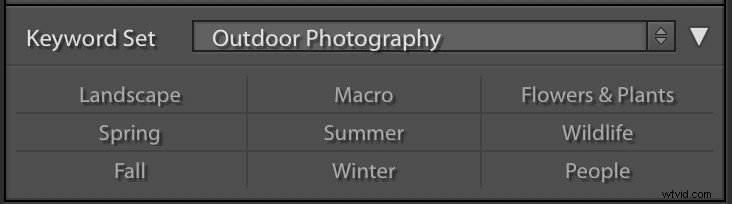
Lightroom a quelques ensembles de mots-clés existants, mais vous pouvez également créer les vôtres.
Faire défiler vers le bas sous le panneau Mots-clés fait apparaître un autre panneau appelé Liste des mots-clés. Comme son nom l'indique, il s'agit d'une liste de tous les mots-clés que vous avez déjà utilisés dans Lightroom. Il affiche également un nombre indiquant le nombre de photos auxquelles ce mot-clé a été appliqué.
Sélectionnez une ou plusieurs vignettes de photos, puis cochez la case à côté de l'un des mots-clés existants pour les appliquer aux images.
Si vous avez des centaines de mots clés, vous pouvez affiner la liste en recherchant des mots clés spécifiques à l'aide du champ de recherche en haut du panneau Liste des mots clés.
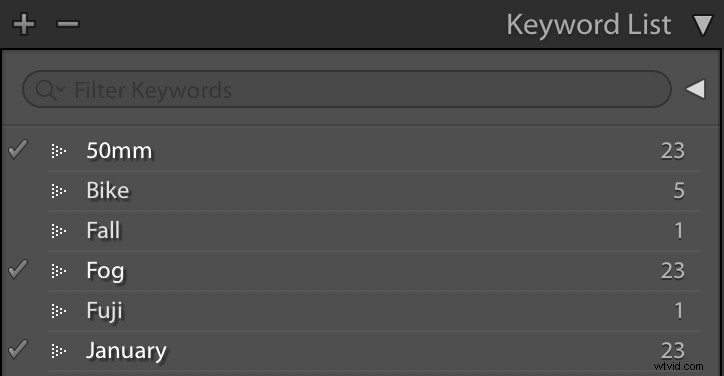
La liste de mots-clés peut être utilisée pour ajouter rapidement des mots-clés existants aux images
Une autre façon d'ajouter des mots-clés consiste à utiliser l'icône représentant une bombe aérosol en bas du module Bibliothèque.
Cliquez sur l'icône, puis sélectionnez Mots clés dans le menu déroulant.
Entrez les mots-clés que vous souhaitez appliquer, puis cliquez sur les images sur lesquelles vous souhaitez les appliquer.

Utilisez l'icône de peinture en aérosol pour ajouter des mots-clés aux images en un seul clic, ou plusieurs images en cliquant et en faisant glisser
Je ne trouve pas l'outil Painter particulièrement utile, mais de nombreux photographes l'utilisent dans leurs flux de travail. Votre propre utilisation variera, mais l'essentiel ici est qu'il y en a beaucoup façons d'ajouter des mots-clés Lightroom à vos photos. L'important est de trouver une solution qui fonctionne pour vous.
Recherche et tri
Une fois les mots-clés appliqués, vous pouvez les utiliser de différentes manières pour organiser et rechercher vos photos.
Si vous souhaitez simplement trouver rapidement des images avec un mot-clé Lightroom spécifique, vous pouvez cliquer sur l'icône de flèche à côté d'un mot dans le panneau Liste des mots-clés.
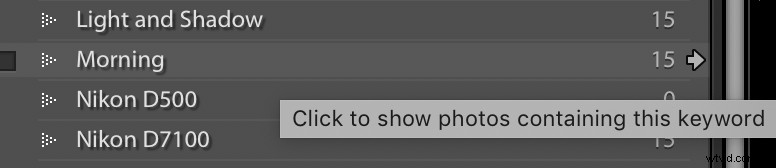
Si vous souhaitez revenir à l'affichage de toutes vos images, sélectionnez le menu Bibliothèque, puis décochez l'option "Activer les filtres". Vous pouvez également appuyer sur Ctrl-L (ou Cmd-L sur Mac) pour faire la même chose.
Une autre façon d'utiliser des mots-clés Lightroom pour trouver des images spécifiques consiste à utiliser la barre de filtre.
Dans le module Bibliothèque, choisissez le menu Affichage puis « Afficher la barre de filtre », ou appuyez sur la touche « \ ». Cela fait apparaître une interface de recherche qui vous permet de filtrer vos photos selon des centaines de critères individuels.

La barre de filtre vous permet de rechercher une grande variété de données d'image, y compris des mots-clés.
Tapez le mot-clé que vous recherchez dans la barre de recherche et Lightroom réduira instantanément vos images pour n'afficher que celles dont vous avez besoin.
Vous pouvez également ajuster les critères de "Tout contenir" à plus d'une demi-douzaine d'autres options telles que Contenir, Commence par ou Sont vides.
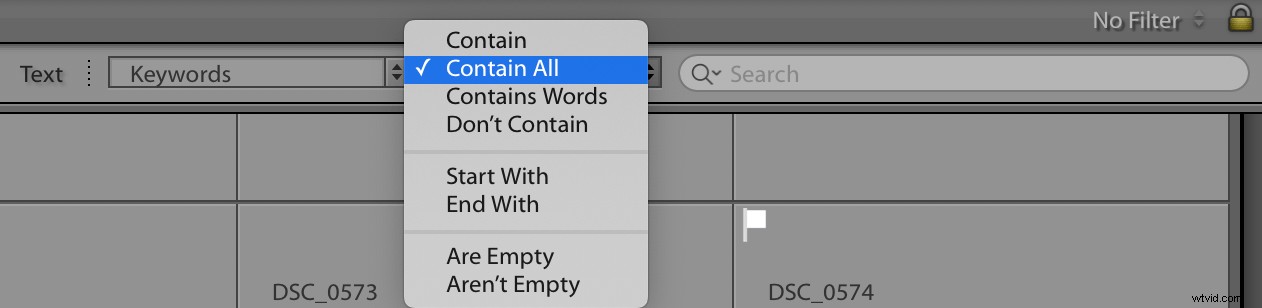
Mon utilisation préférée des mots-clés Lightroom est en conjonction avec des collections intelligentes. Ce sont des collections d'images peuplées à la volée selon les critères que vous définissez.
A chaque fois que je fais une séance photo, j'attribue le mot clé « PhotoSession » à l'import. Celles-ci sont automatiquement envoyées à une collection intelligente contenant, comme vous vous en doutez, toutes les photos d'une session.
J'ai aussi des collections intelligentes pour mes photographies personnelles. Comme je garde tout dans le même catalogue Lightroom, j'utilise des mots-clés pour tout trier.
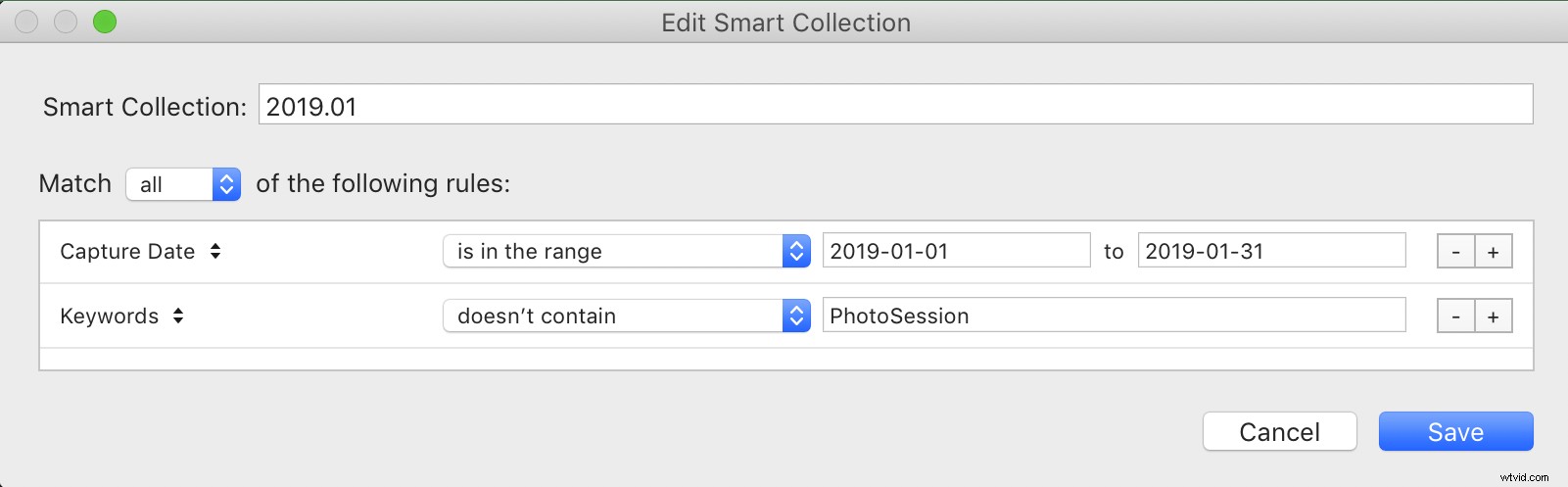
Les collections intelligentes sont un excellent moyen d'utiliser des mots-clés Lightroom pour organiser vos photos.
Cela signifie que je n'ai jamais à penser aux photos qui proviennent de mes séances formelles et à celles qui ne le sont pas. Les mots-clés Lightroom et les collections intelligentes gèrent cette tâche pour moi, ce qui signifie que j'ai plus de temps pour me concentrer sur l'édition plutôt que sur le tri.

Nikon D750, 180 mm, f/2.8, 1/500 seconde, ISO 1800
Conclusion
Si vous n'avez pas utilisé les mots-clés Lightroom, je pense que vous serez surpris de voir à quel point ils peuvent être utiles. L'application de mots-clés ne demande qu'une petite quantité de travail de votre part, mais le résultat final est une bibliothèque d'images beaucoup plus facile à apprivoiser.
Avez-vous des conseils ou des astuces pour maîtriser les mots-clés lightroom ? Laissez vos pensées dans les commentaires ci-dessous.
