
Un montage photo de six images de BC Place à Vancouver
Mon premier logiciel de retouche d'image était Photoshop Elements 6 et la fonction de photostitching était vraiment erratique, c'est le moins qu'on puisse dire. Je faisais de la photographie immobilière et architecturale et j'avais besoin d'un outil fiable et précis capable d'assembler rapidement et correctement des images. J'en ai essayé quelques-uns, mais je n'étais pas satisfait de tous les résultats. Le logiciel était difficile à utiliser et les résultats étaient irréguliers.
Puis j'ai entendu parler d'Autopano. J'ai téléchargé une version d'essai et j'ai été assez étonné de la rapidité et, plus important encore, de la précision avec laquelle le logiciel a assemblé des scènes que d'autres logiciels n'avaient pas pu faire. La couture était transparente et sans effort. J'ai été impressionné par la facilité d'utilisation et la vitesse à laquelle le logiciel a fonctionné. J'avais trouvé mon outil de prédilection, Autopano Giga. Autopano Giga est un outil fabriqué par une société appelée Kolor. Ils développent des logiciels d'assemblage d'images, des logiciels de visite panoramique et des logiciels à 360 degrés. Ils sont une société spécialisée dans les logiciels de photographie.

Image assemblée en cinq photos de l'Orpheum Theatre, Vancouver BC
La première étape pour réaliser des images panoramiques efficaces est de savoir comment les photographier. Cela dépasse le cadre de cet article, donc pour les besoins de cet examen, nous supposerons que vous avez déjà pris des images panoramiques et que vous souhaitez les assembler.
Temps de couture
Pour la partie assemblage d'images de ce processus, je vais me référer à l'interface d'Autopano Giga. Ce produit fonctionne extrêmement bien. Il a été classé comme l'un des meilleurs packages de couture disponibles. Je l'ai utilisé pour assembler des panoramas assez fous et il a été capable de traiter presque tout ce que je lui ai lancé. J'ai fait des points de photos normaux et j'ai aussi fait des points à plusieurs rangées. Autopano Giga a géré ces problèmes avec facilité et, dans certains cas, j'ai été assez surpris de voir à quel point cela fonctionnait.
Voyons comment ce processus fonctionne dans Autopano Giga :
Les images panoramiques fonctionnent bien pour la photographie d'architecture
- Ouvrez Autopano Giga et sur le premier écran que vous voyez, cliquez sur la deuxième icône à partir de la gauche pour sélectionner vos images à assembler.
- Naviguer vers les images que vous avez traitées et sélectionnez-les.
- Cliquez sur Détecter en haut à gauche de l'écran.
- Autopano Giga va maintenant scanner vos images et faire un point préliminaire. Cette image d'aperçu assemblée sera affichée sur le côté droit de l'écran qui est ouvert. Ce processus peut prendre quelques minutes.
- Une fois l'aperçu l'image s'affiche, cliquez sur le bouton Modifier (côté droit de l'écran) cela ouvrira l'image dans l'écran d'édition d'Autopano. C'est ici que vous voulez vérifier l'image pour voir si elle a été correctement assemblée et vérifier qu'il n'y a pas d'erreurs sur l'image.
- Il existe plusieurs options ici, ci-dessous est un aperçu de haut niveau des fonctions les plus importantes
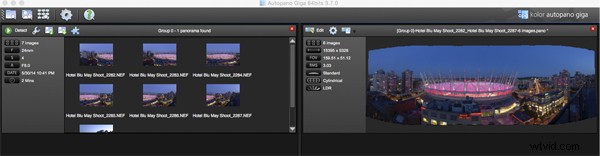
Écran de détection et de prévisualisation dans Autopano Giga
Fonctions Autopano sur l'écran d'édition :
Autopano propose un certain nombre d'options que vous pouvez utiliser pour rendre votre image panoramique. Ces projections contribuent à la distorsion et à l'inclinaison. Vous trouverez ci-dessous une explication des projections les plus couramment utilisées.
- Sphérique – La fonction sphérique permet d'assembler n'importe quel panorama. Il s'agit d'une option couramment utilisée pour créer des images panoramiques.
- Projection plane ou rectiligne – C'est un bon choix si l'angle est faible. Il est recommandé pour les prises de vue architecturales car c'est le seul mode qui ne courbe pas les lignes considérées comme des lignes droites. Parfois, si les angles sont trop extrêmes, il peut y avoir une perte de netteté, alors soyez-en conscient.
- Projection cylindrique – Cette projection peut être utilisée jusqu'à 360° (horizontalement).
- Projection de Mercator – La projection mercator peut également être utilisée jusqu'à 360° (horizontalement). L'effet d'étirement de haut en bas peut donner l'impression que l'image est déformée.
- Projection de Pannini – Maintient les lignes verticales verticales et les lignes radiales droites. Cela peut donner un fort sentiment de perspective sur les vues dont le champ de vision horizontal est large et a un point de fuite unique et central. Il peut cependant donner l'impression que les lignes d'horizon sont courbes. Cela peut être corrigé dans les curseurs qui s'affichent lorsque vous modifiez cette projection.
- Projection de la petite planète – La projection stéréographique (également appelée projection fisheye) peut être utilisée pour créer une petite planète. Un panorama à l'endroit donne un effet planétaire et un panorama à l'envers (rotation de 180°) donne un effet tunnel. Permet de créer une vue originale d'un panorama, principalement à partir de panoramas équirectangulaires (360°x180°). Utiliser cette projection avec des panoramas, dont le champ de vision horizontal est inférieur à 330°, n'est ni esthétique ni utilisable.
- Projection de marteau – Cette projection est similaire à une carte du monde aplatie, principalement utilisée dans les applications d'astronomie. Je l'utilise aussi pour les paysages urbains car il peut corriger certaines distorsions de perspective.
- Projection orthographique – C'est le point de vue d'une sphère, dont le panorama est vu de loin, cartographié vers l'extérieur et non vers l'intérieur comme la plupart des autres projections.
- Projection boule à facettes – Cette projection est le résultat d'une visualisation de l'ensemble du panorama sur un miroir sphérique, comme si on regardait dans une boule de cristal.
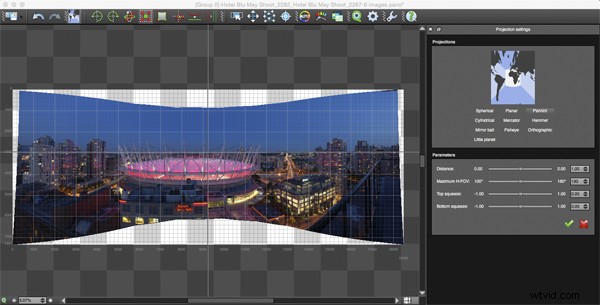
Fonction de projection dans Autopano Giga
Certaines de ces projections sont plus utiles que d'autres. Vous constaterez peut-être que vous n'en utiliserez que deux ou trois. Une bonne idée est de cliquer sur chacun d'eux pour voir comment ils affectent votre image. Le facteur clé dans le choix d'une projection est la façon dont elle affecte visuellement votre image. Est-ce que ça marche pour le sujet ? L'image semble-t-elle correcte ? La distorsion de perspective est-elle correcte ? Posez-vous ces questions pendant que vous testez les projections.
Une fois que vous êtes satisfait de votre projection et de l'apparence de l'image, vous pouvez maintenant enregistrer l'image dans un dossier sur votre ordinateur.
Rendu
C'est le processus d'enregistrement de votre panorama. C'est ce qu'on appelle le rendu car le logiciel doit effectuer l'assemblage final et les modifications de votre image. Sur l'écran de rendu, vous devrez prendre note des éléments suivants :
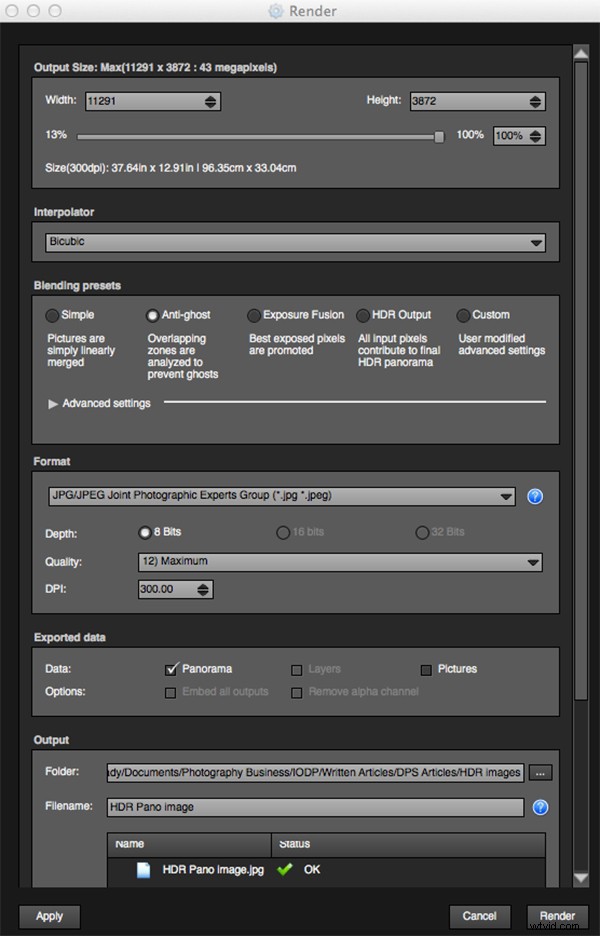
Écran de rendu et de sauvegarde sur Autopano Giga
Interpolateur – L'interpolateur est la méthode utilisée pour assembler les pixels de votre image panoramique, et va déterminer la qualité et la netteté de votre image. Il existe quelques options différentes ici, mais l'option la plus couramment utilisée est Bicubique. Les autres sont utiles pour l'assemblage avancé.
Paramètres de fusion – Le but des paramètres de fusion est de permettre la combinaison des sections superposées de votre panoramique pour un aspect lisse et homogène. Vous remarquerez les préréglages suivants :
- Simple – C'est rapide, mais il est possible que des défauts soient visibles là où les zones se chevauchent.
- Anti-fantôme – Conserver les caractéristiques fortes de l'image (arrêts, lignes, courbes) lors du mixage tout en supprimant automatiquement les objets qui se sont déplacés
- Fusion d'exposition – A utiliser si le panorama a été créé avec un ensemble de prises de vues bracketées. Conserve le meilleur des différentes expositions.
- Sortie HDR – A utiliser par les utilisateurs qui souhaitent créer un fichier au format « .hdr » afin de créer de la post-production ou des effets spéciaux. Ne l'utilisez pas sur ces images si elles ont déjà été traitées comme des images HDR.
- Personnalisé – Ceci est activé lorsque vous modifiez manuellement les paramètres et qu'ils ne correspondent plus à un profil.
Sur les paramètres avancés, je laisse généralement cela par défaut.
Certaines des fonctionnalités que j'apprécie dans Autopano Giga sont les suivantes :
Exposition et mélange des couleurs - Le logiciel travaille dur pour trier la couleur et l'exposition dans les images mélangées. Dans le passé, l'un des pires problèmes avec l'assemblage de photos était que parfois la couleur ou l'exposition dérivait et qu'il y avait des bandes dans la scène où la lumière ou la couleur changeait. Ce n'est pas un problème dans Autopano Giga.
Détection panoramique – Parfois, j'ai pris plus que quelques images panoramiques. Quand je reviens à mon ordinateur, je ne peux pas toujours voir ou me souvenir quelles images étaient lesquelles. Pas de problème, vous pouvez simplement pointer Autopano Giga vers un dossier et il détectera tous les panoramiques de ce dossier.
Vous pouvez tirer à main levée – Le logiciel a de très bonnes fonctionnalités intégrées qui peuvent travailler sur plusieurs points de vue. Ainsi, si vous réalisez un panoramique sans utiliser de trépied ou de tête panoramique, le logiciel sera capable de détecter la scène et d'y apporter des ajustements, dans des limites raisonnables. C'est bien d'avoir cependant, j'ai pris de nombreux panoramiques à main levée, puis je les ai déposés dans Autopano et ils ont été assemblés assez facilement.
Format
Cette section vous permet de déterminer le format dans lequel vous souhaitez enregistrer votre image. Les deux formats que j'utilise le plus sont le TIFF et le JPEG. TIFF est un fichier non compressé (ce qui signifie que toutes les informations sont toujours dans le fichier, c'est très bien si vous prévoyez d'imprimer l'image en grand) L'inconvénient du TIFF est que les fichiers sont volumineux. JPEG est un format compressé, cela signifie que certaines informations d'image ont été supprimées, la qualité sera toujours la même à l'œil nu, mais si vous imprimez une image JPEG très grande, vous remarquerez peut-être une certaine dégradation de l'image. En fonction de votre résultat final et de vos contraintes d'espace, vous pouvez choisir le format qui vous convient le mieux. Prenez la qualité jusqu'à 12 et réglez le DPI sur 300. Cela garantira que vous avez la meilleure qualité d'image enregistrée.
Sortie
Sur cet écran, le logiciel a besoin de savoir où enregistrer votre panoramique et comment vous voulez l'appeler. Choisissez votre dossier de destination et nommez le fichier. Une fois que cela est fait (cela semble plus compliqué qu'il ne l'est), cliquez sur le bouton de rendu et le logiciel commencera à rendre votre image. Selon la taille des fichiers à assembler, ce processus de rendu peut prendre quelques minutes. Une fois terminé, un écran apparaîtra pour vous informer que l'image est maintenant rendue.
Modifier l'image finale dans Lightroom ou Photoshop
Votre image est maintenant assemblée, mais la dernière étape du processus consiste à modifier l'image dans l'éditeur de votre choix. Vous voudrez peut-être corriger toute distorsion de perspective dans Photoshop à l'aide des outils de transformation. Si votre image panoramique représente un paysage urbain, assurez-vous que votre ligne d'horizon est droite et que les bâtiments sont verticaux par rapport à l'horizon. À partir de là, vous pouvez suivre votre flux de travail d'édition d'image normal. Une fois que vous avez terminé, vous aurez une image panoramique fantastique en haute résolution.

Image panoramique modifiée finale du lac Medicine dans les Rocheuses canadiennes
Mes commentaires sur Autopano Giga
Autopano giga a rendu mon temps d'édition et de traitement beaucoup plus rapide et plus facile. Je fais pas mal de photo panoramique, et le gain de temps lors de l'utilisation de ce logiciel est important. Je l'ai utilisé pour photographier des scènes de paysage, des chambres d'hôtel, des extérieurs de bâtiments et des photographies d'architecture. Il fonctionne exceptionnellement bien dans tous ces domaines. Si vous vous assurez que vous chevauchez suffisamment les images, cela assemblera facilement vos images.
Le processus d'édition dans Autopano Giga est également très facile à utiliser. Cliquez simplement sur les projections pour voir à quoi ressemble votre image, faites un choix et vous avez terminé. Vous pouvez faire quelques ajustements techniques dans la zone d'édition, mais je vous recommande de ne le faire que si c'est absolument essentiel.
Le contrôle de la perspective d'Autopano Giga est fantastique. Pour la plupart, les images assemblées finales semblent correctes et je ne détecte presque jamais d'erreur sur le point. C'est toujours une bonne idée de zoomer sur l'image pour s'assurer qu'il n'y a pas de problèmes comme des zones en double ou de mauvais points. Ce n'est normalement pas un problème si votre chevauchement est bon.
Autopano Giga est un excellent outil et si vous aimez prendre des photos panoramiques, téléchargez une version d'essai et voyez comment cela fonctionne pour vous. La photographie panoramique est très amusante, je suis toujours excité quand je vois l'image finale assemblée, très souvent ce n'est pas ce à quoi je m'attendais et cela fait partie de l'excitation de ce type d'images. Avoir un outil qui élimine la frustration du processus est un grand avantage. Alors, allez-y et expérimentez.
RésuméRéviseur Barry J BradyDate de révision Article évalué Autopano Giga - Image Stitching SoftwareNote de l'auteur 4.5




