Je me suis récemment lancé dans un projet de création d'images en noir et blanc pour une prochaine exposition dans une galerie d'art. Les images ont été prises, maintenant la seule question qui reste est de savoir comment vais-je gérer le post-traitement. Au cours des années passées, j'ai beaucoup compté sur Lightroom et aussi sur Nik Silver Efex (oui, souvenez-vous de ce programme). J'ai trouvé, cependant, que les conversions et les looks en noir et blanc créés par la Nik Collection commencent à être un peu datés.
Il y a quelques années, il était très à la mode de traiter dans Silver Efex, mais maintenant que Google ne met plus à jour le programme, je trouve que les préréglages ne fonctionnent pas aussi bien pour créer des looks qui plaisent aux acheteurs d'art d'aujourd'hui.
Remarque : La Nik Collection a été vendue à DxO qui va poursuivre son développement. Au moment d'écrire ces lignes, il est toujours gratuit, mais les nouvelles versions ou mises à niveau seront probablement payantes.

Une des images de la collection. J'ai utilisé Lightroom pour quelques réglages initiaux, puis j'ai utilisé Luminar comme plugin pour terminer le montage.
J'ai donc décidé de traiter mes images avec Luminar de Macphun. Je connaissais déjà le programme et l'interface facile à utiliser, alors j'ai pensé aller un peu plus loin et éditer ces images en cherchant spécifiquement à les traiter en noir et blanc.
Espace de travail noir et blanc prédéfini
L'une des premières choses à savoir est que Luminar propose un espace de travail spécifique au noir et blanc. En cliquant sur l'onglet de l'espace de travail, vous ferez apparaître une variété d'outils qui vous aideront à traiter les conversions en noir et blanc.
L'espace de travail comprend certains filtres tels que les filtres de couleur, l'exposition/le contraste, les hautes lumières/les ombres, ainsi que la clarté/les détails, et quelques autres. Le filtre Courbes est bien construit en ce sens que vous pouvez ajuster le RVB ainsi que les couleurs séparées d'un simple clic de souris.
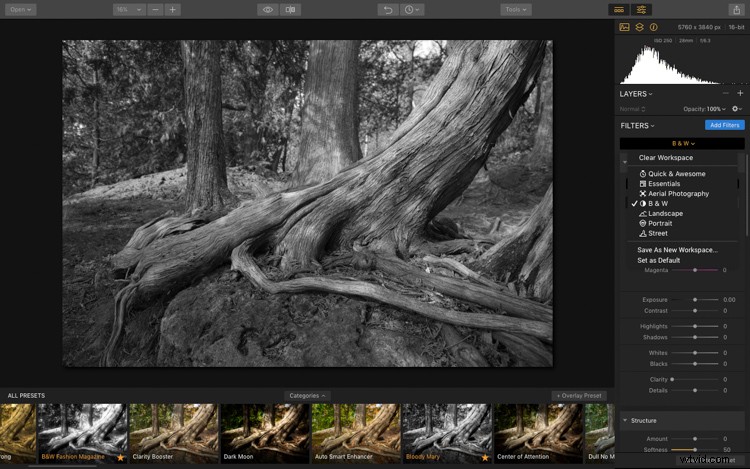
Dans cette image, vous pouvez voir que j'ai défini l'espace de travail sur N&B pour la conversion en noir et blanc.
J'ai également pu ajouter des filtres supplémentaires à la liste et en supprimer d'autres rapidement et facilement. Pour la majorité de mes images, je n'ai pas tendance à utiliser de textures, j'ai donc supprimé ce filtre de l'espace de travail. Si je devais traiter un autre ensemble d'images, j'utiliserais peut-être ce filtre, mais pour l'instant, il était plus facile de le supprimer. Vous remarquerez qu'une fois que vous avez commencé à ajouter ou à supprimer des filtres, l'espace de travail devient une configuration personnalisée.
Créez votre espace de travail personnalisé
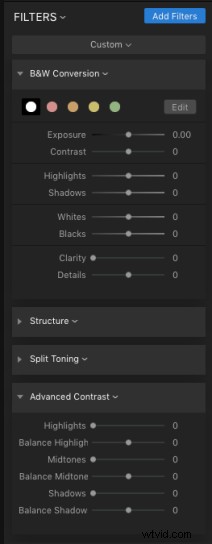
L'une des fonctionnalités que j'aime chez Luminar est le fait que je peux créer un espace de travail personnalisé. Je suis toujours en train de peaufiner mes filtres noir et blanc afin de pouvoir choisir rapidement et facilement un espace de travail spécifique avec lequel commencer. Celui qui m'offrira les filtres dont j'ai besoin pour des conversions en noir et blanc faciles visant une variété de looks différents. Par exemple, je peux créer des espaces de travail pour les conversions en noir et blanc grungy ainsi que celles qui imiteraient l'aspect d'un film vintage.
J'ai donc ajouté des filtres à l'espace de travail et créé un ensemble personnalisé pour le traitement à mes goûts. Filtres que j'ai supprimés ; Superposition de texture, Grain, Lueur douce, Courbes et Vignette. J'ai ajouté le filtre Contraste avancé. Vous pouvez également réduire l'un des filtres que vous ne travaillez pas pour le moment en cliquant sur la petite icône en forme de triangle juste à gauche du nom du filtre. Cela vous donnera plus d'espace de travail et moins besoin de faire défiler le panneau des filtres.
Pinceaux de réglage
Luminar offre également aux utilisateurs la possibilité d'effectuer des ajustements locaux spécifiques avec les outils Pinceau et Masque radial. Pour une image spécifique, j'ai utilisé le pinceau pour peindre mes ajustements uniquement sur des parties spécifiques de l'image. L'outil Pinceau crée un masque dans lequel vous pouvez appliquer de manière sélective des modifications à votre image.
En savoir plus sur cette technique ici :Comment utiliser les masques de filtre dans Luminar pour des ajustements locaux puissants
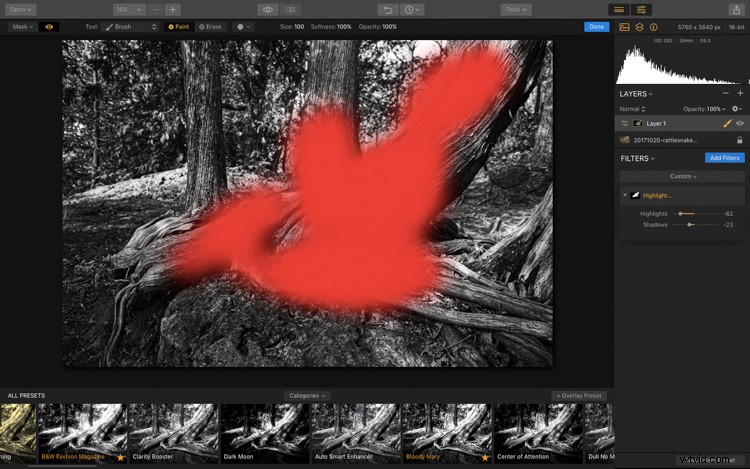
Ici, vous pouvez voir comment j'applique le filtre Highlight/Shadow uniquement à une zone sélectionnée à l'aide du pinceau et d'un masque de filtre.
Flux de travail
Alors sans plus tarder, je vais vous guider à travers les étapes que j'ai utilisées pour éditer cette image. Comme vous le verrez, Luminar est un programme très simple et rapide à utiliser qui vous permet de modifier votre travail en quelques instants.
Étape 1 – Préréglages
Je commence toujours par visionner mes images dans les presets. Qui sait, l'un d'eux pourrait juste travailler et alors mon travail est terminé. Luminar a ces énormes aperçus de chaque préréglage en bas de l'écran, je les trouve très utiles. Celui-ci s'appelle "Bloody Mary". J'aime le soupçon de couleur qu'il inclut, mais pour cette exposition à venir, il ne conviendra pas au reste des images, je devrai donc enregistrer cet effet pour plus tard.
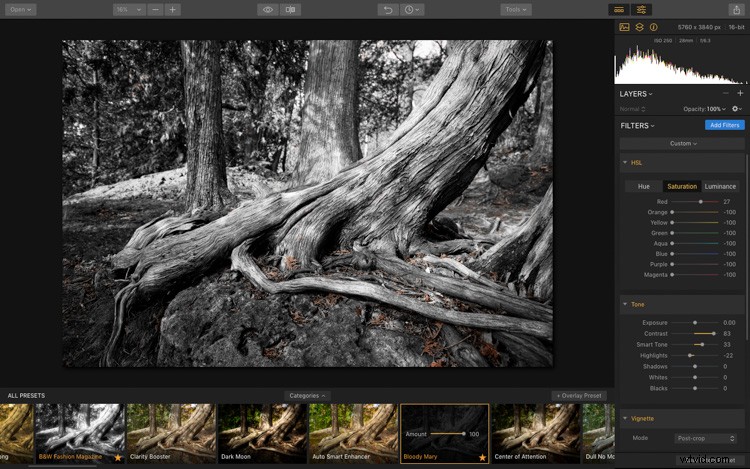

Étape 2 – Espace de travail noir et blanc
Ensuite, j'ai choisi l'espace de travail Noir et blanc, puis j'ai commencé à ajuster les points noir et blanc. J'aime m'assurer que chacune de mes images contient toute la gamme de tons allant du blanc pur au noir pur. C'est toujours l'un de mes premiers pas. Je m'assure que mon histogramme touche à la fois les bords gauche et droit. Cette étape est très importante car elle donne beaucoup de profondeur à mes impressions.
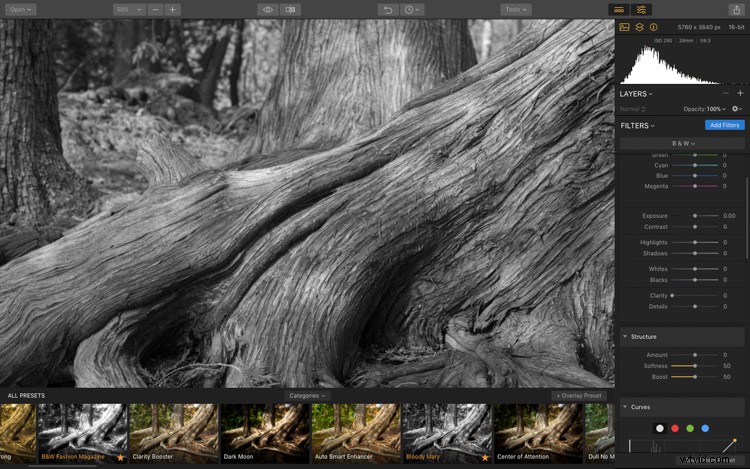
Avant de régler les curseurs de point noir et blanc. Remarquez le manque de contraste dans l'image.
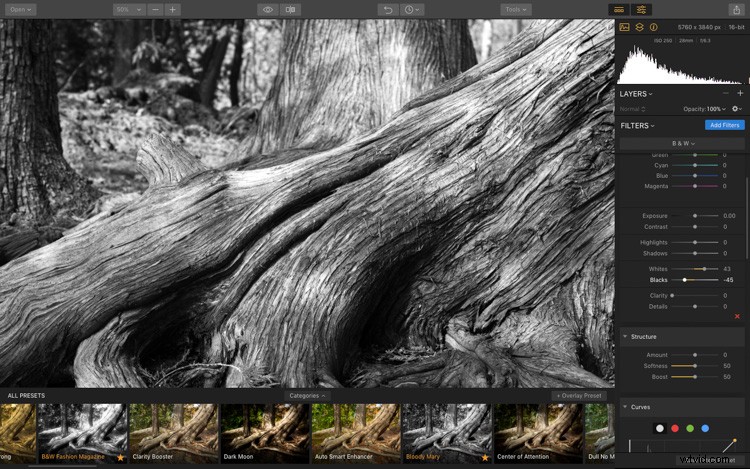
Après avoir ajusté les curseurs de point noir et blanc. Cela définit le noir pur et le blanc pur dans l'image et ajoute du contraste.
Étape 3 – Filtres de couleur
Ma prochaine étape consistait à jouer avec les filtres de couleur et les curseurs et à voir comment ils affecteraient l'apparence de l'image. Parfois, l'utilisation d'un filtre fait apparaître une partie spécifique de l'image. Pour cette photo en particulier, je souhaite mettre l'accent sur les bandes de lumière qui traversaient le tronc de l'arbre.
Pour ce faire, cliquez sur "Modifier" à côté des cercles colorés, puis sur l'onglet Luminance (luminosité). Cela vous permettra d'ajuster les tons de chaque couleur individuellement. Jouez avec chacun d'eux pour voir comment ils affectent votre image.
Dans cette image, si je déplace le curseur rouge complètement vers la gauche, vous verrez que les tons sur le rocher deviennent considérablement plus sombres. Tout en déplaçant le curseur vers la gauche, vous ajoutez de la lumière à cette partie de la prise de vue.
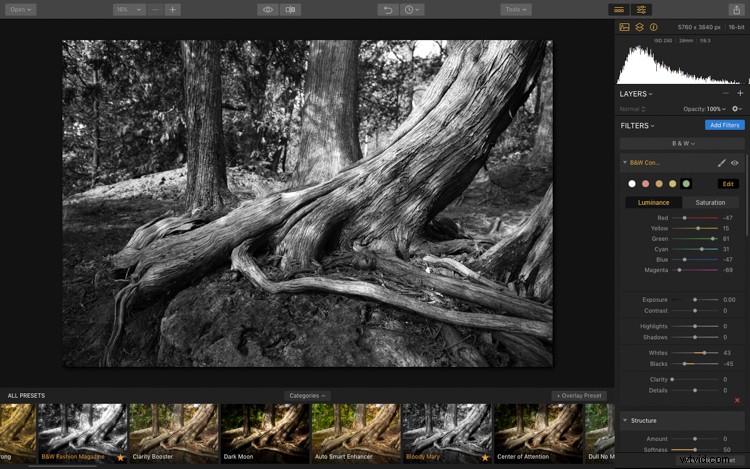
Avant de régler les curseurs de couleur.
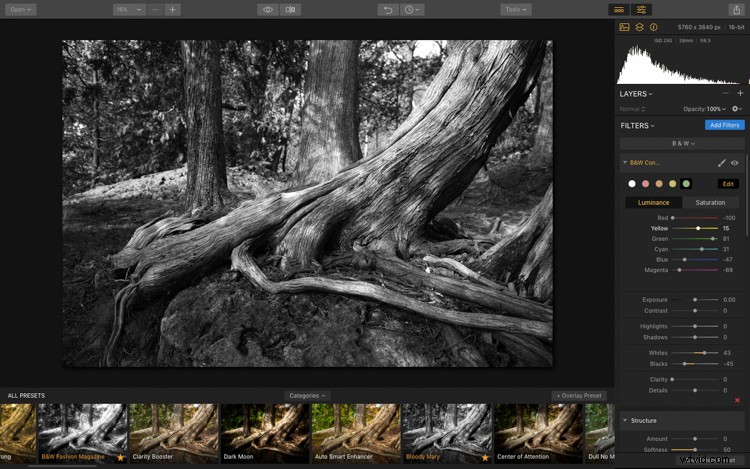
Le curseur rouge à gauche assombrit tous les tons rouges de l'image.
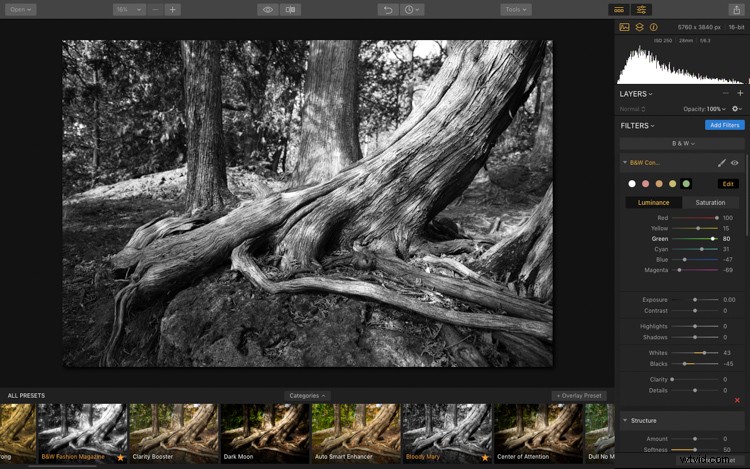
Le curseur rouge à droite éclaircit le rouge et assombrit les couleurs opposées.
Étape 4 – Structurer
Je voulais que cette photo soit beaucoup plus granuleuse et définie, j'ai donc également ajusté le filtre de structure. La texture de l'écorce est importante pour l'effet de la lumière sur le tronc. Le curseur de structure aide à souligner cela.
Ces deux clichés montrent l'effet que Structure a sur cette image. Dans cette première image, j'ai délibérément déplacé le curseur complètement vers la gauche pour que vous puissiez voir l'effet. La deuxième photo montre le curseur déplacé plus loin vers la droite. Les crêtes de l'écorce deviennent beaucoup plus définies au fur et à mesure que je joue avec ce curseur.
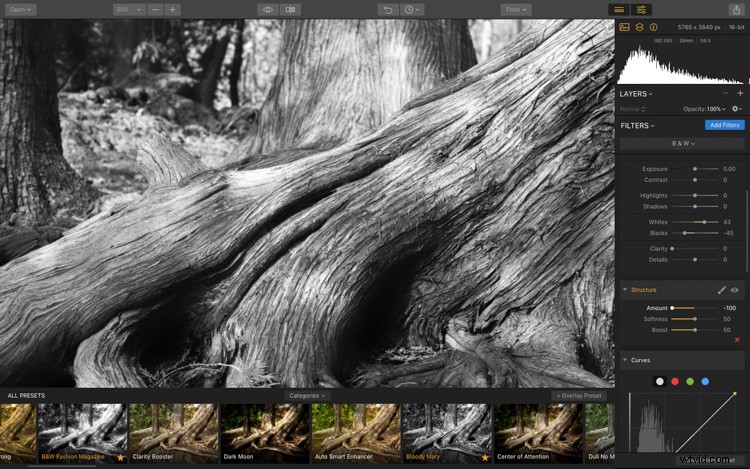
Curseur de structure tiré à fond vers la gauche.
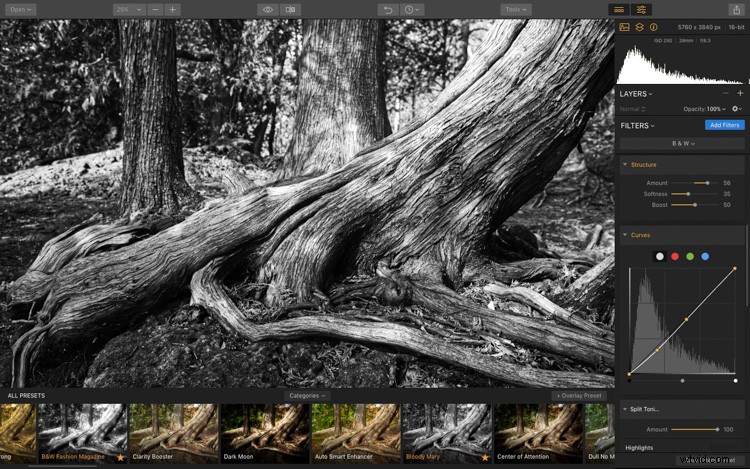
Curseur de structure atténué final.
Étape 5 - Tonification fractionnée
Pour cette série d'images, j'associe des clichés urbains à des clichés nature. Cependant, toutes les photos de la nature ont été prises quelque part dans la ville de Toronto. Les photos contiendront également une légère touche de bleu. J'aime ce ton quand il est imprimé sur mon papier d'art texturé. J'aime aussi associer cette touche de bleu à un mat légèrement gris/bleu lorsque j'encadre les images de l'exposition de la galerie. C'est un look subtilement unique.
Vous pouvez voir ici que j'ai exagéré la saturation pour déterminer si j'aimais la couleur. Ensuite, une fois que j'ai eu la teinte que j'aimais, j'ai atténué les couleurs pour ajouter juste une subtile touche de bleu à l'image en noir et blanc. J'ai également ajusté la balance pour que le ton du bleu apparaisse plus dans les ombres que dans les hautes lumières.
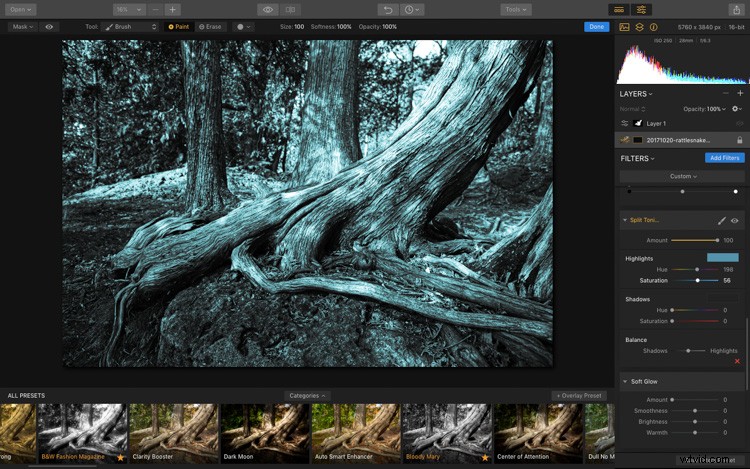
Filtre Split Toning exagéré pour juger de la couleur.
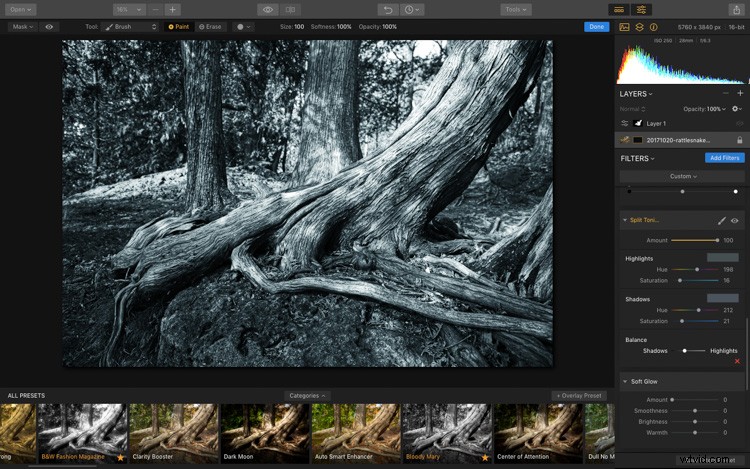
Paramètres et apparence de la tonalité finale de fractionnement.
Étape 6 – Ajustements finaux

Enfin, j'ai ajouté un filtre Contraste avancé. Je voulais donner du punch aux détails de l'image et ce curseur a fonctionné à merveille sur cette image. Vous pouvez jouer avec les hautes lumières, les tons moyens et les ombres séparément. Après quelques ajustements, j'ai déplacé le curseur de surbrillance plus à droite en ajustant l'effet du contraste sur l'écorce de l'arbre.
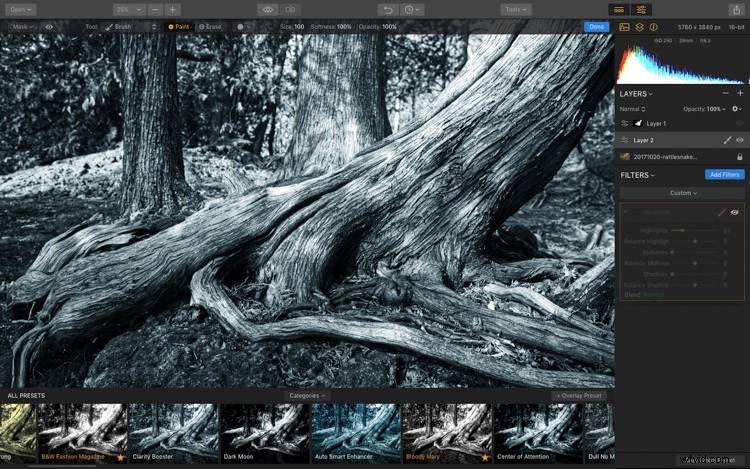
Filtre de contraste avancé désactivé.
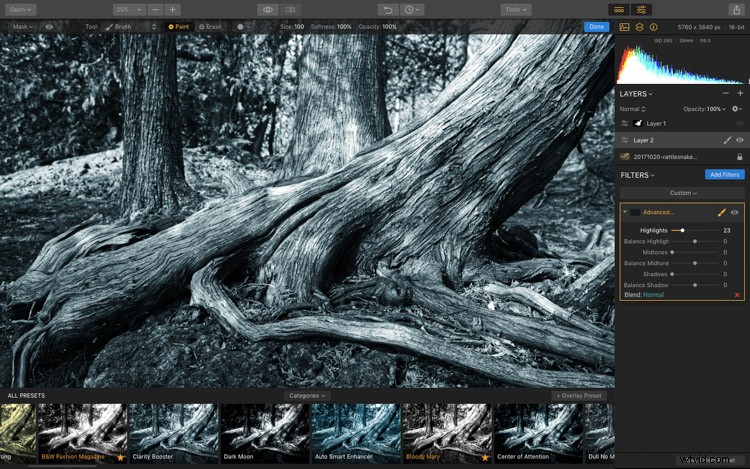
Filtre de contraste avancé ajouté.
Conclusion
Eh bien, c'est tout, les gens. Le montage a été très simple et rapide. L'image est complète pour l'instant. J'aime toujours laisser mon travail pendant quelques jours, puis revenir pour revoir l'image. Un regard neuf aide toujours à peaufiner les détails.

En conclusion, Luminar s'est avéré être un outil très rapide et facile à utiliser pour effectuer des conversions en noir et blanc. Il offre la même polyvalence et les mêmes opportunités créatives que d'autres programmes et est vraiment une application puissante.
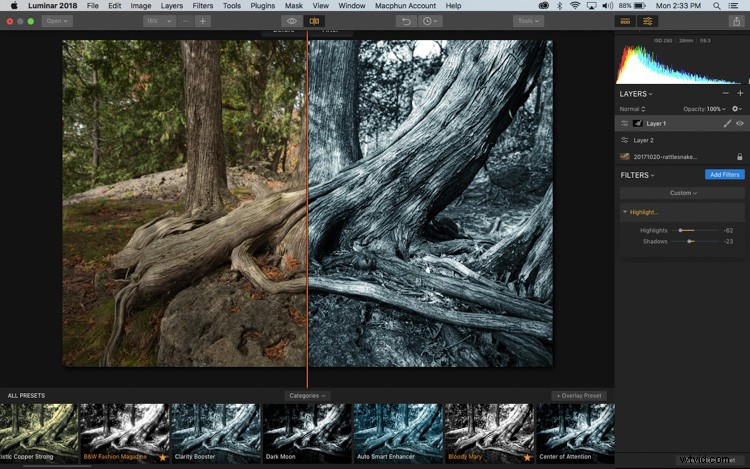
Comparaison avant et après. Vous pouvez utiliser le curseur pratique avant/après pour voir toutes les modifications que vous avez apportées à votre image. Cliquez simplement sur la petite icône en haut qui ressemble à un livre ouvert, et déplacez le curseur sur votre image pour voir les effets.

Image avant et après, côte à côte.
J'aime le fait que je puisse l'utiliser à la fois comme produit autonome et comme plug-in pour Lightroom. L'interface est certainement plus facile à naviguer que d'autres programmes et j'aime travailler dans Luminar. Cela dit certainement quelque chose car je ne suis pas du genre à aimer m'amuser avec le post-traitement.
Avertissement :Macphun est un partenaire publicitaire de dPS.
