J'écris habituellement sur des astuces pour Photoshop et Lightroom, mais aujourd'hui, je vais aborder davantage une solution de flux de travail, résolvant le problème des photos en double sur votre ordinateur ou vos disques durs.
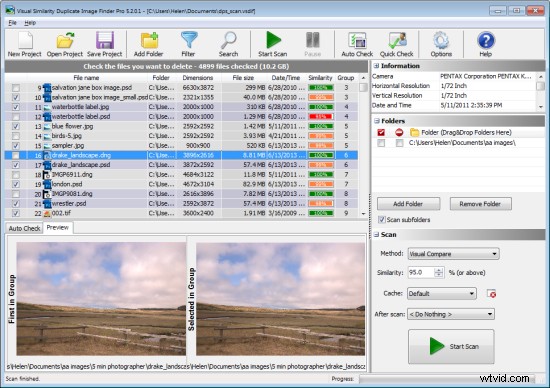
Si vous êtes comme moi, vous avez de temps en temps rencontré le problème des photos en double. Vous avez peut-être importé un ensemble de photos deux fois, dupliqué accidentellement un dossier de photos, ou vous avez peut-être totalement perdu le contrôle de votre collection de photos dans la mesure où vous avez maintenant plusieurs copies de vos images et vous ne savez pas par où commencer à trouver , et les nettoyer.
Bien qu'il soit assez facile de nettoyer quelques images en double, si vous avez beaucoup de doublons répartis dans plusieurs dossiers, le problème peut être écrasant. C'est là qu'un bon logiciel peut faire une grande différence - le problème est de trouver ce logiciel.
Il existe un certain nombre de programmes gratuits de bonne qualité qui peuvent vous aider à trouver et à supprimer les photos en double si ces images sont aux formats jpeg et tif. Cependant, lorsque vous lancez un dossier de fichiers bruts sur ces programmes, la plupart d'entre eux pataugent - soit ils ne prennent pas en charge les formats bruts, soit ils ne prennent pas en charge une gamme suffisamment large d'images brutes pour être d'une grande utilité.
Un programme qui peut gérer une large gamme de formats bruts et qui est bien à la hauteur de la tâche de gérer de grandes collections d'images est Visual Similarity Duplicate Image Finder de MindGems (REMARQUE :ce programme est actuellement disponible uniquement pour les ordinateurs Windows ). Ce programme est disponible en trois versions - vous aurez besoin de la version professionnelle (39,95 $) qui peut trouver des photos en double et qui prend en charge les images brutes - la version d'entrée de gamme n'a pas cette fonctionnalité.
Vous pouvez télécharger une démo de Visual Similarity Duplicate Image Finder ici. La démo est sévèrement limitée dans sa fonctionnalité globale, mais elle est très utile pour vous aider à décider si le programme fonctionnera pour vous. Vous pouvez analyser les dossiers à la recherche de doublons, afficher les premiers qui sont trouvés et voir un peu comment le programme fonctionnera au jour le jour.
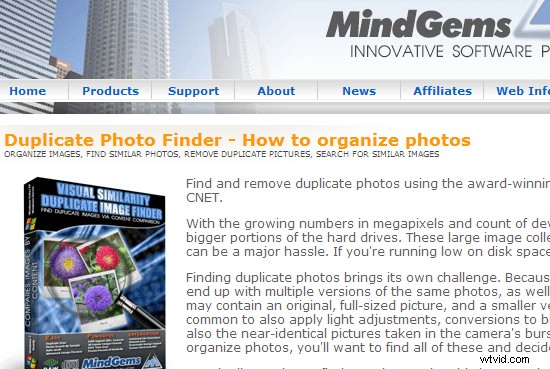
Une fois que vous avez téléchargé et installé les versions Demo ou Pro, lancez le programme et à droite de l'écran, localisez la zone Dossiers. Faites glisser et déposez les dossiers de photos que vous souhaitez rechercher dans la zone des dossiers ou cliquez sur Ajouter un dossier pour parcourir et sélectionner un ou plusieurs dossiers. Vous pouvez également choisir d'analyser les sous-dossiers de ces dossiers si vous le souhaitez.
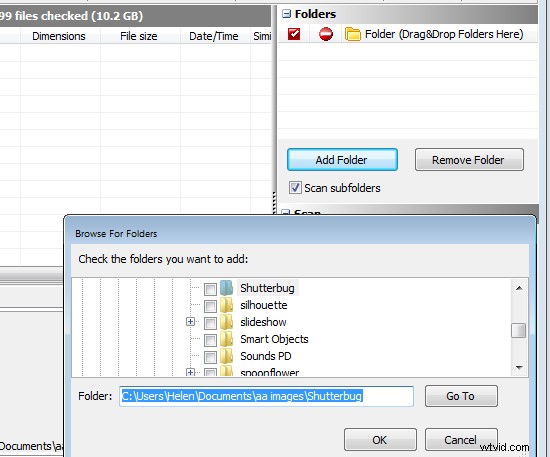
Une fois que vous avez sélectionné les dossiers, vous devez décider si vous souhaitez ou non comparer les images à l'intérieur d'un dossier - le programme appelle cela "l'auto-analyse". Si, par exemple, vous pensez qu'un ou plusieurs dossiers peuvent contenir des photos en double, sélectionnez l'auto-analyse afin que le programme compare les images à l'intérieur des dossiers les unes avec les autres, ainsi que pour faire des comparaisons entre tous les dossiers. Vous pouvez désactiver cette option d'auto-analyse si vous avez un dossier d'images et que vous souhaitez importer des images supplémentaires dans ce dossier, mais que vous devez d'abord vérifier que vous n'importerez pas de doublons.
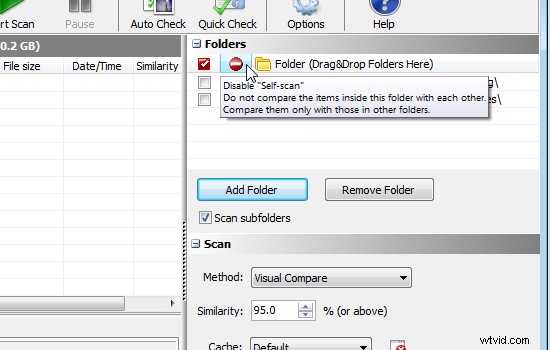
Bien que le développeur recommande de laisser les options du programme aux paramètres par défaut, vous pouvez, si vous le souhaitez, modifier la méthode d'analyse. La valeur par défaut est Visual Compare, mais il existe trois autres options :Hachage, Taille du fichier et EXIF Date Heure Original. Si vous laissez le paramètre sur Comparaison visuelle, vous pouvez déterminer le degré de similitude requis entre les images pour qu'elles soient considérées comme des doublons - plus la valeur de similarité est élevée, plus elles doivent être similaires pour être considérées comme des doublons. La valeur par défaut est 95 %.
Si vous utilisez la version Pro, vous pouvez configurer un Après scan afin que vous puissiez, par exemple, configurer le programme pour enregistrer les résultats de l'analyse en tant que fichier de projet, puis éteindre l'ordinateur. Cela signifie que vous pouvez exécuter l'application sans surveillance et qu'elle ferme tout à la fin du processus d'analyse.
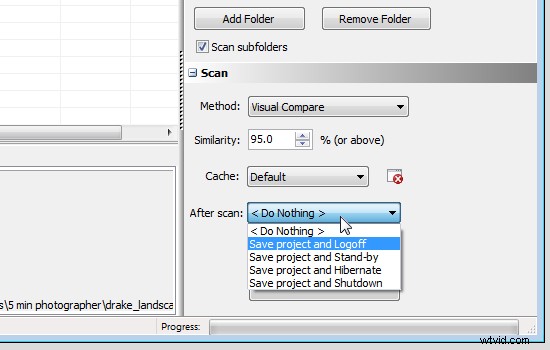
Cette possibilité d'enregistrer les résultats de l'analyse en tant que projet est extrêmement utile car le processus d'analyse peut prendre un certain temps. En enregistrant les résultats dans un fichier, vous pouvez revenir à tout moment pour travailler sur les doublons trouvés sans avoir à faire une nouvelle analyse. Dans la version de démonstration, vous ne pouvez pas enregistrer et charger des projets.
Si vous ne souhaitez pas inclure certains types de fichiers ou dossiers dans une analyse, cliquez sur le bouton Filtrer pour définir un filtre afin de filtrer ces fichiers. Il existe également d'autres options de filtrage pour la taille et l'âge du fichier.
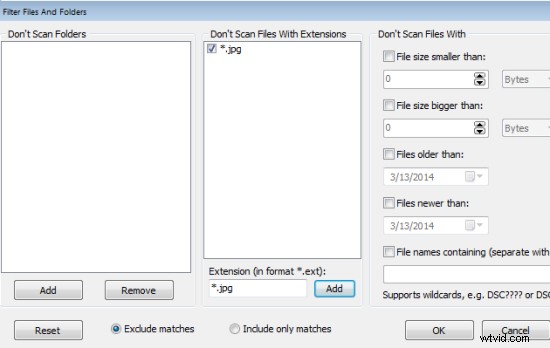
Pour démarrer l'analyse, cliquez sur le bouton Démarrer l'analyse et attendez que l'analyse soit terminée. Selon le nombre de fichiers concernés, cela peut prendre un certain temps.
Une fois l'analyse terminée, vous verrez une liste des doublons identifiés. La liste contient les noms de fichiers, les dossiers, les dimensions et la taille des fichiers ainsi que la date/l'heure. Chaque ensemble de doublons reçoit un numéro de groupe qui est utile car il peut y avoir plus de deux doublons. Si vous avez sélectionné Comparaison visuelle comme méthode de numérisation, le pourcentage de similarité est également affiché pour chaque image.
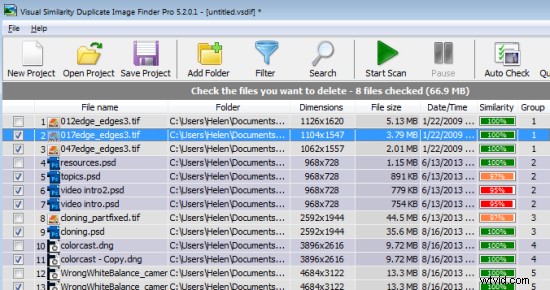
Dans le panneau Auto Check, vous pouvez faire en sorte que le programme marque automatiquement les images à supprimer en fonction des règles que vous avez définies. Les options incluent Images avec des dimensions plus petites, Images avec des tailles de fichier plus petites si les dimensions sont égales ou Images avec des tailles de fichier plus petites quelles que soient les dimensions. Vous pouvez également choisir de marquer les images à supprimer comme étant celles avec les dates les plus anciennes ou les dates les plus récentes. Cette fonctionnalité ne sélectionne que les images et vous pouvez annuler ou modifier toute sélection avant de supprimer les images cochées.
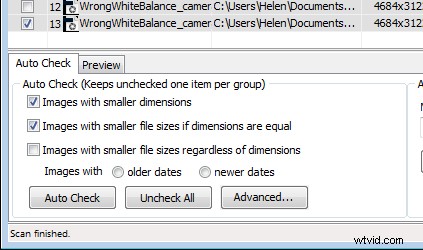
Cliquez sur l'onglet Aperçu et vous pourrez effectuer une vérification visuelle pour voir si les images sont effectivement identiques ou suffisamment proches pour que vous supprimiez l'une d'entre elles. Dans de nombreux cas, même des images similaires à 99 % peuvent présenter des différences significatives. Vous voudrez donc probablement vérifier toutes celles qui ne sont pas similaires à 100 % pour décider ce que vous voulez en faire. Le panneau de prévisualisation rend cela facile et vous pouvez, si nécessaire, cliquer sur une image dans le panneau de prévisualisation pour l'ouvrir en plein écran pour la vérifier et celles qui lui sont similaires.
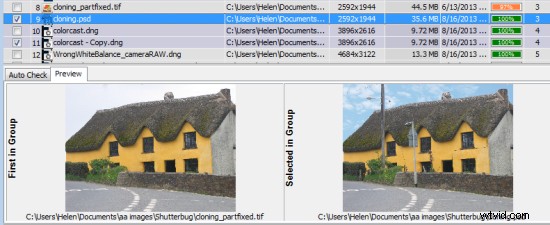
Une fois que vous avez coché les images à supprimer, vous pouvez toutes les supprimer en une seule étape. Vous pouvez les envoyer dans la corbeille, ou vous pouvez les déplacer vers un autre emplacement et, si vous le souhaitez, vous pouvez choisir de supprimer automatiquement les dossiers vides. Il est également possible de supprimer les images une par une en cliquant sur le nom du fichier et en appuyant sur Supprimer.
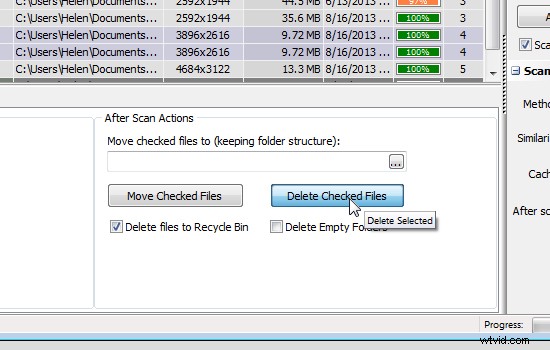
Si vous ne terminez pas tout le travail sur vos doublons en une seule session, cliquez sur Enregistrer le projet pour enregistrer le fichier de projet. La prochaine fois, cliquez sur Ouvrir le projet et sélectionnez le fichier de projet pour le charger à nouveau et vous pourrez continuer à travailler immédiatement sans avoir à numériser au préalable.
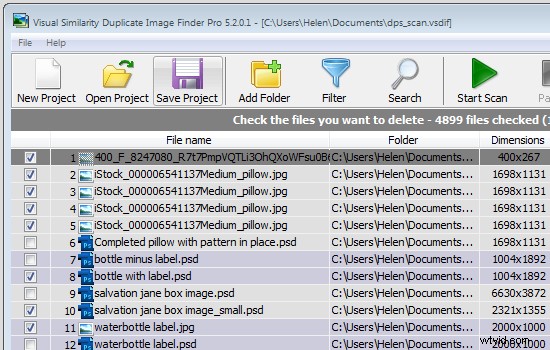
Visual Similarity Duplicate Image Finder est un outil professionnel conçu pour aider à gérer de grandes collections d'images. Il dispose de nombreuses options pratiques qui accéléreront le processus de détermination des images qui sont des doublons potentiels et vous aideront à les gérer en fonction des exigences de votre flux de travail. Lorsque vous considérez le temps qu'il vous fera gagner dans l'organisation de votre collection d'images, son prix d'achat semble en effet un bon rapport qualité-prix.
Avez-vous d'autres méthodes de tri des images ? Veuillez partager vos idées dans les commentaires ci-dessous.
