L'enregistrement de podcasts longue distance avec un invité distant peut être plus délicat qu'une configuration en studio. Il est important de trouver un logiciel qui fonctionne pour vous et qui offre la qualité dont vous avez besoin sans trop de tracas.
De nombreux podcasteurs se tournent vers Zoom parce que c'est quelque chose qu'ils connaissent déjà (surtout après que COVID-19 en a fait un élément essentiel de la vie de travail à domicile). Le podcasting Zoom est une première étape facile et naturelle dans le monde du podcasting à distance – mais nous dirions que cela ne devrait pas être votre dernière option.
Dans cet article, nous allons vous montrer :
Comment enregistrer un podcast sur Zoom
Il est facile de voir comment Zoom pourrait devenir un choix populaire parmi les podcasteurs simplement parce qu'ils le connaissent bien. Il y a de fortes chances que vous ayez utilisé le logiciel pour une réunion de travail ou une rencontre virtuelle avec des amis au moins une fois pendant la pandémie.
Zoom a également été populaire en raison de sa qualité audio supérieure à la moyenne et de sa cohérence Internet par rapport à Skype et à d'autres logiciels de conférence en ligne. Il est relativement facile à utiliser - et il a également un niveau "Basique" qui est attrayant pour les débutants à court d'argent.
Pour commencer à podcaster sur Zoom, suivez simplement les mêmes étapes de base que vous suivrez lors de la configuration d'un appel virtuel régulier.
1. Connectez-vous et créez une nouvelle réunion Zoom
Tout d'abord, si vous ne l'avez pas déjà fait, créez un compte et installez l'application Zoom sur Zoom.us. L'ouverture d'un compte est entièrement gratuite, vous n'avez donc pas à vous soucier des coûts si vous vous en tenez au plan gratuit de Zoom. Bien que le plan de base de Zoom soit un peu limité et si vous avez besoin d'un plan pour héberger des sessions d'enregistrement de plus de 40 minutes, nous vous recommandons fortement de passer à l'un de leurs plans supérieurs.
Pour créer un compte ou vous connecter, ouvrez l'application et sélectionnez le bouton "Connexion". Entrez vos informations de connexion ou inscrivez-vous. Vous pouvez également utiliser vos comptes Facebook et Google pour vous inscrire plus rapidement.
Une fois que vous avez terminé la configuration de votre compte et de votre plan, vous pouvez sélectionner "Nouvelle réunion". Vous pouvez également sélectionner "Planifier" si vous souhaitez enregistrer à une date ultérieure.
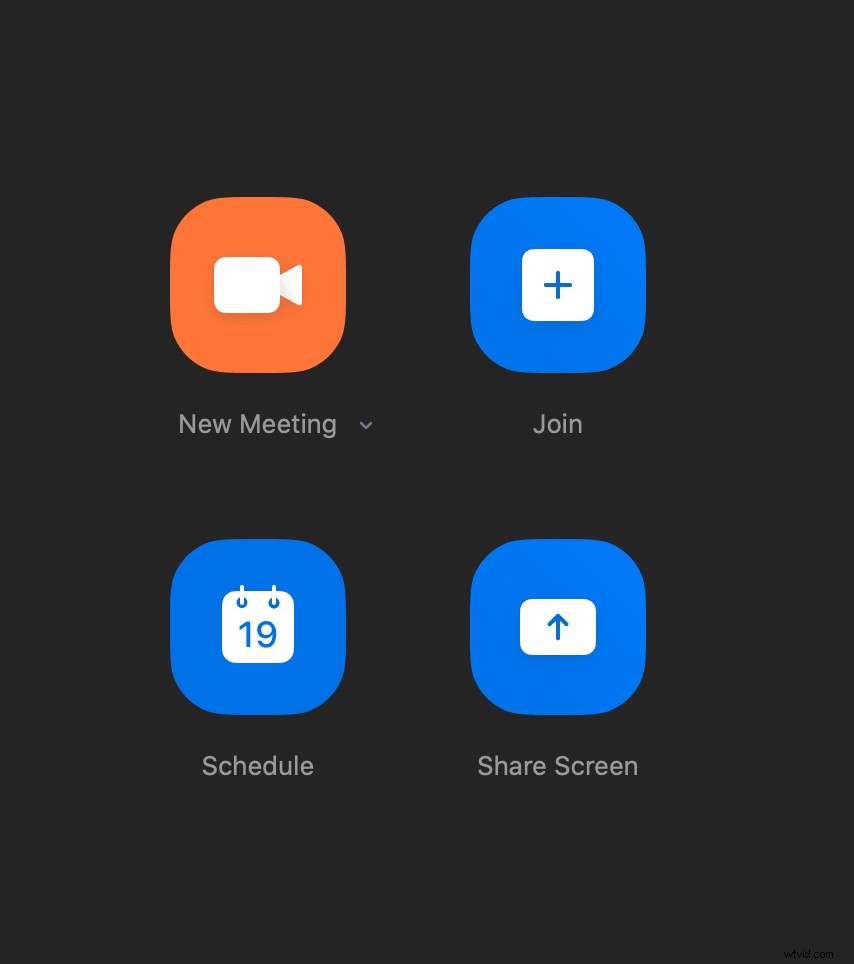
2. Configurez votre podcast Zoom et testez votre équipement
Avant l'enregistrement, vous serez invité à sélectionner votre microphone et votre équipement (nous vous suggérons d'utiliser un micro externe pour un meilleur son, mais Zoom offre également la possibilité d'utiliser le microphone de votre ordinateur). Sélectionnez "Tester le haut-parleur et le microphone" si vous souhaitez vérifier la qualité de votre son.
Une fois que vous entrez dans l'écran d'appel, vous verrez un tableau de bord en bas avec des commandes.

3. Invitez des invités à votre réunion Zoom
Zoom vous permet d'inviter des invités en cliquant sur l'onglet Participants et en cliquant sur "Inviter". Vous pouvez ensuite sélectionner un participant à inviter à partir de vos contacts ou par e-mail. Vos invités pourront rejoindre l'appel en un clic.
Si vous avez programmé un enregistrement pour une date ultérieure, vous pouvez inviter des invités avant d'entrer dans l'enregistrement. Pour ce faire, copiez simplement le lien d'invitation de la réunion depuis votre agenda Google ou directement depuis le tableau de bord Zoom.
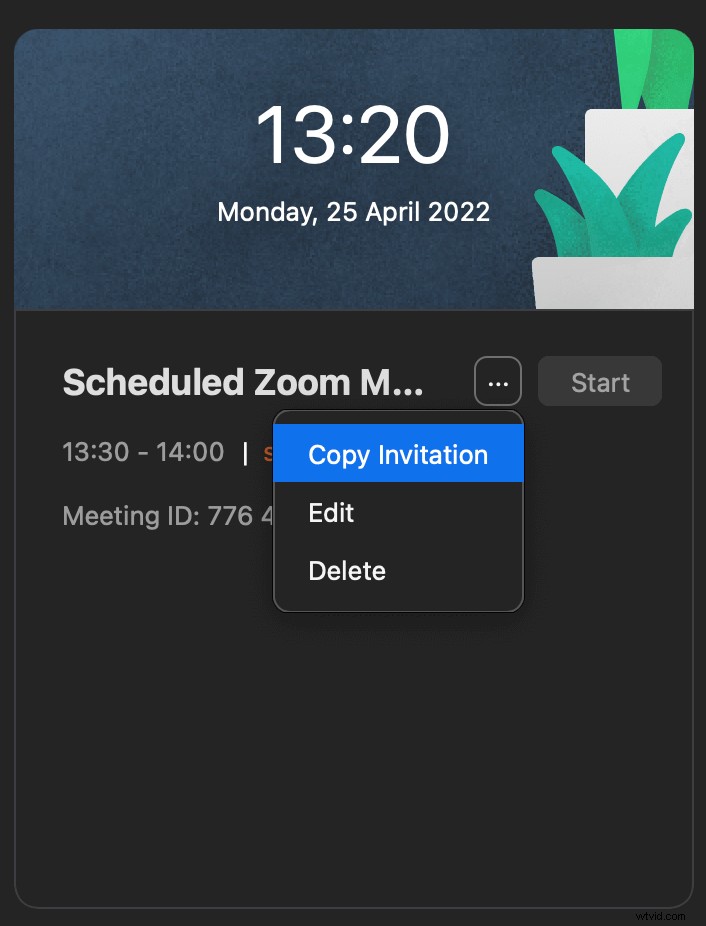
4. Commencez votre enregistrement de podcast Zoom
Une fois que vos invités se sont joints et que la configuration de votre podcast zoom est prête, cliquez sur le bouton "Enregistrer" de votre tableau de bord pour commencer à enregistrer votre réunion. Notez que si vous êtes sur la version gratuite de Zoom et que vous hébergez plus d'un invité dans votre réunion en ligne, votre enregistrement ne peut durer que 40 minutes.
C'est tout ce qu'on peut en dire! Ayez votre conversation comme d'habitude, puis cliquez sur "Arrêter l'enregistrement" lorsque vous avez terminé. Une fois la réunion terminée, Zoom convertira automatiquement la section enregistrée en fichiers audio et les enregistrera sur votre ordinateur.
Votre nouveau dossier contiendra un fichier mp3 (audio) et un fichier mp4 (vidéo). Vous aurez besoin d'un autre programme pour effectuer des modifications supplémentaires si vous le souhaitez, mais sinon, votre enregistrement de podcast est prêt à être exporté !
N'hésitez pas à en savoir plus sur la façon d'enregistrer une réunion Zoom.
Bonus :Comment optimiser l'audio dans Zoom
Bien que Zoom soit facile à utiliser, il ne produit pas toujours la meilleure qualité audio ou vidéo. C'est pourquoi si vous choisissez d'utiliser cette plate-forme, assurez-vous de profiter de ces hacks dans les paramètres cachés de Zoom pour améliorer votre audio autant que possible.
1. Activer le son d'origine
Zoom essaie naturellement de supprimer l'écho et les interférences pour améliorer la qualité de votre appel grâce à la réduction du bruit. Cependant, si vous disposez d'une bonne configuration, d'un micro de qualité et d'un espace calme, vous pouvez modifier ces paramètres pour conserver autant que possible l'audio d'origine.
Allez dans les paramètres de zoom, puis cliquez sur "Audio". Sous "Musique et audio professionnel", assurez-vous que la case est cochée à côté de "Afficher l'option pendant la réunion pour activer le son d'origine".
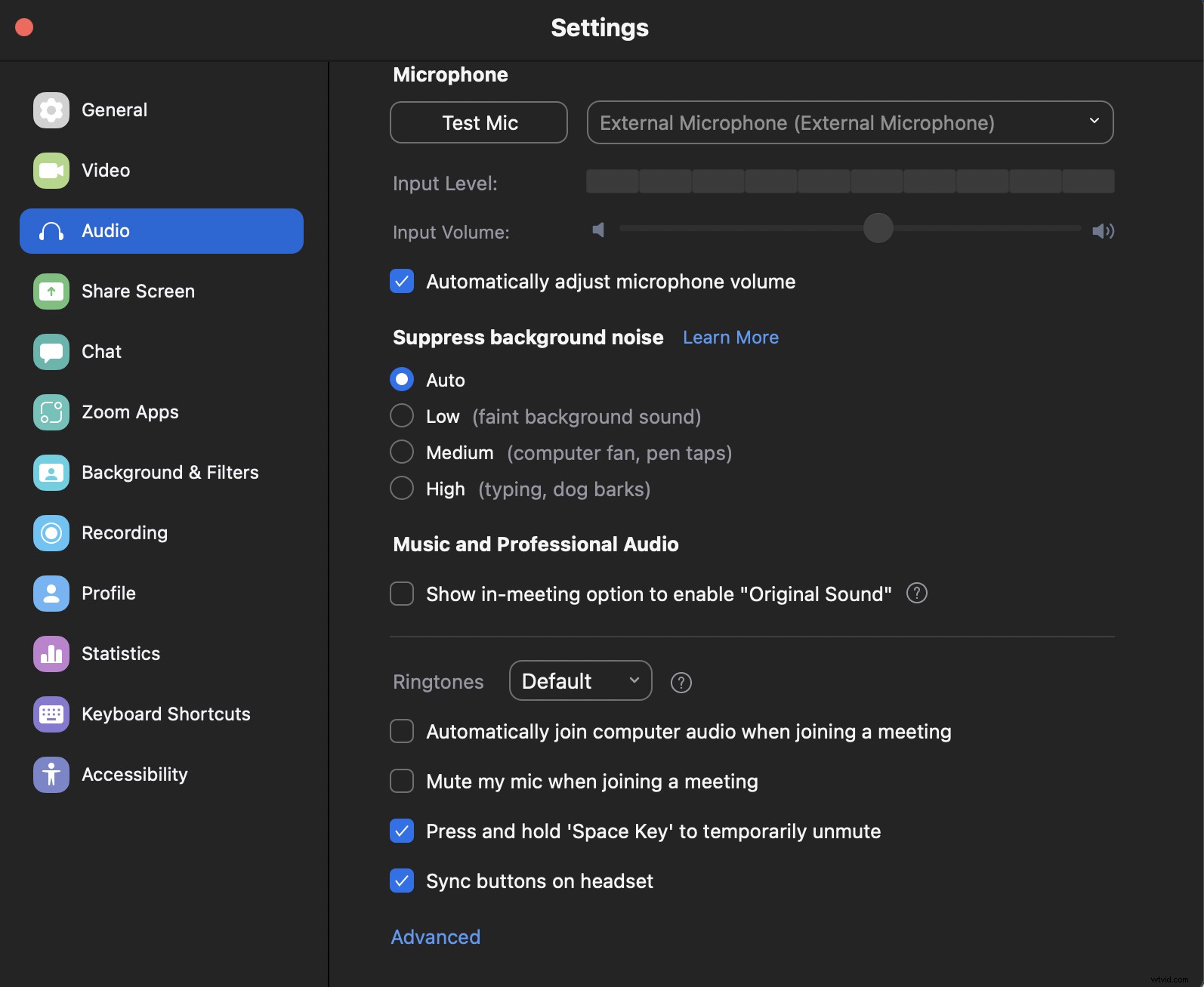
Ensuite, vous pourrez choisir cette option pour améliorer le son pendant votre enregistrement. Ce paramètre peut ne pas faire beaucoup de différence perceptible dans la sortie, mais cela vaut le coup.
Chaque petite partie de l'audio conservée vous aidera lors du montage pour la production.
2. Enregistrer les haut-parleurs séparément
Zoom a la possibilité d'enregistrer chaque participant sur une piste audio distincte. Assurez-vous d'activer ce paramètre pour avoir plus de capacités d'édition pendant la post-production. Remarque :Zoom ne permet pas d'enregistrer chaque participant sur une piste vidéo distincte.
Par exemple, si le volume d'un haut-parleur était trop faible ou s'il y avait un bruit fort en arrière-plan, vous voudrez pouvoir régler son son sans interférer avec les autres pistes.
Pour vérifier que ce paramètre est activé, accédez à vos paramètres de zoom et cliquez sur "Enregistrement". Assurez-vous ensuite que la case est cochée à côté de "Enregistrer un fichier audio séparé pour chaque participant".
Inconvénients de l'utilisation de Zoom pour les podcasts
Alors que Zoom est un choix facile pour les débutants qui sont déjà habitués à la plateforme pour les appels professionnels ou récréatifs, le logiciel présente plusieurs inconvénients. Il n'est pas fiable lors de l'enregistrement de vidéos de qualité studio pour une distribution professionnelle à votre public. Après tout, il a été conçu pour passer des appels vidéo en ligne, et non comme une application d'enregistrement à distance.
Parce que Zoom donne la priorité aux conférences virtuelles, il sacrifie la qualité audio et vidéo pour optimiser la vitesse et la facilité d'utilisation. Le programme de Zoom utilise l'audio et la vidéo compressés , ce qui signifie qu'il supprime des parties de la piste audio pour réduire la taille du fichier.
La compression audio permet à votre chat vidéo de se dérouler plus facilement puisque les données transférées sont dans un paquet plus petit. Mais le fichier résultant est loin d'être optimal pour des enregistrements de qualité professionnelle, ce qui signifie que vous n'utiliserez peut-être pas Zoom pour le podcasting pendant très longtemps.
Un autre inconvénient du podcast Zoom est qu'il se déroule via une connexion Internet en direct, ce qui signifie que l'enregistrement audio et vidéo dépend principalement de la qualité et de la vitesse de votre signal Internet. Si vous rencontrez un décalage ou une déconnexion, le fichier audio ou vidéo sera interrompu.
Meilleures alternatives de zoom
Zoom n'est peut-être pas le logiciel d'enregistrement optimal pour tout le monde. Vous recherchez peut-être un logiciel avec plus de fonctionnalités ou quelque chose de mieux adapté à vos besoins d'enregistrement. Nous avons répertorié ci-dessous quelques alternatives de zoom payantes et gratuites populaires pour vous aider. Notez que si vous êtes particulièrement intéressé par l'enregistrement de podcasts, il est préférable d'utiliser un logiciel d'enregistrement de podcasts spécialisé.
- Microsoft Teams (forfaits gratuits et payants)
- Skype (options gratuites et payantes)
- Google Meet (forfaits gratuits et payants)
- Webex by Cisco (forfaits gratuits et payants)
- Riverside (forfaits gratuits et payants)
Meilleures alternatives de zoom pour les podcasteurs
Alors que la technologie s'est améliorée et que les normes ne cessent d'augmenter, plusieurs alternatives à Zoom sont apparues sur la scène pour répondre aux besoins spécifiques des podcasteurs.
Par exemple, qu'en est-il du wifi moche ? Il est préférable de faire un enregistrement qui ne dépend pas d'une connexion Internet rapide, car vous ne savez jamais quand votre réception sera moins qu'optimale. Les enregistrements "double-ender", où l'audio de chaque participant est enregistré à son extrémité, sont particulièrement utiles pour ceux qui enregistrent des interviews ou des podcasts à distance.
Certains podcasteurs professionnels ont des configurations d'enregistrement compliquées à double extrémité exigeant que chaque participant assure l'enregistrement de haute qualité de son propre flux. Cependant, de nombreux podcasteurs se tournent vers des plates-formes logicielles d'enregistrement à distance qui sont livrées avec des éléments à double ender comme alternatives préférées aux applications comme Zoom.
Ces plates-formes enregistrent localement l'audio et la vidéo de chaque participant sur leur appareil et stockent les enregistrements sur le cloud en temps réel.
La meilleure alternative au podcast Zoom :Riverside.fm
- Enregistrement dans le navigateur.
- Jusqu'à 8 participants.
- Télécharger des fichiers :WAV, mp3 et mp4.
- Coût :forfait gratuit, avec des abonnements allant de 15 $ à 24 $ par mois.
- Résolution vidéo : C'est actuellement la seule option de la liste ci-dessus qui enregistre la vidéo jusqu'à 4K.
- Assistance mobile : Il existe actuellement une application mobile iOS pour les hôtes et les voyageurs et une application mobile Android pour les voyageurs.
- Édition facile : Vous pouvez personnaliser vos enregistrements, éditer l'audio et créer des clips en quelques clics avec notre Magic Editor.
Avantages de Riverside.fm par rapport à Zoom
Une fois que vous êtes prêt à passer au niveau supérieur à partir de Zoom, vous ne pouvez pas vous tromper avec Riverside.fm si vous enregistrez un podcast vidéo à distance. Riverside est un logiciel d'enregistrement de podcasts audio et vidéo de qualité studio.
Alors que le logiciel d'enregistrement Zoom compresse l'audio et la vidéo pour optimiser les vitesses de connexion, Riverside est conçu pour le podcasting. Il donne la priorité à la qualité et ne compresse ni ne coupe des parties du flux audio ou vidéo. L'enregistrement qui en résulte est d'une clarté cristalline, ce qui signifie que votre public ne sera pas distrait ou désactivé par des problèmes, des échos ou tout autre problème audio courant avec les enregistrements Zoom.
Alors que l'enregistrement à l'aide d'un logiciel d'appel dépend souvent de la qualité et de la vitesse de votre connexion Internet, l'enregistrement à l'aide de Riverside signifie que le flux de chaque participant est enregistré localement. Ainsi, les connexions interrompues ou en retard n'affecteront pas le résultat car l'enregistrement ne dépend pas de votre réception Internet.
Le logiciel d'enregistrement de podcasts de Riverside.fm est également facile à rejoindre pour les participants. Contrairement à Zoom, qui fonctionne mieux si chaque participant a téléchargé l'application, Riverside fonctionne directement depuis votre navigateur.
Envoyez simplement à votre invité un lien d'invitation, et il pourra cliquer pour vous rejoindre en quelques secondes.
Enfin, Riverside présente de nombreux avantages supplémentaires que Zoom n'offre pas, tels que :
- Mise en ligne progressive : Vos enregistrements seront téléchargés sur le cloud au fur et à mesure, ce qui signifie que vous n'avez pas besoin d'attendre qu'ils soient téléchargés avant de fermer votre navigateur une fois que vous avez terminé.
- Pistes vidéo distinctes : Riverside vous offre une piste vidéo distincte enregistrée localement pour chaque participant, ce qui facilite le montage et l'assemblage en post-production.
- Appel en direct : Votre public peut appeler avec la vidéo pendant l'enregistrement.
- Mode producteur : Les producteurs peuvent surveiller l'enregistrement et communiquer avec les participants pendant la session sans être enregistrés.
- Contrôles de l'hôte. Définissez manuellement les fréquences d'images et la résolution vidéo souhaitées. L'hôte peut également surveiller et régler les niveaux audio pendant l'enregistrement en direct, y compris l'équipement et l'équilibrage des invités.
- Marque personnalisée : Concevez votre propre greenroom de marque où les invités peuvent attendre avant de rejoindre le spectacle.
- Clips partageables : Riverside vous offre un outil simple pour mettre en évidence les moments clés de votre podcast en créant de courts clips à diffuser sur tous les réseaux sociaux.
- Applications mobiles : Podcastez où que vous soyez avec l'application d'affichage hôte et invité iOS et l'application invité Android.
- Automatique Transcriptions de podcasts : Recevez des transcriptions automatiques et précises juste après l'enregistrement.
Comment utiliser Riverside.fm pour enregistrer des podcasts à distance
Enregistrer un podcast à distance à l'aide de Riverside.fm est aussi simple que d'utiliser Zoom ou un autre logiciel d'enregistrement d'appels. Inscrivez-vous gratuitement pour découvrir le processus par vous-même.
1. Tout d'abord, créez ou connectez-vous à votre compte. Dans votre tableau de bord, vous serez invité à créer votre premier studio. Décidez d'un titre pour le studio et choisissez si vous enregistrez de l'audio, de la vidéo ou les deux. Vérifiez que vos paramètres d'enregistrement sont comme vous le souhaitez.
(Si vous avez besoin d'aide pour choisir un nom de podcast, nous avons également un générateur de noms de podcast pour vous aider.)
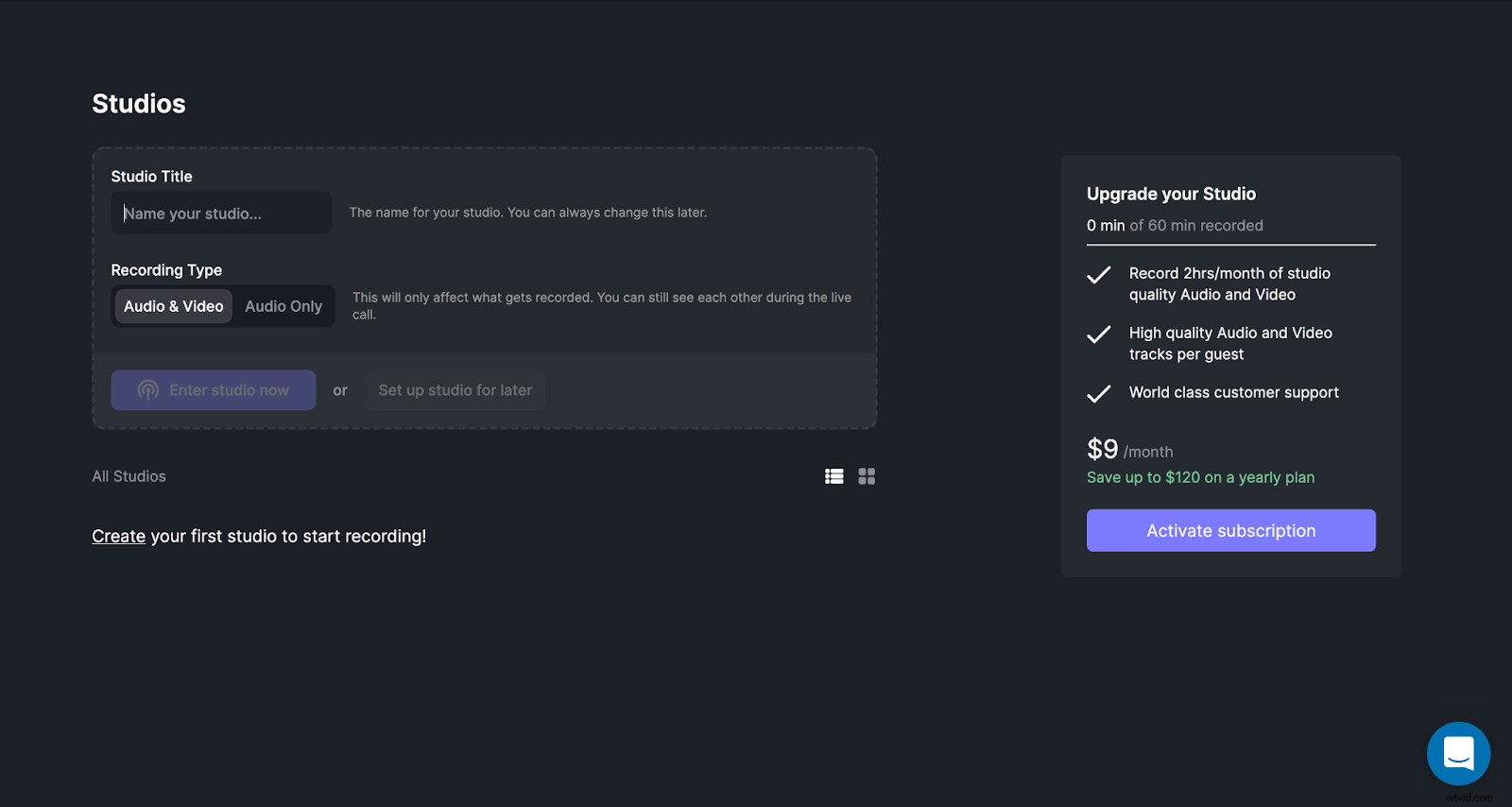
2. Entrez dans le studio depuis votre tableau de bord. La plate-forme vérifiera votre vitesse de connexion et vous invitera à saisir votre nom. Cliquez sur "Rejoindre le studio" pour tester votre microphone, votre caméra (et vos cheveux) et votre webcam. Vous pouvez également faire un test de micro ou de webcam avant de vous inscrire.
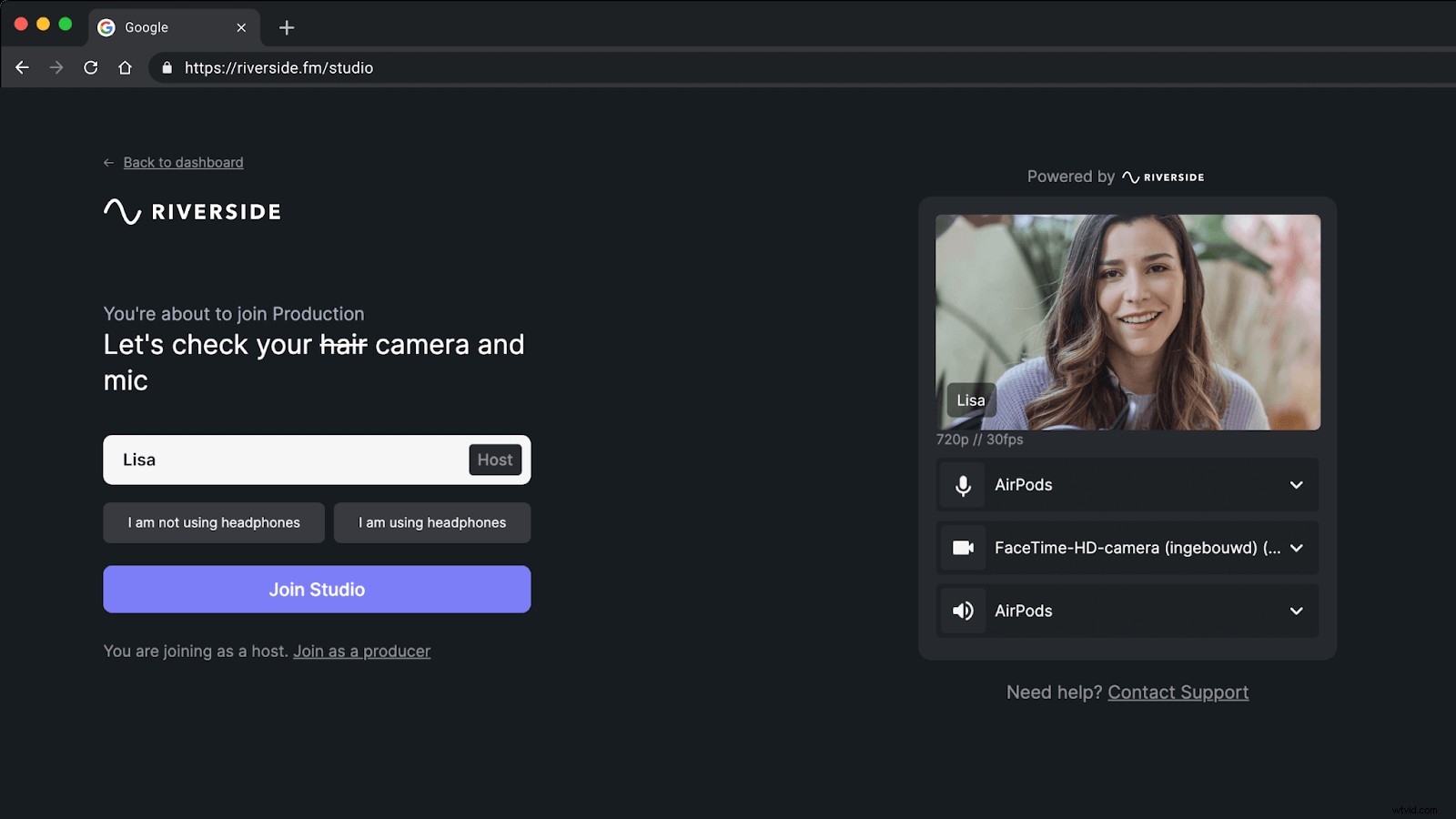
3. Une fois en studio, votre enregistrement est prêt à démarrer ! Appuyez sur le bouton d'enregistrement de votre tableau de bord lorsque vous êtes prêt à commencer.
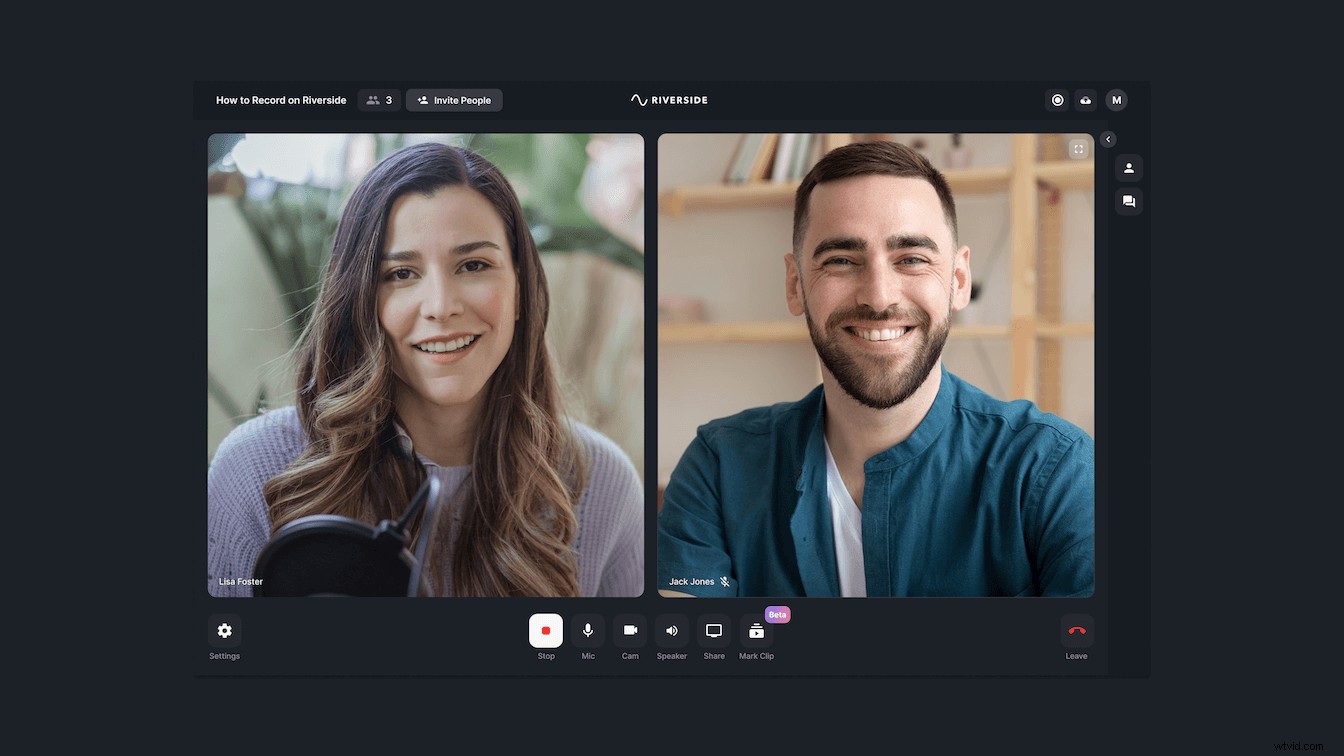
4. Si vous souhaitez inviter des invités, vous pouvez saisir leur adresse e-mail dans la boîte de dialogue ou leur envoyer le lien direct pour accéder à l'appel.
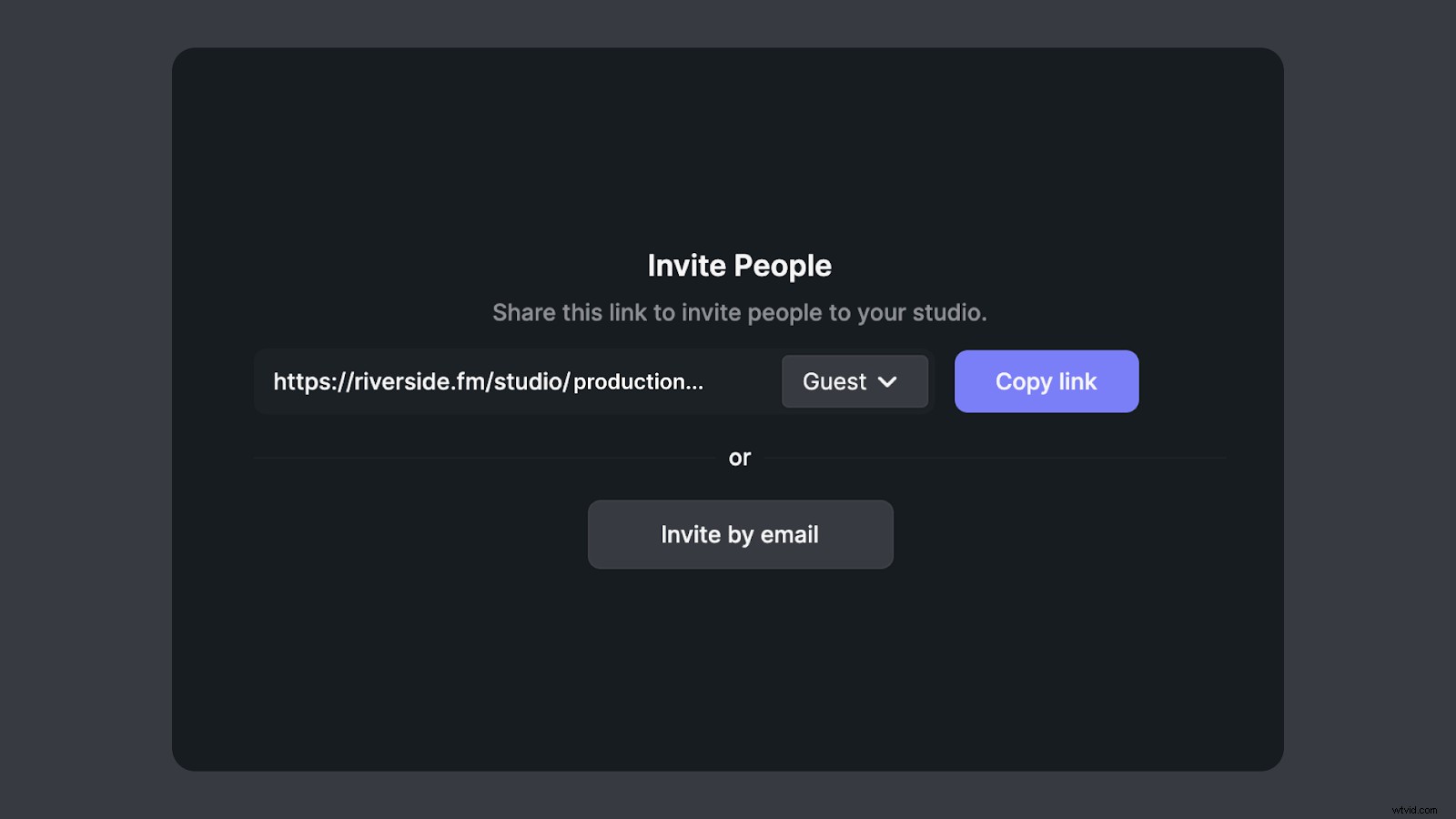
Pour de meilleurs résultats, tous les participants doivent utiliser des microphones et des écouteurs externes.
5. Pour utiliser certaines des fonctionnalités bonus, accédez à vos paramètres. Vous pouvez facilement configurer des diffusions en direct sur les réseaux sociaux en saisissant les informations d'accès à votre profil.
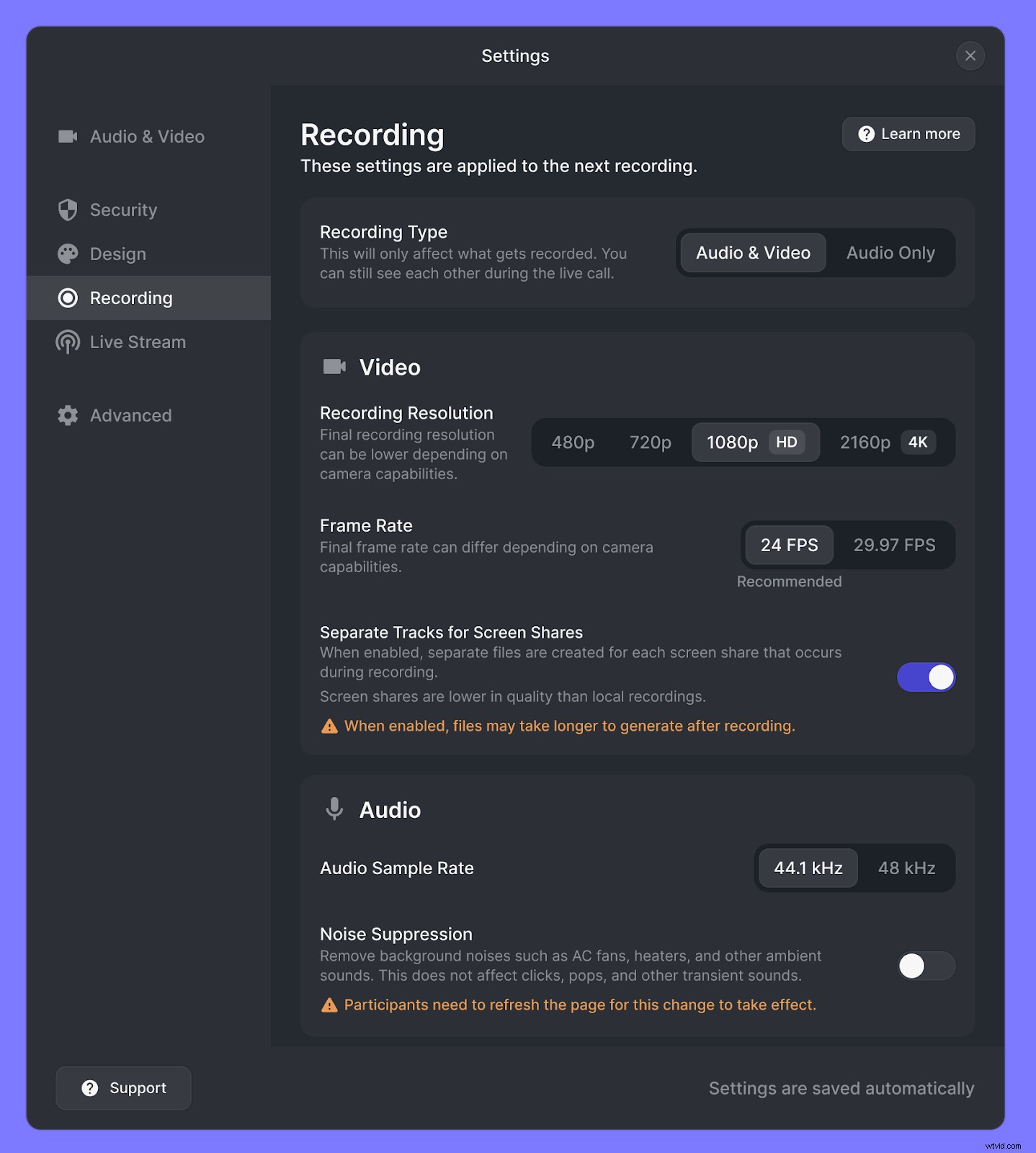
Une fois l'enregistrement terminé, Riverside vous fournira des pistes sans perte distinctes pour chaque participant. Vous pouvez télécharger des fichiers WAV, mp3 ou mp4 à utiliser avec votre logiciel d'édition préféré. Vous pouvez également utiliser l'éditeur magique de Riverside pour créer des clips et un podcast prêt à publier que vous pouvez partager immédiatement sur YouTube ou Transistor.
Choisissez un logiciel d'enregistrement qui répond à vos objectifs de podcasting
Lorsque vous débutez en tant que podcasteur, vous n'êtes probablement pas un magicien de la technologie qui aime jouer avec les niveaux sonores et expérimenter les nouveaux microphones. Vous ne voulez pas vous soucier de processus compliqués ou d'équipements coûteux ; vous voulez un logiciel d'enregistrement facile à utiliser et fiable.
L'utilisation de Zoom comme enregistreur de podcast est populaire pour de nombreux créateurs car il est simple et déjà largement utilisé pour les appels de vidéoconférence sur Internet. Bien que cette application de visioconférence présente des inconvénients, tels que l'audio compressé, elle peut être un bon choix pour les nouveaux podcasteurs qui ont besoin d'une plate-forme gratuite plus ou moins fiable pour maintenir une connexion lors d'un entretien à distance.
Mais lorsque vous êtes prêt à passer au niveau supérieur, envisagez un logiciel qui ne compresse pas votre audio ou votre vidéo. Vous voudrez trouver une plate-forme aussi facile à utiliser que Zoom, mais offrant de nombreuses fonctionnalités spécifiques aux podcasts. Riverside.fm est l'une des meilleures alternatives à Zoom. Il vous offre un son et une vidéo de qualité studio, des flux enregistrés localement qui ne dépendent pas d'une connexion Internet et une expérience intuitive dans le navigateur qui ne vous laissera pas, vous ou vos invités, vous gratter la tête dans la confusion. Avec Riverside, vous pouvez facilement podcaster en déplacement avec nos applications mobiles, et vous pouvez faire passer votre contenu vidéo au niveau supérieur avec des outils d'édition simples et des clips partageables rapidement.
Si vous êtes prêt à améliorer votre jeu de podcasting, inscrivez-vous gratuitement avec Riverside dès aujourd'hui !
