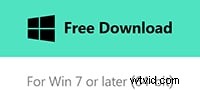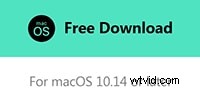Vous voulez faire votre propre vidéo mais vous n'avez pas de caméscope ? Ne vous inquiétez pas, vous pouvez toujours créer de superbes vidéos en utilisant des photos fixes et de la musique à l'aide de différents créateurs de diaporamas vidéo disponibles sur le marché. Au cas où vous ne sauriez pas lequel choisir, voici un excellent créateur de diaporamas vidéo - Wondershare Filmora est recommandé. Il vous permet de partager des moments mémorables de la vie, comme le mariage, l'anniversaire, la remise des diplômes et la première année de bébé d'une nouvelle manière inoubliable. Lisez la suite pour savoir comment créer une vidéo avec des images et de la musique :
Vous pourriez également aimer : Les 12 meilleurs créateurs de diaporamas photo gratuits 2018 [Desktop/Online/Mobile]>>
- Comment créer une vidéo avec des images à l'aide de Wondershare Filmora
- Ce qu'il faut rechercher lors du choix d'un bon créateur de diaporamas
Comment faire une vidéo avec des images et de la musique en utilisant Wondershare Filmora ?
Filmora intègre des effets audio libres de droits que vous pouvez utiliser pour retoucher votre vidéo. Il comprend divers effets vidéo, éléments et filtres pour rendre votre vidéo plus attrayante. Plus que cela, plus de 150 transitions vidéo peuvent également rendre la vidéo plus naturelle à regarder. Regardez cette vidéo ci-dessous pour en savoir plus sur Filmora. Téléchargez-le maintenant pour l'essayer !
1. Importer des fichiers multimédia
Téléchargez et ouvrez Filmora, créez un nouveau projet et importez vos photos ou séquences vidéo dans le programme, faites glisser et déposez les fichiers dans la chronologie pour commencer l'édition.
2. Créez votre histoire
La durée par défaut de l'image fixe est de 5 secondes, vous pouvez la raccourcir ou la prolonger en faisant glisser la bordure de l'image dans la chronologie.
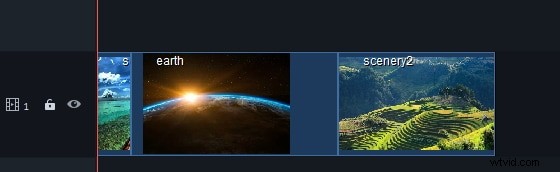
L'ajout de mouvement et de transitions peut rendre votre diaporama photo plus attrayant. Pour ajouter des mouvements, double-cliquez simplement sur le clip d'image dans la chronologie, et vous avez le choix entre plus de 50 options de mouvement. Sélectionnez celui que vous préférez (l'effet sera affiché dans la fenêtre d'aperçu) et double-cliquez dessus pour l'appliquer à l'image sélectionnée.
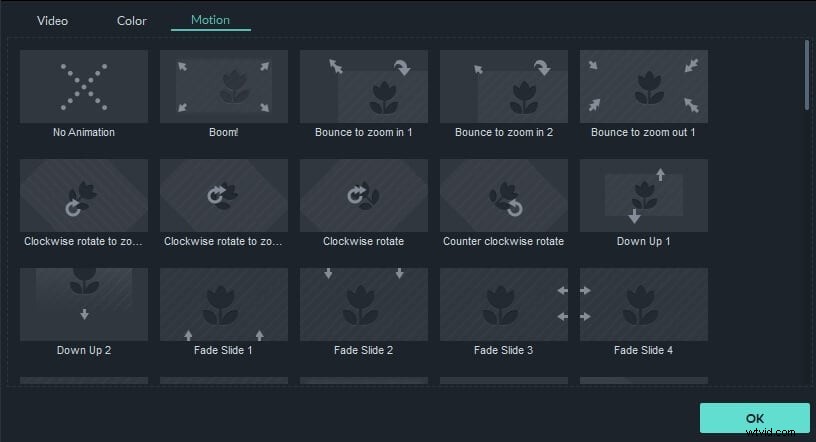
L'ajout de transitions entre les images peut rendre l'histoire fluide. Accédez aux transitions, choisissez une transition et cliquez sur le bouton Lecture dans la fenêtre d'aperçu pour vérifier l'effet. Cliquez sur l'icône plus de la transition souhaitée pour l'appliquer au clip.
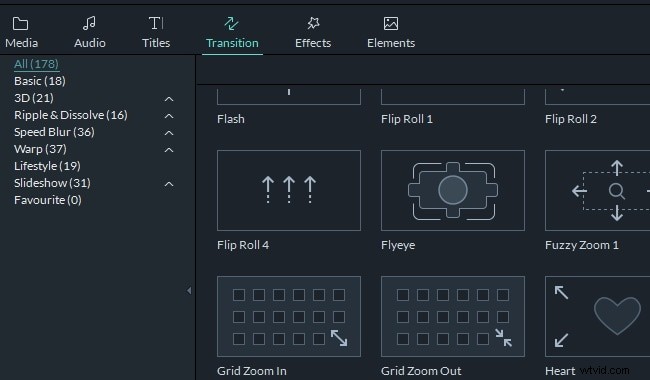
3. Appliquer le titre et les effets
Si vous souhaitez exprimer vos sentiments ou expliquer quelque chose dans le diaporama, vous pouvez simplement ajouter des textes à l'image. Cliquez sur Titres en haut pour parcourir les styles de légende disponibles. Une fois que vous avez choisi un style de titre, faites-le glisser vers la chronologie.
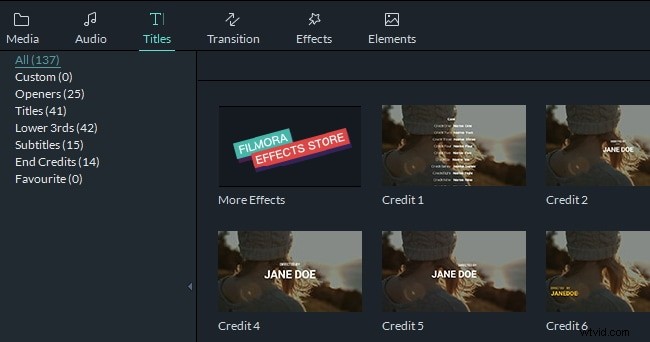
4. Sélectionnez la musique
La musique est l'élément incontournable d'un diaporama photo. Dans Filmora, vous avez le choix entre plus de 50 musiques libres de droits pour rendre votre diaporama plus attrayant. Faites simplement glisser celui que vous aimez sur la chronologie.
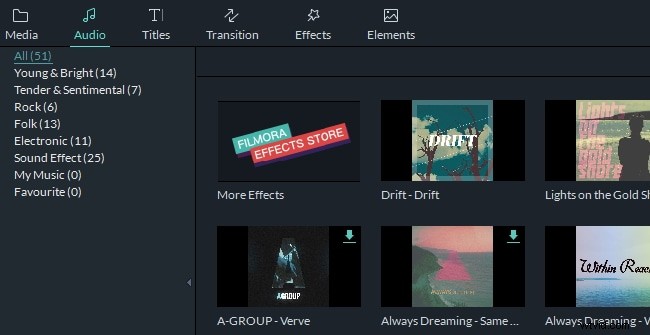
5. Exporter
Enregistrez votre diaporama dans différents formats, choisissez parmi des préréglages prêts à l'emploi pour tous les appareils mobiles populaires, téléchargez-le sur YouTube ou gravez-le sur une collection de DVD.
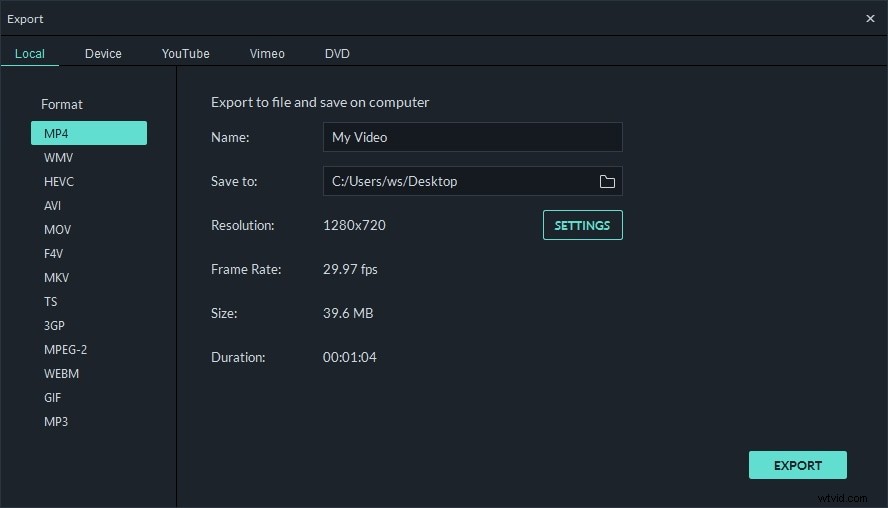
Que rechercher lors du choix d'un bon créateur de diaporama ?
Obtenez un créateur de diaporamas vidéo intelligent pour éditer et créer votre propre vidéo, vous devez prendre ces éléments en considération :
- 1. Travaillez avec des formats d'image courants tels que JPEG, PNG, BMP, GIF, etc.
- 2. Recadrez, découpez, coupez ou combinez facilement votre diaporama ou ajustez les paramètres.
- 3. Personnalisez le diaporama vidéo avec des transitions, une introduction/un générique et des effets sonores époustouflants.
- 4. Appliquez des effets vidéo plus avancés tels que Mosaic, Face Off, Jump Cut et plus encore.
- 5. Enregistrez des diaporamas vidéo pour n'importe quel appareil, gravez-les sur DVD ou téléchargez-les en ligne.
Pourquoi choisir Wondershare Filmora ?
Ce créateur de diaporamas vidéo dispose d'un assistant intelligent qui vous permet d'ajouter facilement vos photos et vidéos, d'insérer une bande son - et votre diaporama est prêt ! Il prend en charge Windows et Mac OS.
Plus de 300 effets sont disponibles dans Filmora. Vous pouvez ajouter divers filtres, textes, éléments à votre guise. Panoramique et zoom, rotation et effets de couleur artistiques donneront vie à vos images fixes. Des effets plus avancés tels que PIP, Face Off, Jump Cut, etc. vous attendent.
Faites pivoter facilement les photos, améliorez la luminosité et l'équilibre des couleurs pour affiner votre diaporama vidéo. Donnez à votre diaporama une dimension supplémentaire en ajoutant votre musique préférée.
Enregistrez votre diaporama dans différents formats, choisissez parmi des préréglages prêts à l'emploi pour tous les appareils mobiles populaires, téléchargez-le sur Facebook et YouTube ou gravez-le sur une collection de DVD.