Pour les télétravailleurs, Zoom est comme un bureau virtuel. Le travail à domicile a ses avantages, mais cela peut devenir stressant lorsque vous travaillez loin de vos collègues. Les réunions Zoom aident à combler l'écart en organisant des réunions virtuelles en face à face.
Cependant, les réunions Zoom peuvent également être un peu gênantes. Avec plusieurs personnes qui parlent et plus d'un sujet abordé, il peut être difficile de se souvenir de chaque détail. Par conséquent, nous vous recommandons d'enregistrer vos réunions Zoom.
Mais comment fais-tu cela? Lisez ce blog pour obtenir tous les détails sur l'enregistrement d'une réunion Zoom en tant qu'hôte et participant.
Voici à quoi ressemblera le flux de ce blog -
1) Comment enregistrer des réunions avec Zoom ?
2) Quelles sont les limites de l'enregistrement de réunions dans Zoom ?
3) Quel est le meilleur outil alternatif à Zoom pour enregistrer des réunions ?
Comment pouvez-vous enregistrer des réunions avec Zoom ?
Si vous envisagez d'enregistrer vos réunions dans Zoom lui-même, vous pouvez le faire de manière simple. Cependant, il y a une différence mineure si vous enregistrez en tant qu'hôte ou participant. Nous allons donc diviser cette partie en deux sections -
Enregistrer une réunion dans Zoom en tant qu'hôte
Si vous êtes un hôte, il vous suffit de rejoindre la réunion et de cliquer sur le bouton Enregistrer. Une fois cela fait, Zoom commencera à enregistrer votre réunion.
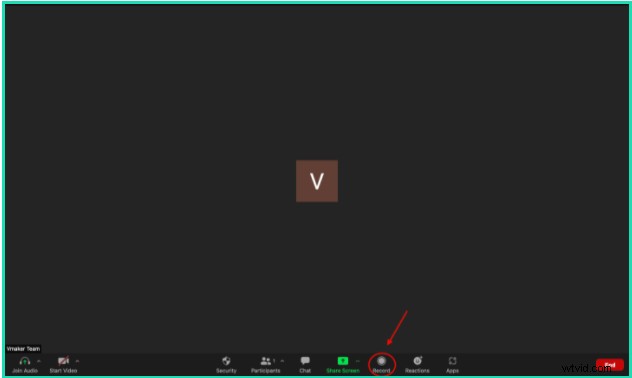
Enregistrer une réunion dans Zoom en tant que participant
Pour enregistrer sur Zoom en tant que participant, vous devez demander l'autorisation à l'hôte. Ce n'est que lorsqu'ils vous en donnent l'autorisation que vous pouvez enregistrer la réunion dans Zoom.
C'est ainsi que l'hôte peut vous donner la permission de commencer à enregistrer la réunion.
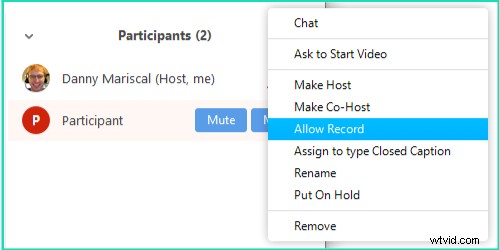
Où vont les réunions Zoom enregistrées ?
Lorsque vous êtes sur le point de commencer à enregistrer dans Zoom, vous avez la possibilité de choisir si vous souhaitez enregistrer la réunion sur le cloud ou sur votre ordinateur.
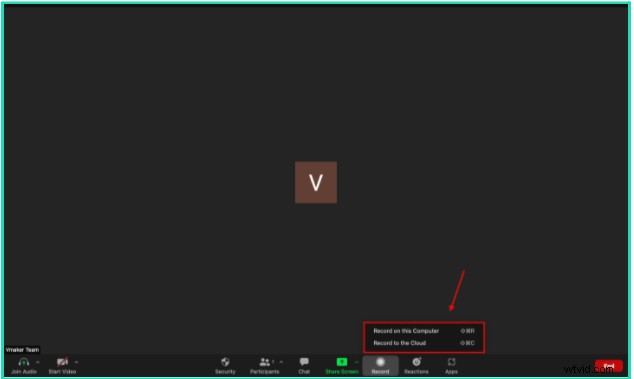
i) Si vous choisissez Enregistrer sur cet ordinateur, une fois l'enregistrement terminé, la vidéo sera téléchargée et enregistrée localement, en d'autres termes, sur votre ordinateur. Généralement, l'emplacement du fichier sera le dossier Documents de votre ordinateur
ii) Si vous choisissez l'autre option, Enregistrer sur le cloud, votre vidéo est enregistrée dans le stockage cloud de Zoom. Pour regarder la réunion Zoom enregistrée, voici ce que vous devez faire -
a) Si vous étiez l'hôte, connectez-vous au portail Web de Zoom. Cliquez sur Gestion du compte , puis Gestion des enregistrements. Ici, vous pouvez rechercher la réunion en saisissant l'ID de la réunion
b) Si vous étiez le participant, puis connectez-vous au portail Web de Zoom. Cliquez sur Enregistrements dans le menu de navigation. Ici, vous pouvez rechercher la réunion en saisissant l'ID de la réunion
Comment regarder une réunion Zoom enregistrée dans Zoom ?
Pour regarder l'enregistrement sauvegardé, accédez à l'enregistrement comme mentionné dans la dernière partie de ce blog. Cliquez sur Jouer icône, et l'enregistrement vidéo commencera à jouer
Comment partager une réunion Zoom enregistrée ?
Pour partager votre réunion enregistrée avec d'autres personnes, suivez les étapes précédentes pour accéder à vos enregistrements. Une fois que vous y êtes, cliquez sur Partager bouton.
Cela ouvrira un Partager cet enregistrement cloud boîte de dialogue contextuelle. Cliquez sur Copier les informations de partage. Maintenant, vous pouvez utiliser ce lien pour entrer dans votre e-mail ou le partager où bon vous semble.
Avant de partager, vous pouvez également décider de certains paramètres pour l'enregistrement. Comme vous pouvez conserver un délai d'expiration sur la vidéo, autoriser/interdire aux utilisateurs de télécharger la vidéo, la protéger par mot de passe et plus encore.
Quelles sont les limites de l'enregistrement de réunions dans Zoom ?
Jusqu'à présent, nous avons parlé de la façon dont Zoom peut être utilisé pour enregistrer sa propre réunion. Dès le départ, cela semble bien, cependant, Zoom présente quelques limitations en ce qui concerne l'enregistrement des réunions.
1) Autorisation requise : Si vous êtes un participant, vous ne pouvez en aucun cas enregistrer la réunion sans autorisation. Cela limite la liberté d'un participant et vous risquez de manquer l'enregistrement de parties cruciales de la réunion si vous n'en informez pas l'hôte à l'avance
2) Stockage cloud limité : Zoom offre un stockage cloud limité pour les utilisateurs de forfaits payants. Pour ceux qui sont dans le plan gratuit, ils n'ont même pas cette option. De plus, l'extension du stockage dans le cloud coûte très cher.
3) Pas d'éditeur intégré : C'est probablement la plus grande déception de l'utilisation de Zoom. Il a quelques intégrations tierces, mais le manque d'éditeur intégré rend difficile l'amélioration de la vidéo si nécessaire.
Quel est le meilleur outil alternatif à Zoom pour enregistrer des réunions ?
Ok, peut-être que Zoom n'est pas le meilleur outil pour enregistrer des réunions. Mais cela ne signifie pas que vous ne pouvez pas du tout enregistrer votre réunion. Il existe quelques outils efficaces qui font un excellent travail pour enregistrer les réunions Zoom, et le font bien mieux que Zoom lui-même.
Dans ce blog, nous vous recommanderons l'outil qui peut le mieux faire ce travail. Et c'est un enregistreur d'écran. Un enregistreur d'écran enregistre votre écran, votre webcam et votre audio. Cela signifie qu'il peut enregistrer sans effort tout ce qui se passe pendant la réunion.
Nous avons écrit un blog sur les 10 meilleurs enregistreurs d'écran pour enregistrer des réunions Zoom, assurez-vous de lire ce blog pour savoir quel enregistreur d'écran vous convient le mieux. Mais, si vous nous le demandez, nous vous recommandons le top de notre liste - Vmaker.
Bonus :Voici une comparaison complète des différentes plates-formes pour voir si Zoom est la solution idéale
Qu'est-ce que Vmaker ?
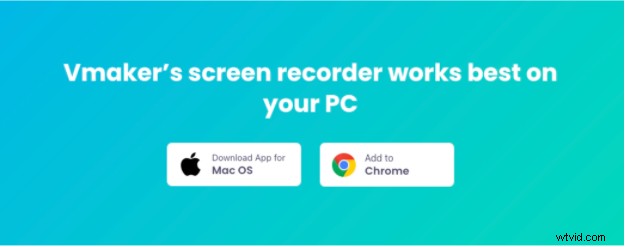
Vmaker est un enregistreur d'écran gratuit qui vous permet de créer du contenu vidéo en enregistrant votre écran, votre webcam, votre voix et l'audio du système en même temps. Il est compatible avec les ordinateurs portables Windows et Mac.
Avec Vmaker, vous pouvez enregistrer des messages vidéo et audio personnalisés et les utiliser pour communiquer avec quelqu'un de manière asynchrone. De plus, il est très utile d'enregistrer des vidéos en cours de lecture sur votre ordinateur portable ou votre écran d'ordinateur.
Il dispose d'une gamme de fonctionnalités intelligentes comme un éditeur vidéo avancé qui peut vous aider à préparer votre vidéo pour la production sans dépendre d'un outil tiers. Il possède une fonction d'enregistrement de calendrier unique en son genre qui peut commencer à enregistrer votre écran même sans votre présence.
Il y a plus à Vmaker. Consultez la page des fonctionnalités pour obtenir tous les détails.
Comment enregistrer une réunion Zoom sur Vmaker ?
Avant de passer à l'enregistrement et au partage des réunions Zoom, voici un bref aperçu de la façon d'enregistrer gratuitement une réunion Zoom sur Vmaker. Mais, d'abord, vous devez télécharger l'application Vmaker Mac ou le plug-in Google Chrome.
Voici les étapes que vous devez suivre -
Comment télécharger l'application Vmaker sur Mac
- Rendez-vous sur le site Web de Vmaker
- Cliquez sur Inscrivez-vous maintenant bouton
- Entrez votre nom d'utilisateur, votre adresse e-mail et votre mot de passe. Vous pouvez également vous inscrire avec votre compte Google et Facebook
- Après avoir cliqué sur le bouton d'inscription , vous verrez une fenêtre contextuelle de tableau de bord. Téléchargez Vmaker pour Mac application
- Suivez les instructions à l'écran pour terminer l'installation
Comment ajouter l'extension Google Chrome à votre navigateur
- Rendez-vous sur le Google Chrome Web Store
- Rechercher Vmaker dans la barre de recherche
- Cliquez sur Ajouter à Chrome bouton
- Ouvrez votre Google Chrome navigateur, et dans la liste déroulante des extensions, épinglez l'extension Vmaker
- Cliquez sur le logo Vmaker après l'avoir épinglé
- Inscrivez-vous avec votre adresse e-mail et commencez à enregistrer des vidéos
Une fois que vous avez suivi les étapes ci-dessus, vous pouvez maintenant commencer à enregistrer votre réunion Zoom. Maintenant, suivez les étapes ci-dessous après avoir rejoint la réunion Zoom
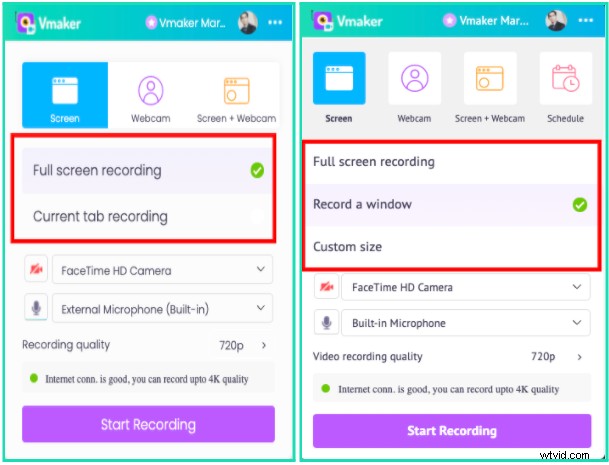
Dans cette étape, vous pouvez sélectionner la zone que vous souhaitez enregistrer avec Vmaker. Si vous sélectionnez l'enregistrement en plein écran, Vmaker enregistrera tout sur votre ordinateur portable. Ainsi, si vous changez d'onglet, il commencera également à enregistrer l'autre onglet. Si vous souhaitez simplement enregistrer la réunion Zoom, nous vous recommandons de choisir l'enregistrement de l'onglet actuel dans le plug-in Google Chrome. Si vous utilisez l'application Mac, choisissez l'option Enregistrer une fenêtre, puis cliquez sur la fenêtre dans laquelle la réunion Zoom est ouverte.
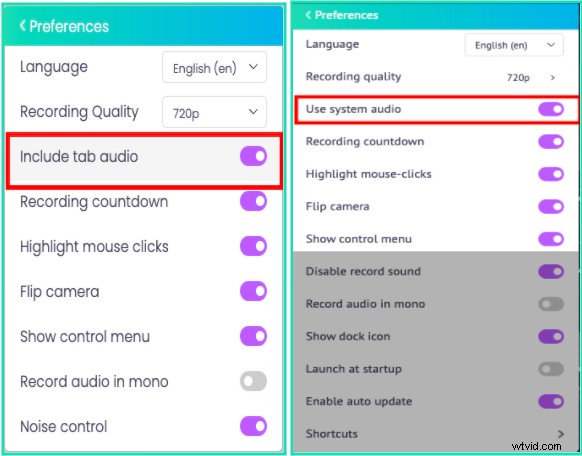
Si vous souhaitez enregistrer la voix des participants à la réunion, vous devez activer l'enregistrement audio dans le menu. Dans le coin supérieur droit de l'application et du plug-in, vous trouverez trois points horizontaux. Cliquez dessus pour sélectionner le menu "Préférences" dans le menu déroulant. Activez la bascule comme indiqué dans les captures d'écran ci-dessus.
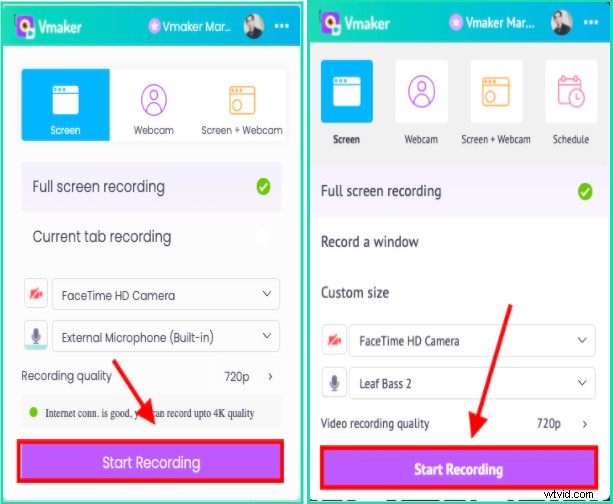
Une fois que vos dimensions d'enregistrement et votre enregistrement audio sont définis, vous pouvez commencer à enregistrer. Cliquez sur le bouton d'enregistrement en bas de l'application ou du plug-in Chrome et asseyez-vous.
Enregistrer, regarder et partager des réunions Zoom avec Vmaker
Jusqu'à cette partie, nous avons vu comment vous pouvez commencer à enregistrer votre réunion Zoom avec Vmaker. À partir de là, nous vous montrerons comment sauvegarder l'enregistrement, le regarder et le partager avec d'autres
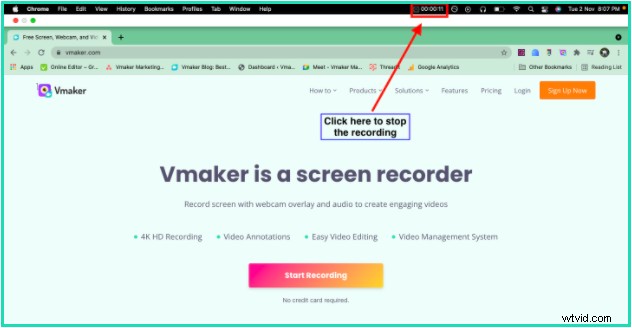
Pour enregistrer votre enregistrement de réunion Zoom, cliquez sur le bouton d'arrêt qui apparaît dans votre barre d'outils supérieure. Dès que vous l'enregistrerez, votre enregistrement sera enregistré dans votre espace de travail.
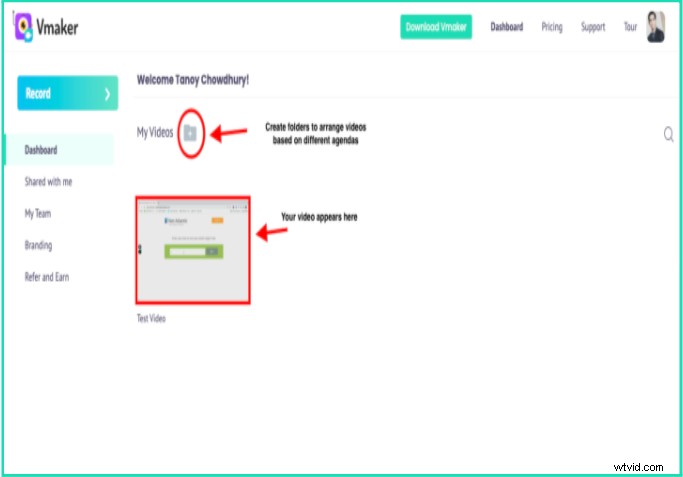
Une fois la vidéo enregistrée, elle apparaîtra sur votre espace de travail. La capture d'écran ci-dessus montre où la vidéo est enregistrée. Une fois que vous avez cliqué sur la vignette, la vidéo se charge dans une page de lecteur dans un onglet séparé.
L'icône de dossier juste au-dessus de votre vidéo vous permet de créer des dossiers à des fins spécifiques. Ainsi, vous pouvez créer un dossier pour les "réunions Zoom" uniquement et y déplacer vos vidéos. De cette façon, vous aurez un meilleur contrôle et votre tableau de bord sera également organisé.
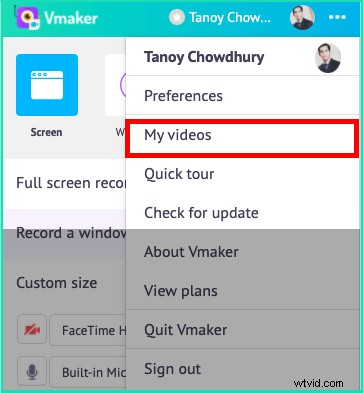
Vous pouvez regarder vos vidéos en accédant directement à votre espace de travail depuis l'application ou le plug-in Chrome. Dirigez-vous vers les trois points horizontaux et sélectionnez "Mes vidéos" dans le menu déroulant. Votre espace de travail s'ouvrira dans un onglet séparé
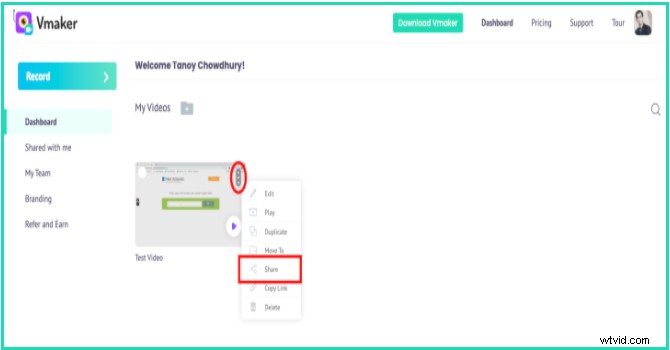
Vous pouvez partager vos vidéos, directement depuis votre espace de travail. Cliquez sur les trois points verticaux dans le coin supérieur droit de la vignette. Cliquez sur partager dans le menu déroulant.
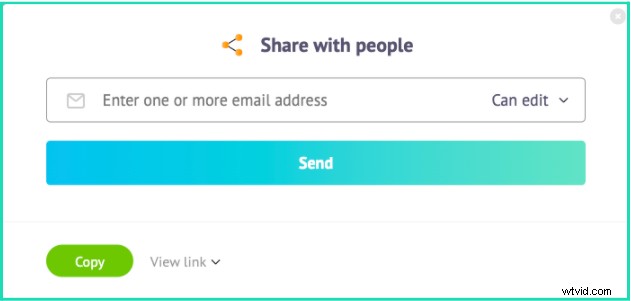
Vous verrez une boîte de dialogue s'ouvrir comme ci-dessus. Ici, vous pouvez saisir l'adresse e-mail de la personne avec qui vous souhaitez partager la vidéo, ainsi que l'accès à la modification ou à la visualisation uniquement.
Il existe une autre façon de partager une vidéo avec d'autres personnes. Et cela se fait depuis la page du lecteur.
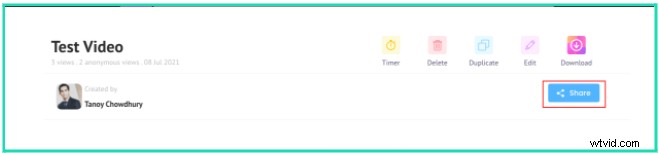
Cliquez sur le bouton Partager sur la page du lecteur.
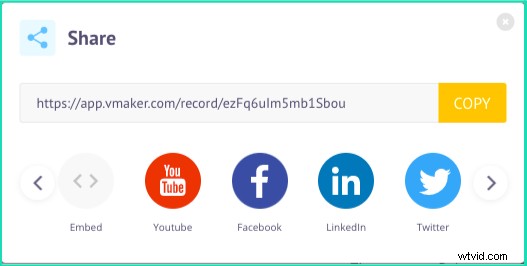
Lorsque vous cliquez sur le bouton, vous verrez de nombreuses options pour partager votre enregistrement avec d'autres. Vous pouvez copier le lien et l'intégrer également dans l'e-mail.
Note de clôture
Il est naturel de manquer certains détails dans les réunions Zoom, surtout lorsque vous en avez trop. Avec Vmaker, vous pouvez vous simplifier la vie en les enregistrant sans autorisation. Vmaker est un enregistreur d'écran gratuit et avancé qui non seulement enregistre votre réunion, mais vous permet également de l'enregistrer, de la regarder et de la partager avec d'autres.
Lecture bonus :
- Meilleurs enregistreurs d'écran pour Mac
- Meilleur logiciel de screencast en 2022 (gratuit et payant)
