Apprenez l'astuce pour créer des titres 3D monumentaux dans Final Cut Pro X. Maîtrisez la technique avec des images d'archives et de la musique GRATUITES de Shutterstock et PremiumBeat.
Grâce à un ensemble incroyable de textures et de préréglages, créer des titres 3D dans Final Cut Pro X est un jeu d'enfant. . À l'aide de divers outils vidéo, les utilisateurs peuvent créer un large éventail de textes 3D sans avoir à maîtriser au préalable une application 3D complexe. Voyons comment créer des titres 3D dans Final Cut Pro . Ce didacticiel vidéo vous montrera exactement comment faire ressortir votre texte 3D.
Mais ne vous contentez pas de regarder le clip… lancez Final Cut Pro X et créez votre propre texte 3D accrocheur ! Nous nous sommes associés à Shutterstock pour vous offrir des ressources gratuites afin que vous puissiez suivre.
Vous pouvez télécharger gratuitement les séquences, les effets sonores et les ressources à partir de la page Final Cut Pro X ici sur PremiumBeat .
Télécharger des éléments de titre 3D gratuits
Création de titres 3D dans Final Cut Pro X
Étape 1 :faites glisser le texte vers votre chronologie
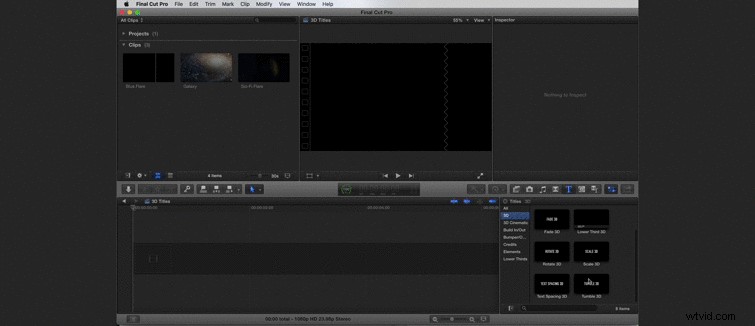
Pour commencer, faites glisser l'effet de texte 3D Tumble dans votre chronologie. Vous trouverez cet effet sous les Titres onglet - c'est celui avec le grand "T ” icône. Lorsque vous faites glisser le fichier dans votre montage, vous serez invité à nommer la résolution et cadre taux de votre chronologie. Choisissez ce qui convient à votre projet. Dans notre exemple, nous utilisons la HD 1080p à 23,98 images par seconde.
Étape 2 :styliser le texte
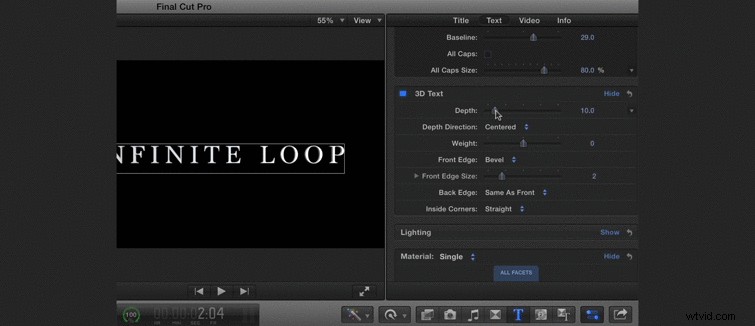
Une fois votre texte sélectionné dans la chronologie, accédez à l'onglet Texte dans la fenêtre Inspecteur en haut à droite de la fenêtre de Final Cut Pro. À partir de cet onglet, vous pouvez régler tous les différents paramètres qui rendront votre texte génial. Choisissez une police qui s'affiche bien à l'écran.
Pour notre exemple, nous utiliserons la police appelée Marion . Effectuez les étapes suivantes pour que vos titres ressemblent exactement à notre exemple :
- Augmenter la profondeur
- Arrondissez la profondeur à 40
- Changer le type de bord biseauté en rond
- Augmentez la taille du bord à 3,3
- Modifier le style d'éclairage en diagonale droite
- Réduire l'intensité de l'éclairage à 20 %
- Changez la carte d'environnement personnalisée en "Soft Box Above"
- Augmente l'intensité de l'éclairage à 190 %
- Changez votre matériau en métal>Circulaire brossé
- Sélectionnez Multiple dans le menu Matériaux
- Changez le matériau du côté en Métal>Vieil acier
Étape 3 :Image clé d'une dérive
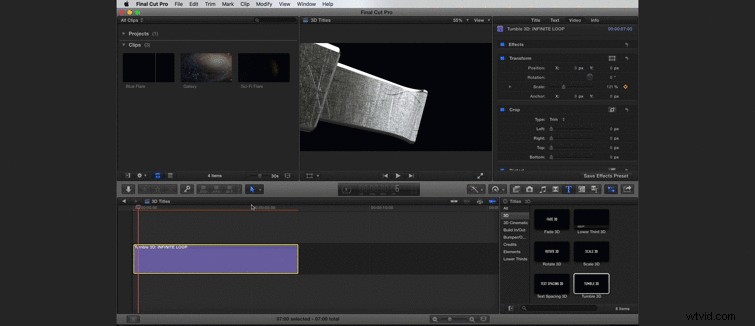
Sous la Vidéo onglet , ajoutez une image clé d'échelle en appuyant sur l'icône plus sur la première trame. Avancez d'environ cinq secondes et réduisez le métrage pour créer un effet de dérive.
Étape 4 :Ajouter l'arrière-plan
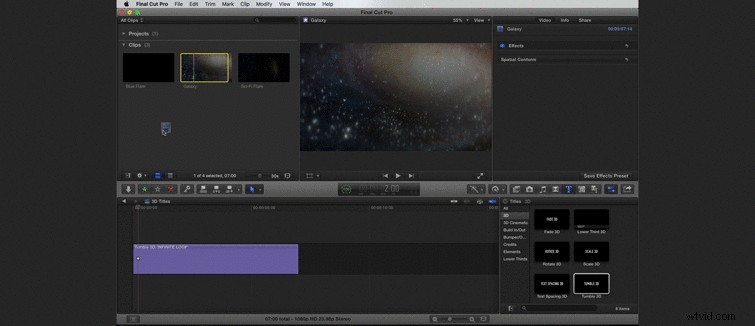
Il est maintenant temps d'ajouter votre arrière-plan. Vous pouvez le faire simplement en faisant glisser votre élément vidéo d'arrière-plan vers le bas depuis votre panneau Clips.
Étape 5 :Ajouter l'élément Flare
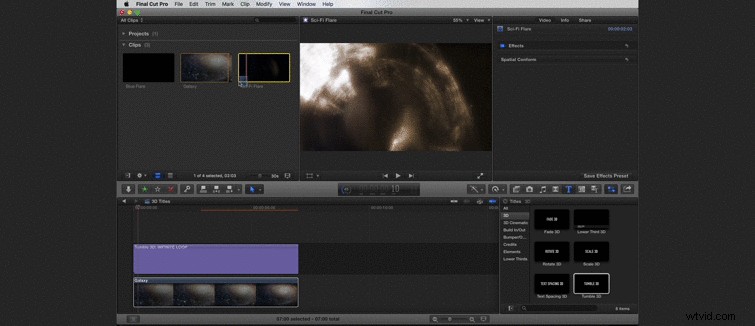
Faites glisser votre élément flare dans votre composition. Dans notre exemple, nous avons eu notre éclat sur le texte pendant quelques images, puis en dessous pour le reste de sa durée. Modifier le fusion Mode à Ajouter .
Étape 6 :Appliquez une correction rapide des couleurs
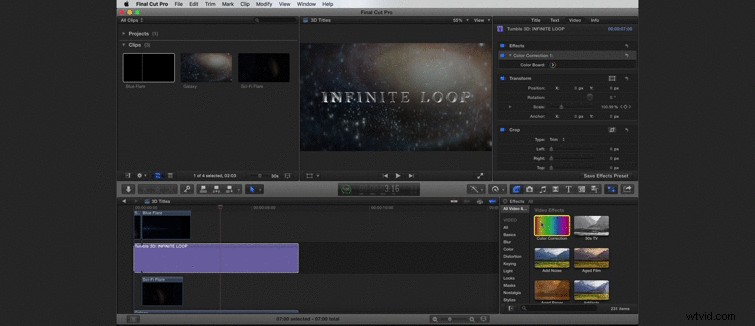
Pour que votre texte se fonde mieux avec votre arrière-plan, appliquez l'effet de correction des couleurs à votre texte et modifiez les niveaux selon vos besoins.
C'est, bien sûr, l'une des nombreuses façons de styliser les titres 3D dans Final Cut Pro X . Pour d'autres didacticiels Final Cut Pro, consultez notre page Final Cut Pro X ici sur PremiumBeat.
