Un article invité par Misho Baranovic - auteur de notre nouvel eBook de photographie pour iPhone.
Pour cet article, je voulais vous montrer comment j'intègre le processus de prise de vue, d'édition et de partage lorsque je suis en déplacement et que je prends des photos un jour donné.
Il y a quelques semaines, je suis allé à Sydney pour rendre visite à Oliver Lang, un collègue photographe mobile qui a organisé quelques événements photo mobiles auxquels je voulais vraiment participer.
Un après-midi, je me suis rendu à la Biennale de Sydney, un immense festival artistique en plein air qui se tenait sur Cockatoo Island, dans le port de Sydney. Comme toujours, j'avais mon iPhone avec moi, prêt à prendre quelques clichés des œuvres exposées.
J'ai été immédiatement attiré par une énorme machine à brouillard appelée Living Chasm par l'artiste Fujiko Nakaya. Pendant 15 minutes toutes les heures, une série de pompes et de tuyaux crée un brouillard éthéré qui enveloppe la paroi rocheuse voisine. Moi, comme tout le monde, j'ai été attiré par cette scène incroyable.
À l'approche du brouillard, j'ai lancé mon application de remplacement d'appareil photo, ProCamera. J'ai rapidement pu ajuster mon exposition à la scène, exposant à la blancheur croissante du brouillard (qui était étonnamment froid et humide). Entrant dans le brouillard, je ne pouvais voir que quelques pas devant moi. J'ai réalisé que la mise au point automatique était à peu près inutile dans cet environnement, alors j'ai réglé manuellement mon point de mise au point à environ un mètre devant moi (j'ai utilisé ma main tendue comme point de référence). Vous pouvez également voir une démonstration de la façon dont j'utilise les commandes dans cette vidéo de l'atelier de photographie de rue d'Eric Kim à Melbourne.
Maintenant que mon exposition et ma mise au point étaient réglées, je pouvais commencer à prendre des photos. Je trouve que l'un des plus grands avantages de filmer avec n'importe quel smartphone est qu'il n'y a rien entre vous et la scène. Comme il n'y a pas de viseur, je peux expérimenter mes cadrages, notamment mes angles et mes compositions. Mettant ma main en coupe sur l'objectif pour le garder au sec, j'ai vu des silhouettes émerger rapidement du brouillard. En utilisant la fonction de déclenchement plein écran de ProCamera (décrite dans le livre électronique), j'ai tapoté alors que les adultes entraient avec hésitation dans le brouillard et essayaient de faire un panoramique du téléphone alors que les enfants couraient, inconscients des autres personnes qu'ils pourraient heurter à tout moment.
J'ai pris environ 100 photos dans les 15 minutes pendant lesquelles la machine faisait du brouillard. Lorsque le brouillard s'est dissipé, j'ai remis mon téléphone dans ma poche et j'ai apprécié les autres œuvres d'art éparpillées autour de l'île. Deux heures plus tard, lors du voyage de retour en ferry, j'ai sorti le téléphone et j'ai commencé mon processus de révision et d'édition. J'ai parcouru les images et j'ai trouvé une douzaine de photos qui semblaient intéressantes. En parcourant ma pellicule, j'ai réfléchi à la façon dont je pourrais créer une histoire visuelle intéressante à partir des photos. Y avait-il un style d'édition spécifique qui aiderait à faire ressortir un fil conducteur ?
En voyant toutes les photos de personnes se déplaçant dans le brouillard, j'ai réalisé que la couleur des images n'ajoutait pas grand-chose à l'énergie et à l'ambiance des photos. Juste là, sur le ferry, naviguant sous le pont du port, j'ai décidé de retoucher les photos dans un style noir et blanc à contraste relativement faible ; aider à faire ressortir l'autre mondanité des images et à renforcer le sentiment de désorientation et de mystère.
Avec un accès instantané à mes applications d'édition, j'ai lancé l'une de mes préférées - Snapseed. Tout comme les versions Mac et PC, l'application iPhone de Snapseed est fantastique pour l'édition à grain fin, en particulier les réglages de base de la luminosité et du contraste. Ici, je vais partager quelques étapes de la façon dont j'ai édité l'un de mes clichés préférés depuis le brouillard.
Voici d'abord le tir non ajusté. J'aime vraiment l'énergie du garçon qui court dans le brouillard.

Ici, j'ai chargé la photo dans Snapseed. Comme je l'ai expliqué dans l'ebook, Snapseed a une interface utilisateur très simple, où un balayage haut/bas permet de basculer entre différents paramètres tandis qu'un balayage gauche/droite modifie l'intensité du paramètre. Je vais utiliser les options de menu suivantes dans l'ordre, Recadrer, Noir et blanc, Régler l'image et Détails.
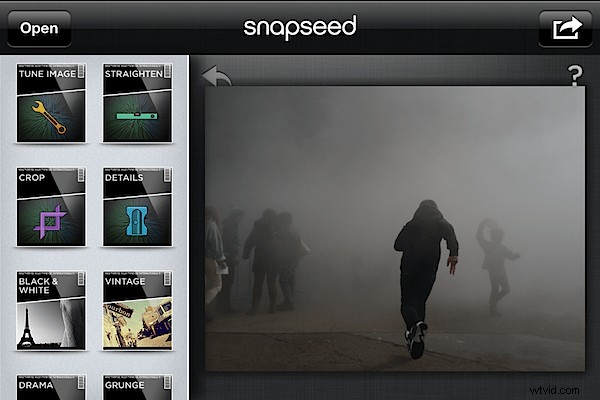
La première étape est celle que je ne fais pas souvent et qui consiste à recadrer. Dans ce cas, je pense que la suppression des personnages de gauche aide à faire ressortir la partie la plus intéressante de la photographie, l'équilibre entre les personnages qui courent et dansent.
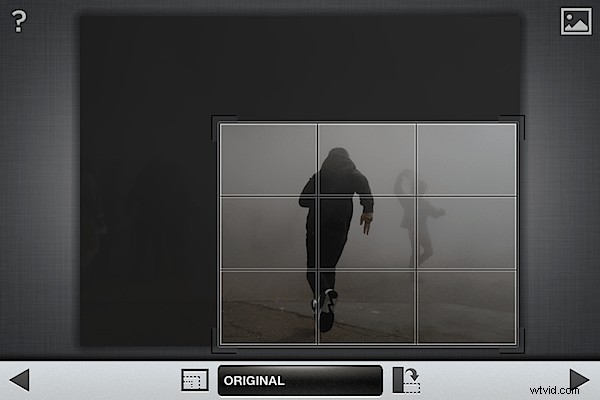
L'étape suivante consiste à convertir l'image en noir et blanc. À partir de là, vous avez quelques choix d'édition. Vous pouvez soit glisser vers le haut/bas pour les paramètres de luminosité, de contraste ou de grain, cliquer sur le bouton de préréglage (le combo barre/étoile dans le menu du bas) ou cliquer sur le cercle pour convertir par canal de couleur. J'ai cliqué sur le cercle qui vous présente cinq choix de canaux de couleurs différentes. Je clique souvent sur chacun pour voir lequel fonctionne le mieux, qui dans ce cas est Neutre.
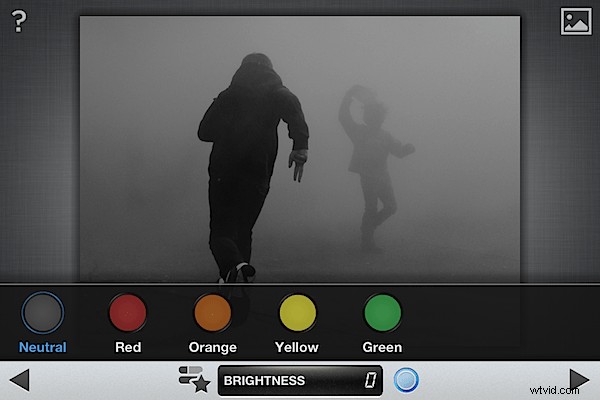
Ensuite, j'appuie sur le bouton Tune Image et sélectionne la luminosité. J'ai augmenté la luminosité d'environ +10, en essayant de la ramener au point juste avant qu'elle ne souffle les hautes lumières dans le coin supérieur droit de la photo.
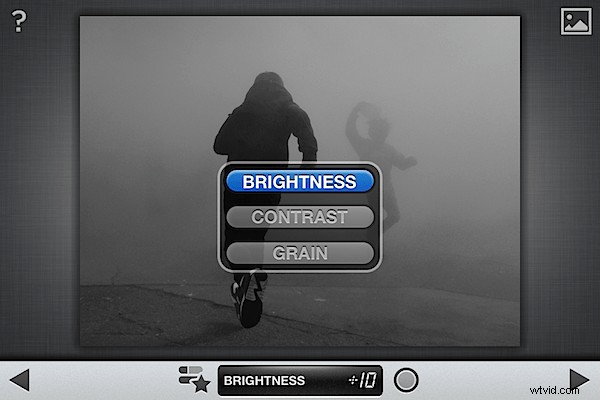
Le réglage final sur la photo consiste à cliquer sur le bouton Détails et à ajouter un peu de netteté. J'utilise la fonction de loupe pour un aperçu à 100 % de l'image (dans ce cas, les doigts des garçons). Cela garantit que je n'accentue pas trop l'image.
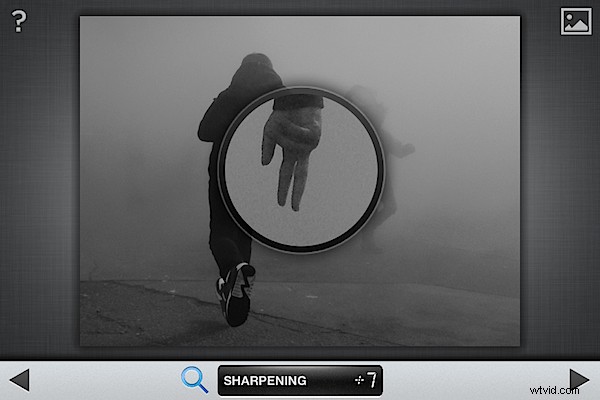
Et voilà, un montage rapide en noir et blanc, voici l'image finale :

Ainsi, alors que le ferry approchait du continent, j'avais réussi à sélectionner et à éditer mes six images préférées du tournage.
L'étape suivante consistait à partager les photos. De retour chez mon ami, j'ai rapidement ajouté une petite description textuelle et formaté les photos pour les télécharger sur Instagram. Au cours des derniers mois, j'ai été particulièrement intéressé par le partage d'une séquence d'images sur le site, remettant en question les idées préconçues selon lesquelles tout ce qui est partagé sur Instagram sont des photos uniques de chats, de cafés et de selfies.
J'ai appelé la série Into the Living Chasm, ajouté une numérotation et les ai téléchargées avec une brève description de l'événement. Les photos ont été très bien accueillies dans toute la série, toutes obtenant une bonne quantité de réponses positives et de likes.
Voici les quatre autres images de la série.




Vous pouvez voir les images et les commentaires Instagram finaux ici.
J'espère que cet article vous a aidé à voir comment j'utilise l'iPhone tous les jours pour prendre, créer et partager de petites histoires visuelles. J'aimerais savoir ce que vous pensez des photos.
Vous trouverez de nombreux autres conseils et astuces sur la manière d'obtenir un contrôle créatif complet de l'appareil photo de l'iPhone dans le nouvel ebook de photographie pour iPhone !
