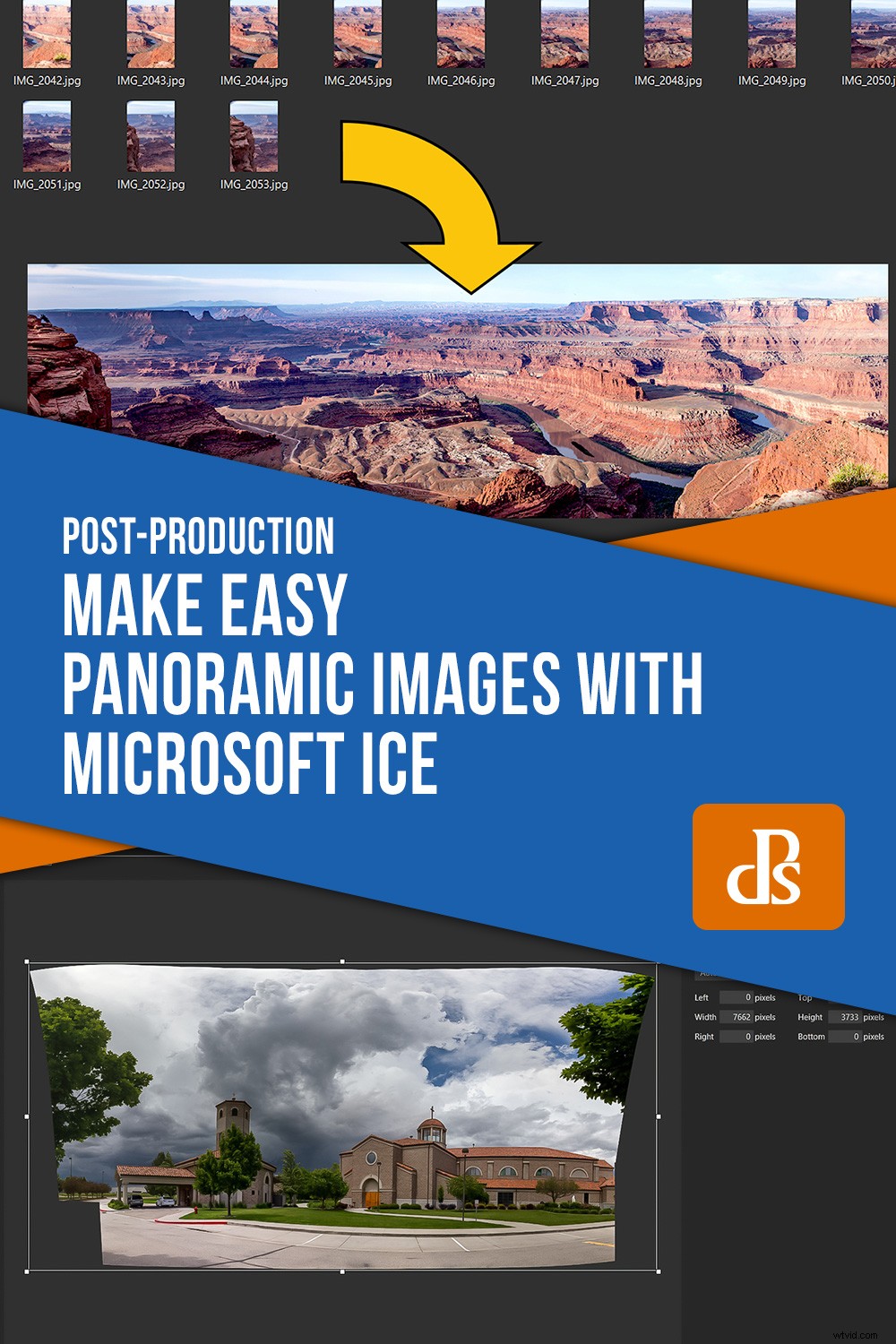Vista à Dead Horse State Park, Utah. Quatorze images assemblées dans Microsoft ICE.
Vous avez sans doute déjà vu des images panoramiques et savez peut-être même comment les réaliser. Que vous utilisiez les outils intégrés à des programmes tels que Lightroom et Photoshop, ou peut-être un autre programme de création panoramique dédié, ou même la capacité de balayage panoramique de nombreux appareils photo pour téléphones portables, vous avez utilisé cette technique pour créer des images plus grandes que vous ne pourriez les faire en un seul tir.
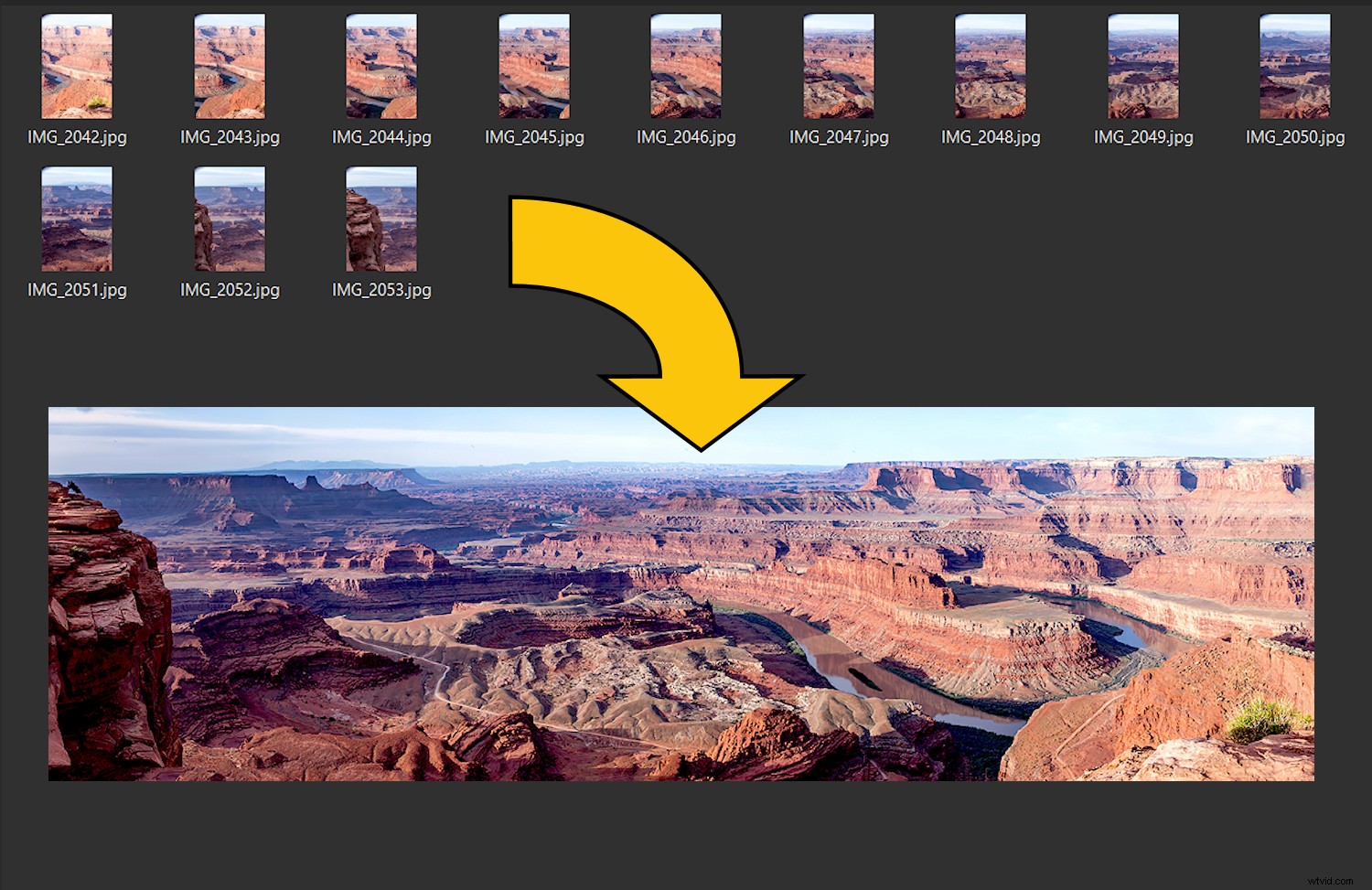
Dans le passé, le choix n'était pas aussi vaste et les principaux programmes d'assemblage pas aussi diversifiés dans leurs capacités. Les programmes qui existaient pour créer des panoramas étaient complexes, parfois coûteux et ne fonctionnaient pas toujours bien.
Lorsque la première version de Microsoft ICE (Image Composite Editor), un programme de la division Microsoft Research du géant du logiciel, est sortie, elle avait tout ce que je recherchais dans les utilitaires logiciels. C'était simple, ça fonctionnait bien et c'était gratuit – bingo ! Bien que d'autres options soient apparues pour l'assemblage de photos, je trouve toujours ICE (maintenant à la version 2.0.3.0), un favori.

Les images panoramiques ne sont pas nouvelles ni un produit de l'ère numérique. Cette image a été réalisée à partir de Rincon Point à San Francisco en 1851 à l'aide de plusieurs plaques photographiques assemblées.
Assemblage d'images - Qu'est-ce que c'est ?
Lorsque vous travaillez avec des programmes panoramiques, vous lirez le terme « assemblage d'images ». C'est une expression appropriée pour le processus par lequel une série de photos sont composées ensemble pour créer une image plus grande, un peu comme des morceaux de tissu cousus ensemble pour faire une courtepointe. La marque d'un bon programme d'assemblage de photos est sa capacité à assembler les images séparées sans montrer les « coutures ». Cochez une autre case pour Microsoft ICE - il fait très bien ce travail.
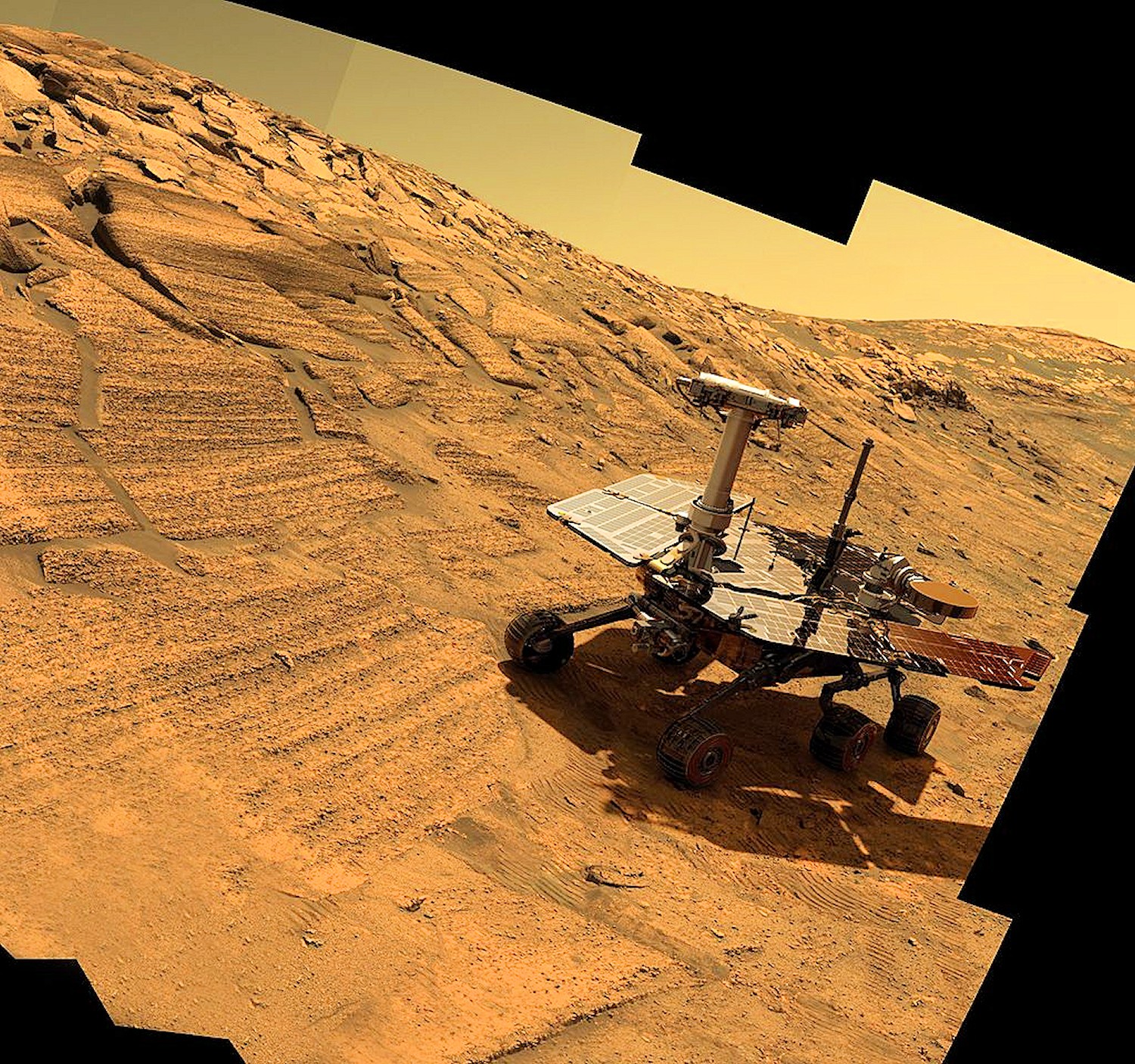
Le Mars Rover utilise des caméras robotiques et des techniques d'assemblage panoramique pour créer des images haute résolution. Photo de la NASA
Considérations lors de la photographie d'un panorama
La qualité d'un produit fini dépend généralement des matières premières qui le composent. Il en va de même pour la création d'une photo panoramique. Plus votre technique de création d'images individuelles est bonne, meilleur sera votre panorama fini. Je ne vais pas approfondir les techniques de photographie panoramique, car c'est un sujet à part entière, mais je vais plutôt énumérer certaines des choses que vous voudrez prendre en compte lors de la prise de vos photos.
Un véritable avantage d'ICE est que même avec des images moins que parfaitement créées, il fera toujours un travail respectable dans la création d'un panorama. Bien sûr, avec de meilleures images, le résultat sera également meilleur.
Voici quelques techniques pour vous aider lors de la prise de vue de vos images pour un panorama :
Paramètres de la caméra
Au fur et à mesure que vous balayerez votre scène, en réalisant plusieurs prises de vue, il y aura des variations de lumière. Si vous laissez votre appareil photo en mode automatique, chaque image sera également légèrement différente. ICE a ce qu'on appelle le mélange d'exposition et utilise un algorithme avancé pour compenser cela. Ainsi, il lisse les coutures entre les images individuelles. Cependant, si vous lui donnez de meilleures images pour travailler, le résultat sera également meilleur.
La meilleure pratique consiste à mettre votre appareil photo en mode manuel complet, à trouver et à définir une exposition qui est une bonne moyenne pour la scène, et à la verrouiller. Essayez également de choisir une ouverture pour une profondeur de champ maximale.
Il en va de même pour la mise au point. Trouvez un point où la plus grande partie de l'image sera mise au point (la "distance hyperfocale", généralement un tiers de la distance dans la scène), faites la mise au point à cet endroit et désactivez la mise au point automatique.
Sélection d'objectif
Il n'y a pas de distance focale d'objectif "juste" à utiliser lors de la réalisation d'images panoramiques. Le champ de vision représenté dans votre image assemblée sera dicté par le nombre de photos que vous faites et le balayage de votre panoramique, et non par la distance focale de l'objectif.
On pourrait penser qu'un objectif grand angle serait un bon choix, car moins de prises de vue seraient nécessaires. Mais ce n'est pas nécessairement vrai. Le meilleur choix est un objectif avec le moins de distorsion, car toute distorsion de l'objectif sera agrandie lorsque vous assemblerez des images. Ainsi, un bon objectif de base de 50 mm pourrait être un excellent choix.
Parfois, selon la scène que vous souhaitez capturer, un téléobjectif plus long peut bien fonctionner. La qualité de l'objectif et la distorsion minimale l'emportent sur les focales larges ici.

Une tête de trépied panoramique vous permet de monter l'appareil photo de sorte que le point nodal de l'objectif soit centré sur le point de pivot du panoramique. Ainsi, minimisant les erreurs de parallaxe.
Problèmes de point nodal et de parallaxe
Wazzat ! ?? Oui, vous pouvez devenir complexe très rapidement et rencontrer des termes cryptés si vous le souhaitez lors de la prise de photos panoramiques. L'attention portée aux détails permet d'obtenir des panoramas de meilleure qualité. Et, si vous décidez de poursuivre cette technique, vous voudrez apprendre ces choses à temps.
Très brièvement, le point nodal est le point à l'intérieur d'une lentille où convergent les rayons lumineux. Configurer votre appareil photo de sorte que le point de pivot de votre panoramique se trouve à cet endroit produira une image avec le moins de distorsion. Ceci est particulièrement important dans les images où les objets de la prise de vue sont à la fois proches et éloignés dans votre scène.
La parallaxe est la différence de position apparente d'un objet lorsqu'il est vu le long de deux lignes de visée différentes.
Pour voir un exemple rapide, tenez votre main à bout de bras avec votre pouce vers le haut. Fermez un œil et placez votre pouce sur un objet éloigné. Maintenant, fermez cet œil et ouvrez l'autre. Vous verrez votre pouce "sauter" de l'objet vers une position différente. C'est la parallaxe.
Lors de la configuration de votre caméra, pivoter autour du point nodal réduira voire éliminera cela. Et les photographes panoramiques sérieux achèteront des têtes de trépied panoramiques spéciales pour obtenir cet endroit exact pour n'importe quel objectif qu'ils pourraient utiliser.
Les photographes panoramiques gigapixels très sérieux qui réalisent des images avec des centaines d'images composites peuvent même utiliser des têtes motorisées contrôlées par ordinateur comme le Gigapan pour prendre leurs photos.
Découvrez quelques-unes des images Gigapan comme celle-ci réalisées à partir de quelque 12 000 clichés individuels. Sinon, regardez ceci tiré d'une configuration similaire sur le Mars Rover.
Pour le ramener sur Terre, vous n'avez pas besoin d'être aussi sophistiqué si vous ne le souhaitez pas. Il existe des têtes moins chères pour la photographie panoramique si vous choisissez d'essayer cela et de nombreuses vidéos Youtube et articles pédagogiques sur la définition des points nodaux.
Pour commencer, vous n'avez même pas besoin de vous soucier de tout cela pour essayer la photographie panoramique. La beauté d'ICE est que même avec quelque chose d'aussi simple que des images prises à main levée avec un appareil photo de téléphone portable, il fait un très bon travail d'assemblage d'une image panoramique.
Pas à pas
Voici quelques choses à faire lorsque vous créez vos images pour les utiliser dans un panorama :
- Étudiez votre composition – Une bonne composition est tout aussi importante pour créer une image panoramique que n'importe quelle autre photo. Si votre téléphone portable prend en charge la fonction panoramique par balayage, vous pouvez parfois prendre une photo avec pour vous aider à prévisualiser ce que vous voulez faire avec votre reflex numérique.
- Niveler le trépied – Vous saurez que votre trépied n'était pas de niveau si vous obtenez un panorama composite d'aspect « arqué ».
- Montez votre caméra dans une orientation verticale (portrait) - Vous obtiendrez un rapport d'aspect plus grand dans votre prise de vue finale et une image moins "semblable à un ruban" lorsque vous assemblerez votre panorama.
- Marqueur manuel – Prenez une photo de votre main devant l'appareil photo en tant que première et dernière de votre séquence panoramique. Cela facilitera grandement la détermination des images appartenant à un "groupe" de panoramas
- Paramètres de la caméra – Utilisez une exposition et une mise au point entièrement manuelles pour les raisons décrites ci-dessus.
- Chevauchement – Au fur et à mesure que vous faites un panoramique pour chaque prise de vue, superposez chaque image d'environ un tiers afin qu'ICE trouve plus facilement les points de correspondance lors de la création du composite.
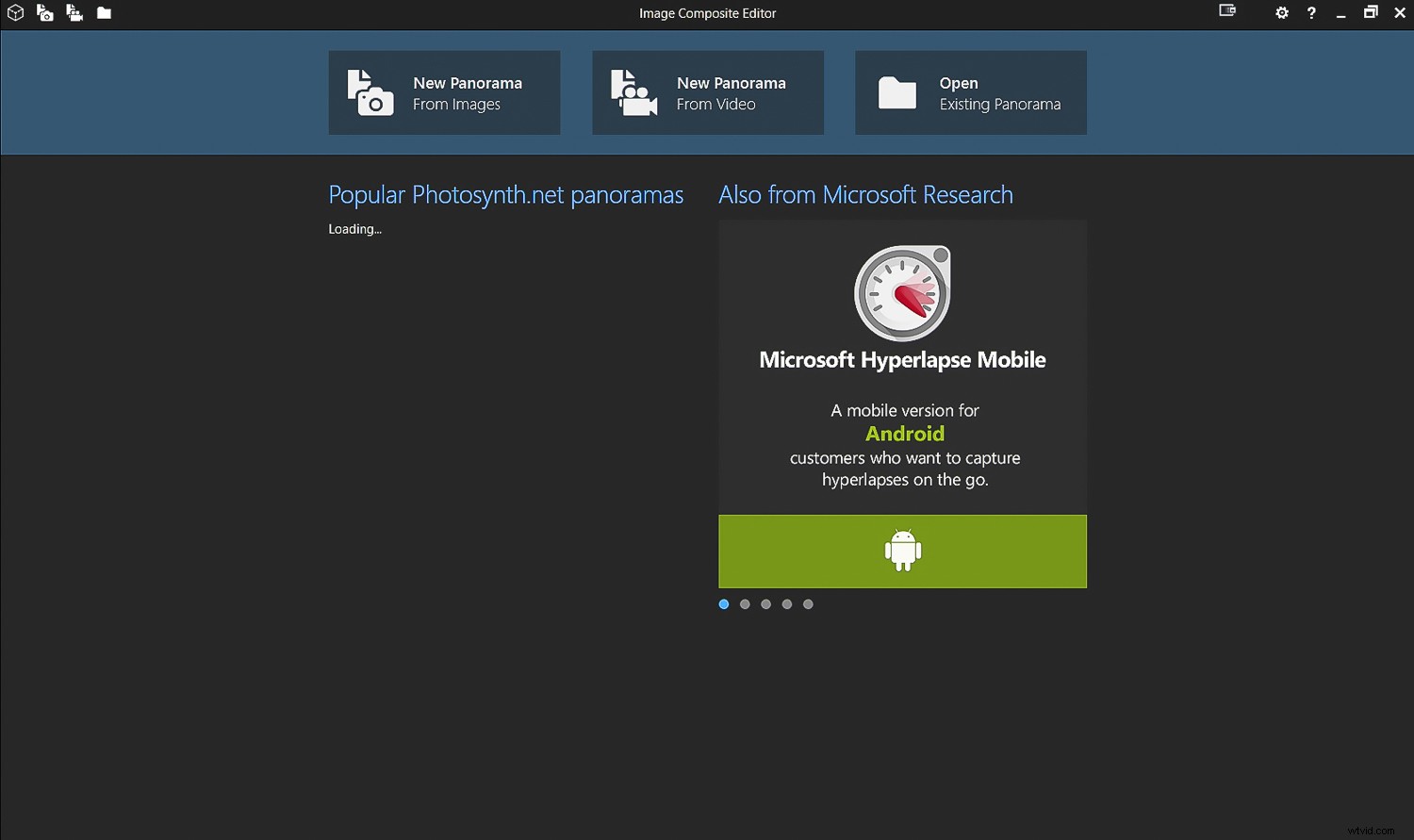
C'est l'écran que vous verrez lors de la première ouverture de Microsoft ICE.
Importer dans ICE
Apporter vos images dans ICE et le laisser assembler votre panorama est la partie la plus simple et une grande raison d'aimer ce programme. ICE accepte la plupart des photos Raw, .jpg bien sûr, et même les fichiers Photoshop en couches. Vous devez savoir qu'il s'agit d'un programme Windows uniquement et qu'il ne fonctionnera pas sur votre Mac. Cependant, il existe de nombreuses alternatives iOS. Hugin est également gratuit et apprécié. Je ne peux pas dire que j'en ai une expérience personnelle, cependant, étant un gars de PC.
Voici où vous trouverez le téléchargement pour ICE. Assurez-vous d'obtenir la bonne version, 32 ou 64 bits, pour votre PC particulier. Le programme fonctionnera sous Windows 10, 8, 7 ou même Vista SP2. Il y a beaucoup de bonnes informations ainsi qu'une vidéo de présentation intéressante sur la page. L'installation se passe généralement assez bien.
Une fois le programme installé, il existe différentes manières d'intégrer vos images pour la composition dans un panorama :
- Exécuter ICE en mode autonome - ICE peut très bien fonctionner en tant que programme autonome et vous pouvez importer vos images depuis l'endroit où vous les avez stockées. Vous pouvez le faire en ouvrant ICE et en cliquant sur Nouveau panorama à partir d'images ou en ouvrant une autre fenêtre dans l'explorateur de fichiers et en faisant glisser et en déposant les images dans ICE.
- Lancer ICE à partir d'un dossier – Généralement, une fois que vous avez installé ICE, si vous sélectionnez toutes les images que vous voulez dans votre panoramique à partir d'un dossier, puis cliquez avec le bouton droit, vous verrez une option pour Assembler à l'aide de Image Composite Editor . Sélectionnez cela, puis ICE se lancera avec vos images sélectionnées importées.
- Utilisation d'ICE comme éditeur externe depuis Lightroom – Vous pouvez configurer Adobe Lightroom pour utiliser ICE comme éditeur externe. C'est ma méthode préférée car je fais souvent des pré-éditions de base de mes prises de vue dans LR avant de les importer dans ICE. Une fois que vous avez configuré ICE en tant qu'éditeur externe, sélectionnez toutes les images du groupe panoramique que vous utiliserez. Ensuite, dans le menu Lightroom, cliquez sur Photo -> Modifier dans -> Microsoft ICE. Vous aurez la possibilité de modifier une copie avec les ajustements de Lightroom. Choisissez cela, cliquez sur Modifier et ICE se lance avec les images prêtes pour la composition.
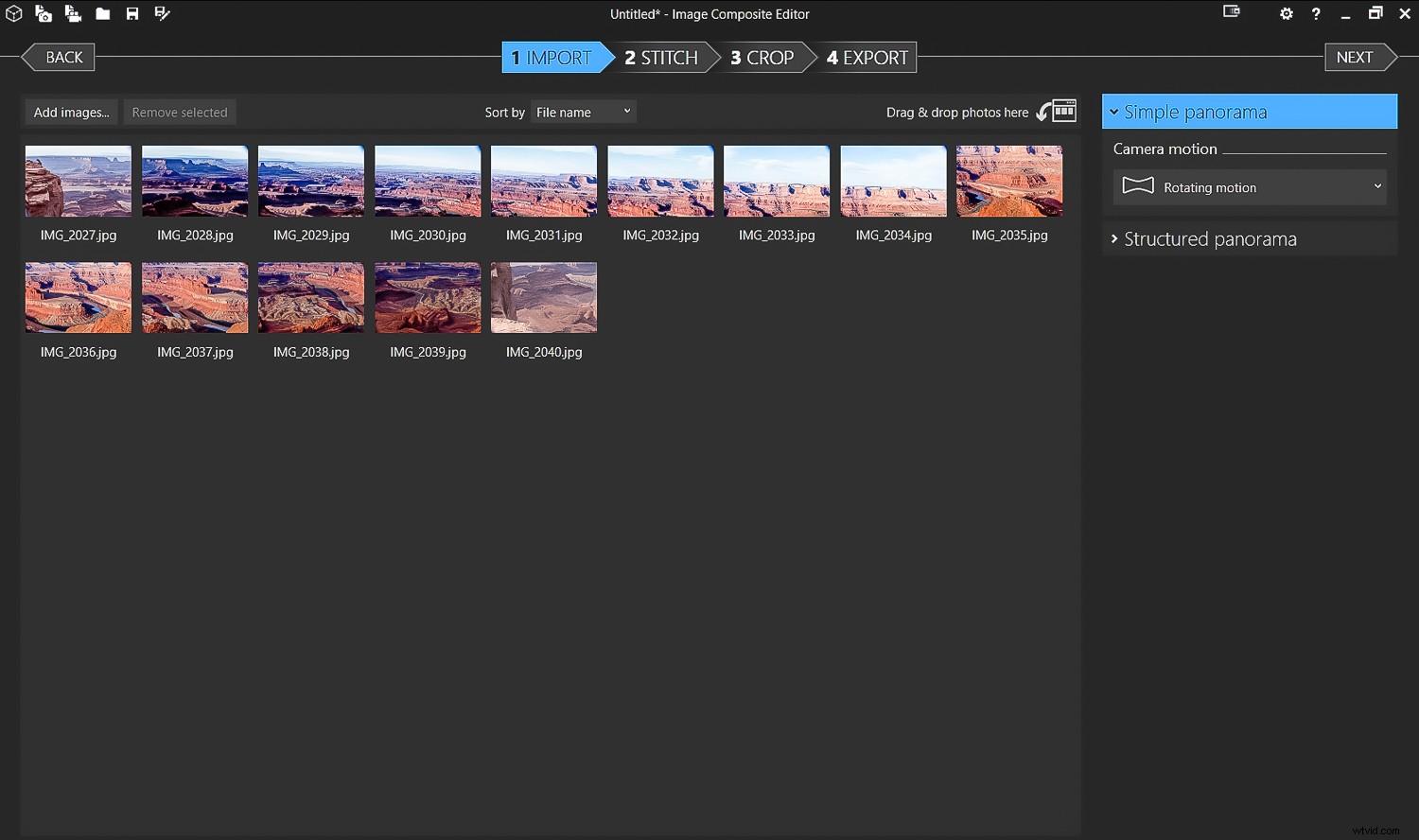
Il y a quatre étapes de base dans ICE ; Importer, (les images ont été importées ici), Assembler, Recadrer et Exporter.
Quatre étapes de base dans ICE
1. Importer
Si vous avez utilisé l'une des trois méthodes ci-dessus, vous voyez probablement déjà vos images dans ICE prêtes pour l'assemblage. Si vous exécutez ICE en mode autonome et que vous n'avez pas encore importé vos images, vous verrez trois options en haut de l'écran :Nouveau panorama à partir d'images, Nouveau panorama à partir d'une vidéo et Ouvrir un panorama existant. Choisissez la première option, naviguez dans l'Explorateur Windows jusqu'à l'endroit où se trouvent vos images, sélectionnez celles qui composent le groupe de panoramas et cliquez sur Ouvrir. N'oubliez pas qu'ICE ouvre les fichiers Raw, Tif, Jpg, PSD et peut-être d'autres types de fichiers image.
Vous constaterez que dans la plupart des cas, le paramètre par défaut pour ICE fonctionne bien. Si vous ne comprenez pas certains termes et options de menu, vous pouvez cliquer sur Suivant (en haut à droite de l'écran) et ICE passe à l'étape suivante en utilisant les valeurs par défaut.
Si vous décidez d'essayer d'autres choses, voici quelques options :
Plutôt que d'utiliser la détection automatique dans Camera Motion, vous pouvez utiliser Rotating Motion. Cela vous donnera plus d'options de réglage plus tard. Je n'ai pas trouvé les options Planar Motion utiles (et pour être honnête, je ne les comprends pas vraiment. Ce sera le cas avec ICE pour la plupart des gens - il existe des options et des termes qui nécessiteront une plus grande connaissance du processus. Et, bien qu'ils puissent avoir des applications, la plupart du temps ne seront pas nécessaires. Gardez les choses simples et vous serez le plus souvent satisfait du résultat.)
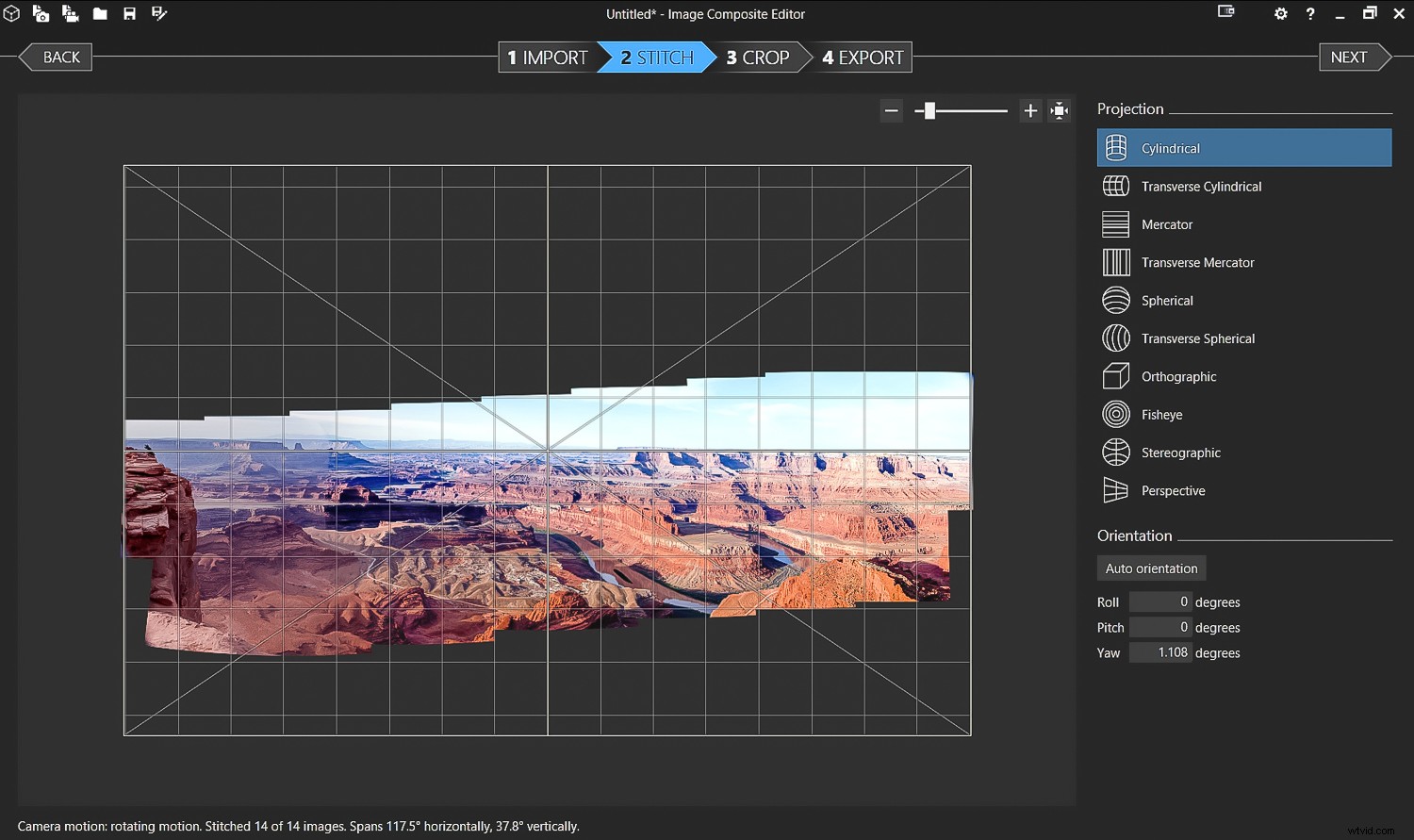
C'est le Point marcher. Ice a composé des images individuelles. Ne soyez pas submergé par les options de projection. ICE choisira presque toujours le bon par défaut. Si vous souhaitez essayer les autres, allez-y et voyez ce que vous préférez.
2. Point
Cliquez sur Suivant ou sélectionnez l'option 2 – Point dans le menu. L'écran affichera Alignement puis Composition d'images avec des barres de progression au fur et à mesure que le travail est effectué. Selon la taille, le nombre et la complexité de vos images, cela peut être rapide ou prendre plusieurs minutes. Une fois cela fait, votre image cousue apparaîtra.
Selon le type de mouvement de caméra choisi, vous pouvez avoir un autre ensemble d'options sous Projection avec des termes tels que Cylindrique, Mercator et une collection d'autres types que vous ne comprenez peut-être pas. Je vous suggère d'essayer les différentes options et de voir laquelle rend votre panorama le meilleur et le moins déformé. Vous pouvez également zoomer sur votre image avec le curseur ou en utilisant la molette de votre souris. Cliquer et faire glisser au-dessus ou au-dessous du panorama vous permettra d'ajuster davantage la forme. Essayez différentes choses - tout ce qui aide à rendre votre panorama le plus beau possible.
3. Recadrer
Cliquez sur Suivant ou Recadrer pour continuer. Ici, vous pouvez recadrer l'image pour choisir ce qu'il faut inclure dans le panorama final. Habituellement, vous aurez des bords rugueux, selon la façon dont vous avez pris les images et les avez composées. Si vous cliquez sur Auto-Crop, le programme recadrera aux points les plus grands où il peut faire une image rectangulaire. Vous pouvez également faire glisser manuellement les côtés du recadrage.
La saisie semi-automatique fonctionne comme le remplissage sensible au contenu de Photoshop et essaie de remplir les éléments manquants de l'image. Parfois, surtout avec des choses comme le ciel, cela fonctionne incroyablement bien. D'autres fois avec des motifs plus complexes, pas tellement.
Essayez-le et voyez si vous aimez le résultat. Vous pouvez toujours le désactiver si vous ne l'aimez pas.
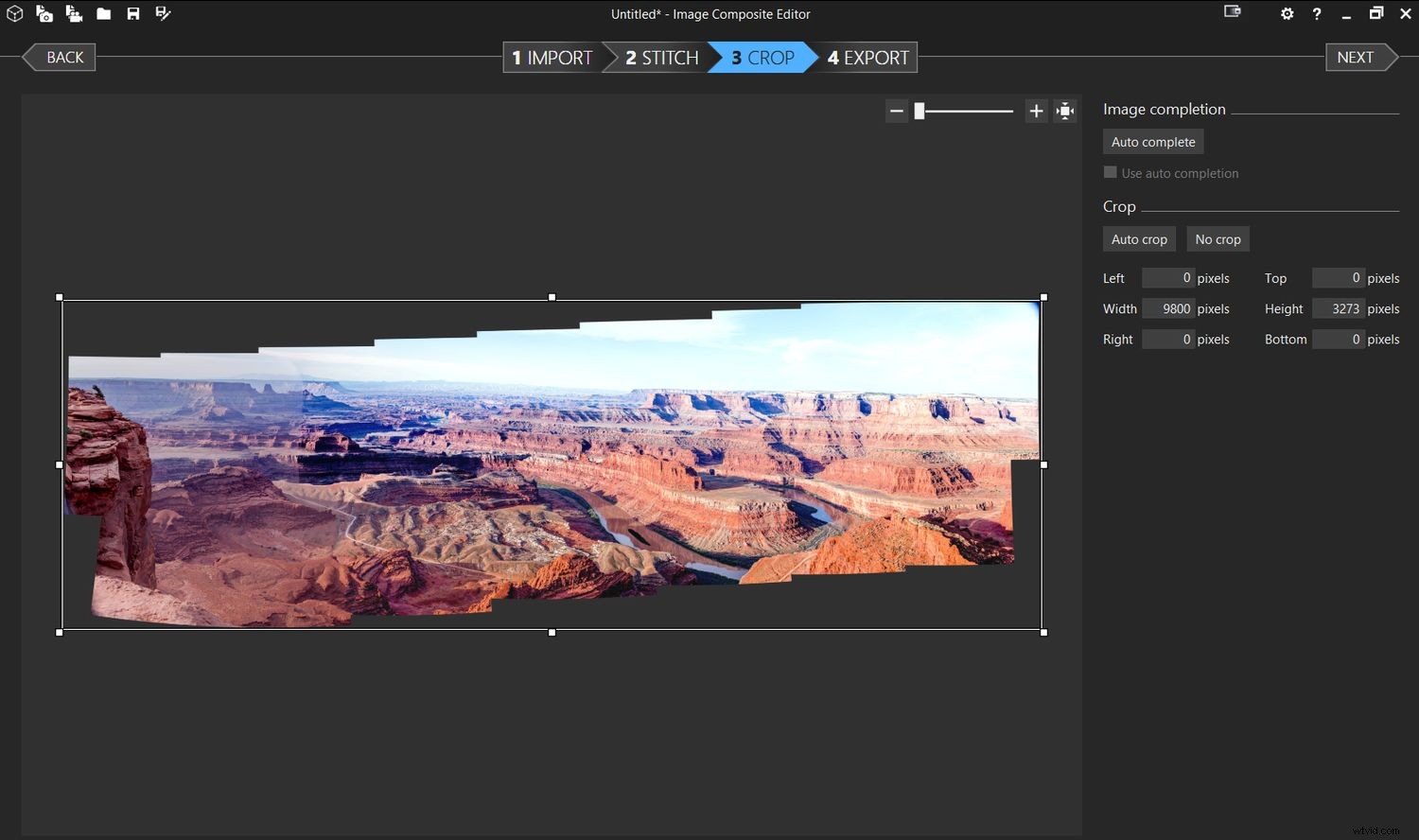
La récolte Marcher. Vous pouvez recadrer manuellement, recadrer automatiquement et utiliser la fonction de saisie automatique si vous le souhaitez.
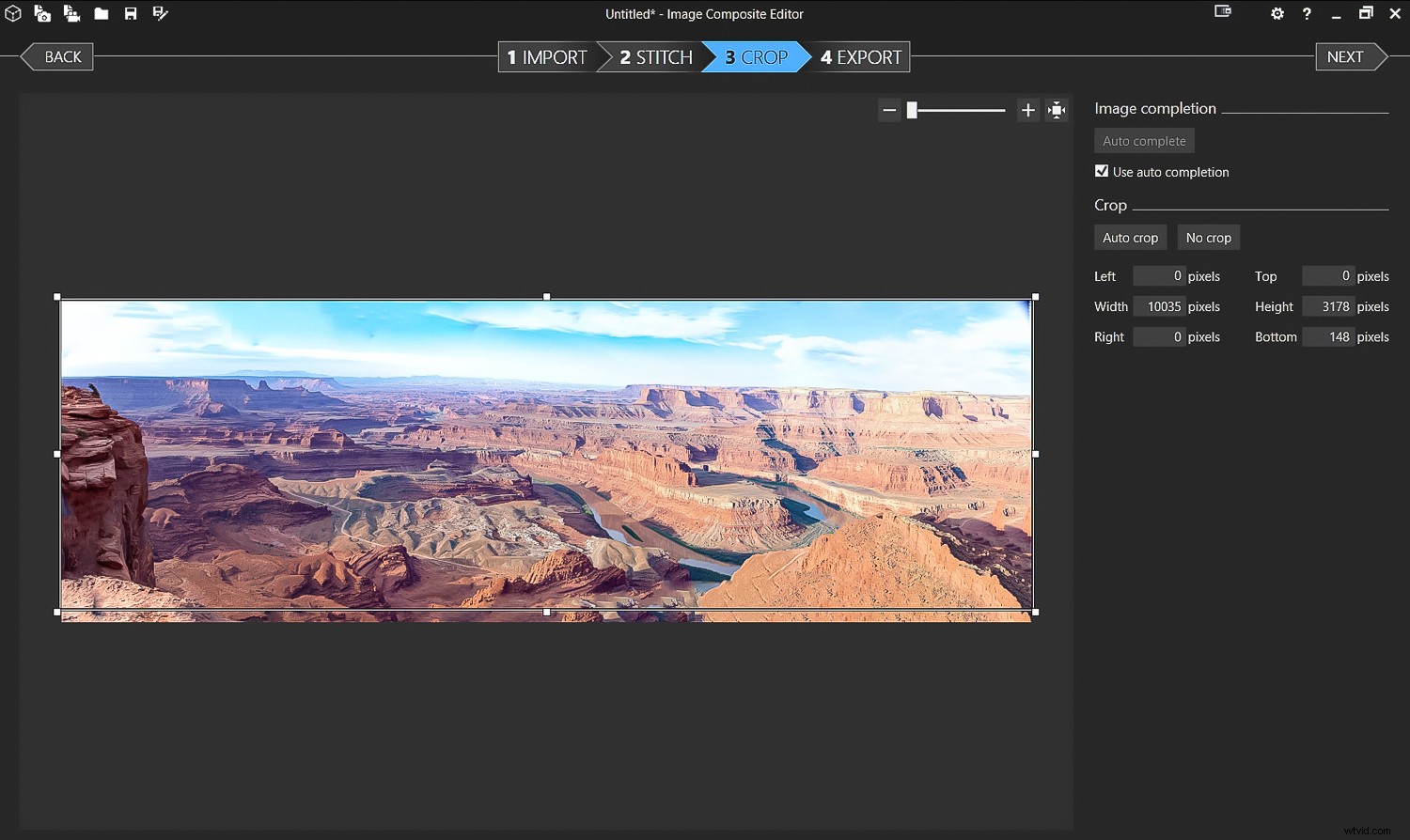
Notez comment la complétion automatique fonctionnalité a rempli les parties manquantes de l'image en haut et en bas.
4. Exporter
Une fois terminé, vous voudrez enregistrer votre panorama résultant.
Parce que vous avez assemblé ce qui est souvent des images haute résolution pour commencer, votre fichier panorama peut être énorme. C'est très bien si vous avez besoin d'imprimer une affiche de la taille d'un mur. Si vous n'avez pas besoin de quelque chose d'aussi gros, envisagez de baisser l'échelle en saisissant un nombre plus petit. Si vous savez quelle taille (en pixels) vous voulez que l'image finale soit, vous pouvez également entrer ce nombre dans les cases Largeur ou Hauteur, et l'autre s'ajustera pour maintenir le rapport d'aspect.
Par exemple, pour imprimer une affiche de 12 x 48 pouces à 300 dpi, vous auriez besoin d'une image de 3 600 x 14 400 pixels.
Si votre panorama à 100 % fait plus de 20 000 pixels de large, c'est exagéré et cela peut entraîner un fichier beaucoup plus volumineux que nécessaire.
Ou, si vous affichez votre panorama sur le Web où vous n'aurez peut-être besoin que d'un fichier de 2400 pixels de large, pourquoi créer un fichier monstre ?
Vous pouvez également entrer des nombres dans la largeur ou la hauteur, et l'image ajustera l'autre paramètre pour conserver le rapport d'aspect. Votre utilisation du panorama déterminera la taille dont vous avez besoin pour le produire.
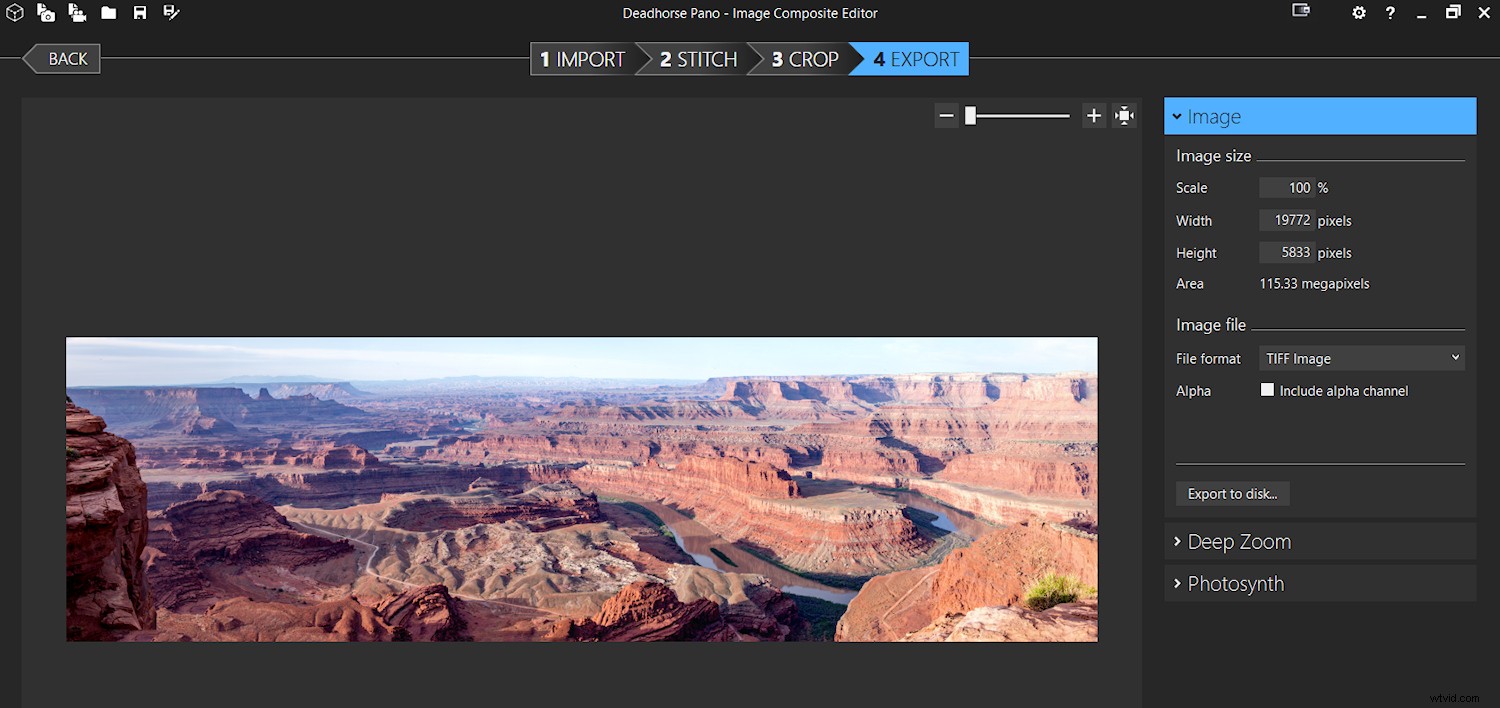
L'exportation Marcher. Si vous deviez exporter cette image à l'échelle 100 % en tant qu'image .tif, elle serait de 19 772 x 5 833 pixels et de 149 Mo. Pour une utilisation sur le Web, vous pouvez passer à quelque chose comme 2400 x 708 (échelle de seulement 12,14%) en tant que .jpg à 75% de qualité et ce ne serait que 372k. Exportez vos images en fonction de l'utilisation que vous en ferez.
Vous avez également la possibilité de choisir le format de fichier. ICE peut sortir au format .jpg, .psd, .tif, .png ou .bmp. Réfléchissez à nouveau à la manière dont vous envisagez d'utiliser l'image. Un fichier .tif sera beaucoup plus volumineux qu'un jpg. Si vous choisissez jpg, vous pouvez également choisir le niveau de compression avec les paramètres de qualité.
Lorsque vous avez fait vos sélections, cliquez sur Exporter vers le disque et ICE vous donnera la possibilité d'enregistrer le fichier. Si vous venez de Lightroom, vous devrez toujours spécifier l'emplacement de sortie. ICE ne remet pas automatiquement le panorama résultant dans le dossier Lightroom où vous avez commencé.
Une option qui n'est pas immédiatement évidente est la possibilité d'enregistrer un projet de panorama. Avant de quitter le programme, recherchez les icônes dans le coin supérieur gauche de l'écran. Les deux derniers, qui ressemblent à des disques s'ils sont survolés, diront Enregistrer le panorama et Enregistrer le panorama sous. Ceux-ci vous permettent d'enregistrer votre projet en tant que fichier .spj. Il s'agit d'un type de fichier ICE qui peut être rechargé en utilisant Ouvrir un panorama existant à partir du menu principal. Cela peut être utile si vous avez l'intention de créer différentes tailles de sortie ou types de fichiers à partir de vos images d'origine.
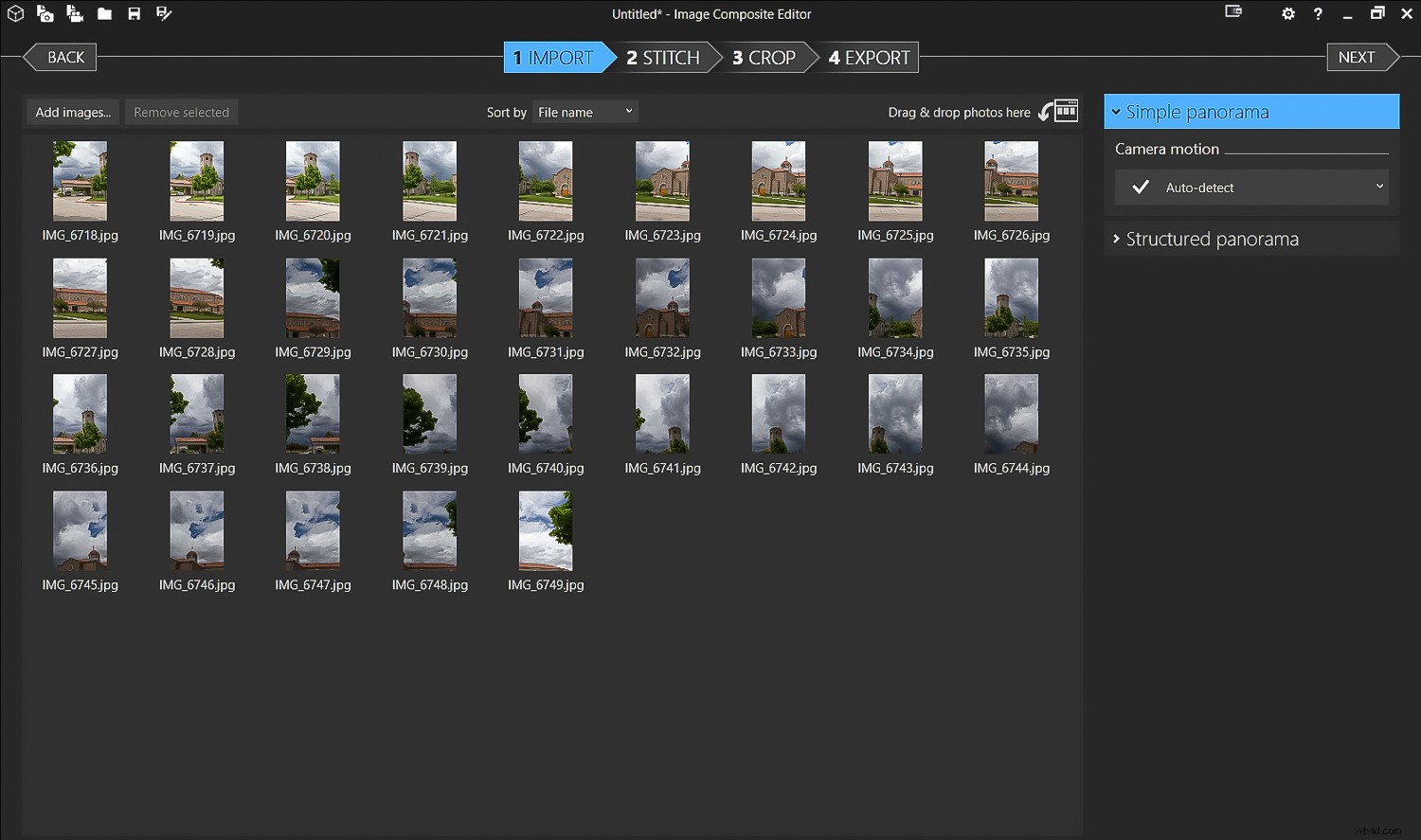
32 images prises en deux rangées pour mieux voir le ciel.
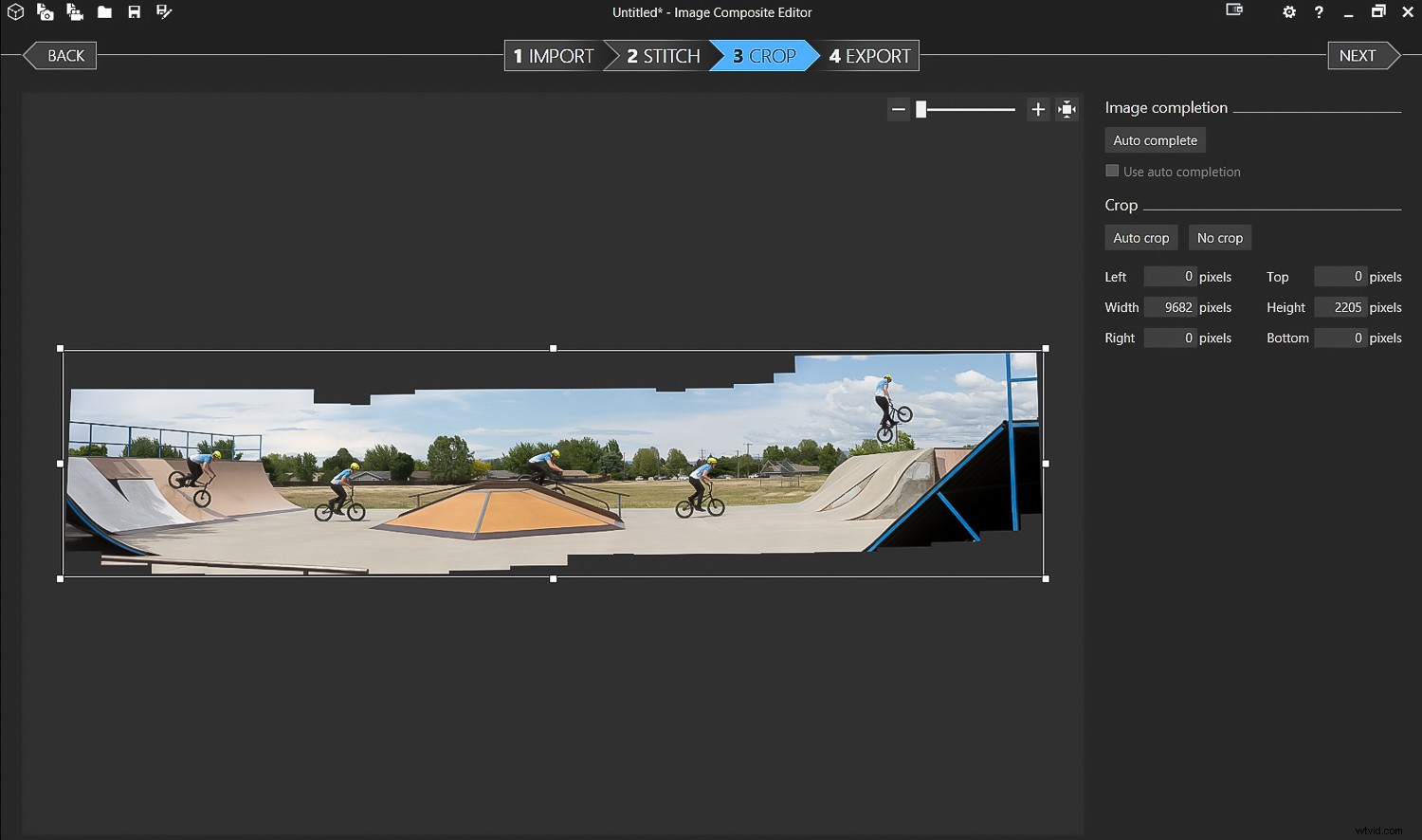
ICE fait un excellent travail en assemblant des images encore plus complexes.

Le résultat final du point multirang précédent.

Réglez votre appareil photo en mode continu et photographiez en panoramique avec votre sujet. Importez les images dans ICE et assemblez-les comme d'habitude. Vous pouvez obtenir une séquence comme celle-ci très facilement.
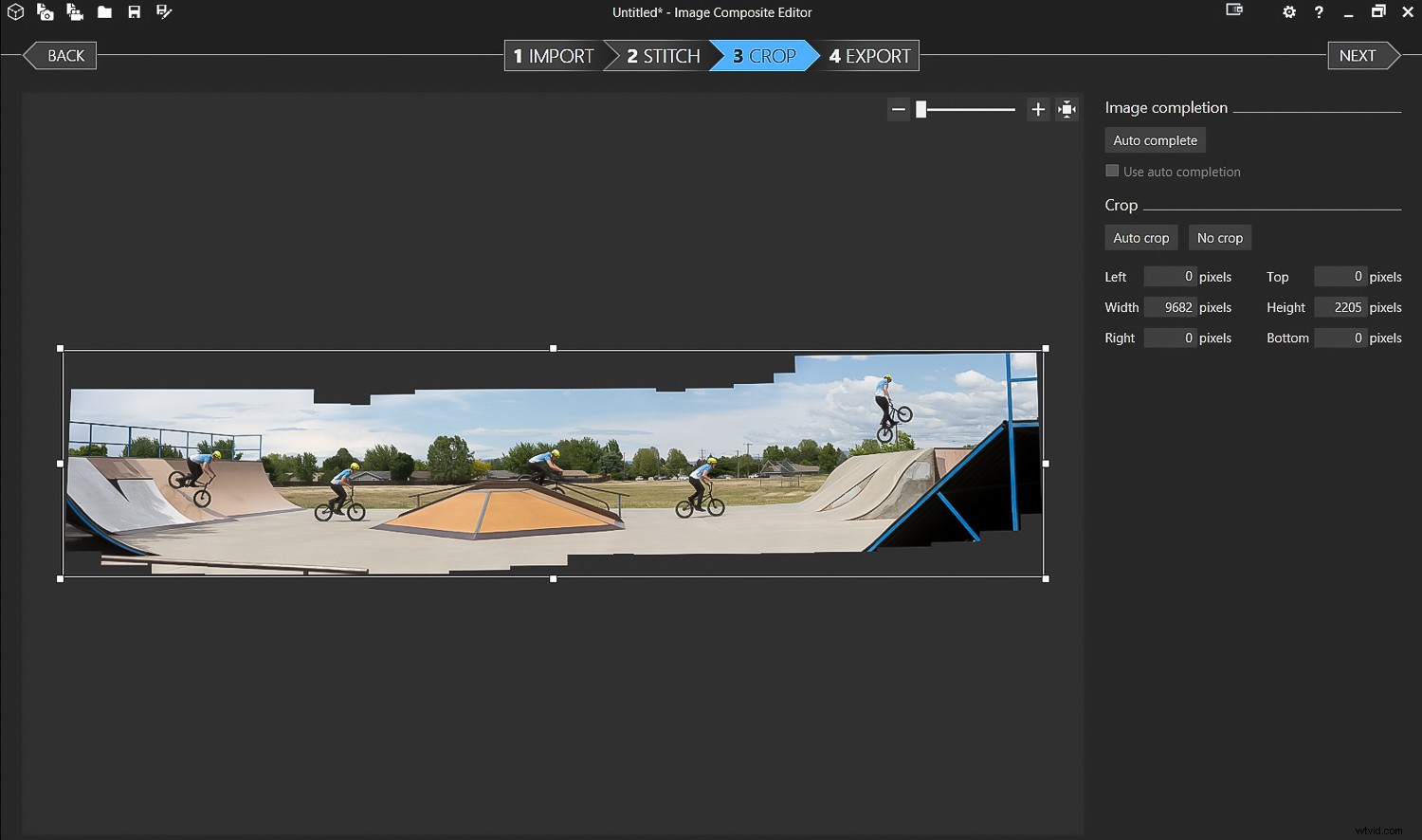
Même technique avec le mode continu.

Le résultat final.
Nifty tricks – Video, Tiny Planets, VR, and more
Il y a quelques autres choses que ICE fera au-delà de la simple création de panoramas. Il n'entre pas dans le cadre de cet article de décrire le spécifique étapes pour faire ces choses, mais je voulais simplement vous en informer afin que vous puissiez les explorer davantage si vous le souhaitez.

Il s'agit d'un panoramique à 360 degrés filmé en vidéo et importé dans ICE. La vidéo ne sera pas aussi haute résolution. Les panoramiques à 360 degrés, cependant, ouvrent des possibilités de réalité virtuelle.
Entrée vidéo
Tout d'abord, votre fichier d'entrée peut, au lieu d'être un groupe de photos fixes, être un fichier vidéo. La résolution de la vidéo est inférieure à celle des images prises avec la plupart des appareils photo, mais il peut y avoir d'autres raisons pour lesquelles vous souhaitez l'utiliser comme format d'entrée. L'une d'entre elles est l'action multi-images. (Voir les exemples de photos). Vous pouvez le faire avec plusieurs images prises en tant qu'images fixes ou en utilisant une vidéo. Capturez l'action, entrez la vidéo dans ICE, choisissez la partie de la vidéo que vous aimez, puis sélectionnez les points d'action souhaités dans le panoramique final.
Essayez ceci, et cela rendra les étapes plus claires.
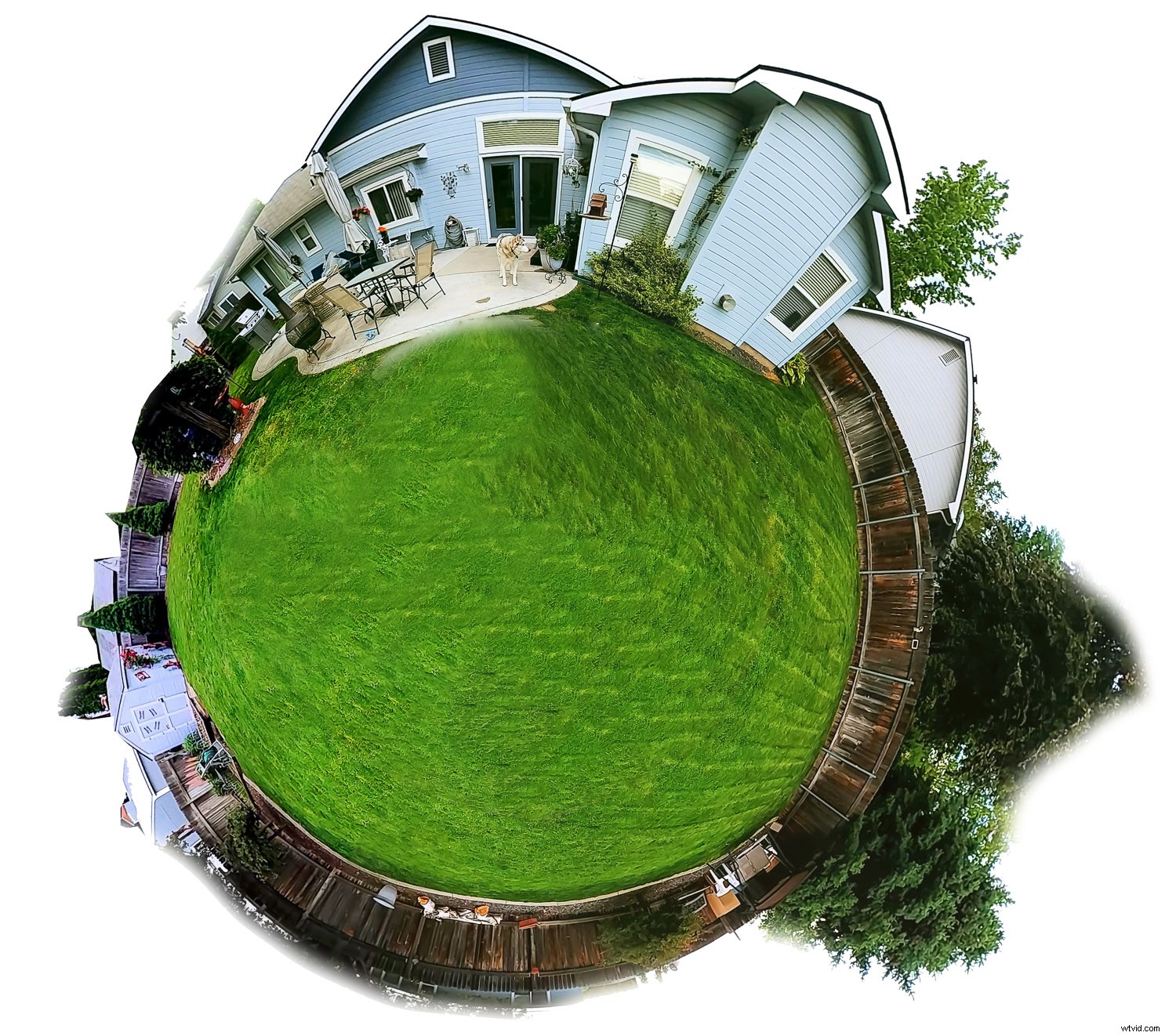
ICE peut également être utilisé pour créer de "petites planètes".
Réalité virtuelle
Utilisez ICE pour créer un panoramique à 360 degrés à partir d'images fixes ou d'une vidéo. Créez ensuite une image qui peut être visualisée sous forme de panorama interactif et pivotée par le spectateur. Publiez-le sur Facebook ou visualisez-le sur un appareil VR. Il existe de nombreux tutoriels en ligne enseignant comment faire cela. Les images de drones peuvent créer une image VR particulièrement intéressante.
Conclusion
Microsoft ICE est puissant, peut produire des images panoramiques de haute qualité et est très facile à utiliser. Il fait également du bon travail lors de l'acceptation des choix par défaut. ICE peut utiliser des images simples réalisées à la main à partir d'un téléphone portable ou des centaines d'images sur un système robotique Gigapan avec un reflex numérique. Il y a aussi des choses amusantes comme les images animées multi-images, la création de minuscules planètes et les possibilités de réalité virtuelle.
Ah oui... et c'est gratuit ! Qu'est-ce qu'il ne faut pas aimer ?
Téléchargez-le, essayez-le, amusez-vous et partagez vos images avec nous dans les commentaires ci-dessous.