Dans la première partie de cette série en trois parties sur Comment faire des photomontages incroyables, vous avez appris comment approcher et prendre vos photos pour votre montage. Ici, dans la deuxième partie, vous apprendrez à compiler des photos de photomontage. Pour compiler vos images de photomontage en suivant les étapes suivantes, vous avez besoin de Photoshop ou d'un autre logiciel d'imagerie capable de créer des calques.

© Kevin Landwer-Johan
Partie 2 :Compiler vos photos
1. Organisez-vous
Une bonne gestion de vos photos peut vous éviter de vous retrouver dans un pétrin plus loin dans ce processus.
Importez toutes vos images dans un dossier. Passez en revue et choisissez vos images les plus fortes - celles qui se démarquent pour vous.
Naturellement, vous aurez beaucoup de photos qui ne valent pas la peine d'être regardées seules, mais parmi elles, il devrait y avoir des images clés. Mettez-les dans un dossier séparé et nommez-le "Groupe 1" ou quelque chose d'utile pour vous.
Ensuite, vous devez choisir la majeure partie des photos que vous souhaitez utiliser. Pensez aux images que vous voulez contourner. Lesquels sont pour le corps principal de votre photomontage ? Ce sont probablement les premières photos que vous avez prises. Placez-les dans un autre dossier et nommez-le "Groupe 2" ou quelque chose d'utile pour vous.
Déposez les images restantes dans un troisième dossier et étiquetez-le.

© Kevin Landwer-Johan
2. Enregistrez sous et redimensionnez toutes vos images
Enregistrez toutes vos photos sous forme de fichiers jpeg avec une résolution de 300ppi. À cette résolution, ils sont un peu grands mais auront la même taille lorsque vous les imprimerez plus tard.
Quelles dimensions voulez-vous que votre photomontage fini ait ? Pensez au nombre de photos que vous avez prises le long de l'axe horizontal. Calculez la largeur de chacun pour qu'ils correspondent à la taille finale que vous souhaitez pour votre montage.
Si vous voulez un montage d'un mètre de large (3,3 pieds) et que vous avez pris sept photos à l'horizontale, faites chaque photo de 14 centimètres de large (5,5 pouces). Cela vous donne un point de départ. Lorsque vous commencez à disposer les photos, cela peut changer complètement et vous devrez peut-être redimensionner les images plus tard.
Exécutez une commande batch pour les redimensionner tous. Enregistrez-les dans de nouveaux dossiers, car cela vous sera utile si vous devez redimensionner les originaux ultérieurement.

© Kevin Landwer-Johan
3. Préparez une toile claire
Dans Photoshop ou votre logiciel préféré, créez une nouvelle toile. Faites en sorte que la résolution ppi 300 corresponde à vos fichiers image. Faites en sorte que la taille soit un peu plus grande que celle que vous souhaitez pour votre photomontage fini.
4. Importez vos photos
Photoshop vous permet d'importer une série d'images dans un seul fichier de travail, afin qu'elles conservent leurs noms de fichier d'origine. Pour ce faire, allez dans le menu du haut et choisissez Fichier ->Scripts ->Charger les fichiers à empiler . Celles-ci s'ouvrent sur une nouvelle toile. Sélectionnez-les tous et faites-les glisser et déposez-les sur votre canevas de montage.
Faites-le avec les trois dossiers d'images redimensionnées que vous avez créées. Disposez-les dans le panneau des calques afin qu'ils soient en trois groupes pour faciliter votre flux de travail.

© Kevin Landwer-Johan
5. Disposez vos photos
En ce moment, vous avez probablement tous les calques empilés, vous ne pouvez donc voir que la photo du haut. Désactivez la visibilité des dossiers Groupe 1 et Groupe 3.
Sélectionnez tous les calques du dossier Groupe 2 et faites glisser toutes les photos dans un coin de votre canevas.
Maintenant, sélectionnez uniquement le calque supérieur et faites-le glisser et déposez-le à peu près dans la position souhaitée. Faites de même avec chaque couche. Ne vous inquiétez pas du tout de positionner quoi que ce soit précisément à ce stade. Tout à partir d'ici est susceptible d'être mélangé plusieurs fois.
Une fois que vous avez ajouté toutes les photos du groupe 2 et que vous les avez disposées, répétez ce processus avec les images du groupe 1. Puis du groupe 3, mais uniquement si vous en avez vraiment besoin.
Faites glisser les photos vers le haut et vers le bas dans la hiérarchie du panneau des calques pour les placer au-dessus ou en dessous d'autres photos sur le canevas.
Au fur et à mesure que vous ajoutez des photos, vous devriez commencer à remarquer la relation entre les images. Continuez à pousser et à peaufiner tous les calques jusqu'à ce que vous soyez satisfait qu'ils soient tous dans la meilleure position.
Lorsque je travaille avec un grand nombre de calques, je les code par couleur pour m'aider à les suivre. Vous aimeriez peut-être que les calques avec les images à gauche, au milieu et à droite de votre montage soient de toutes les couleurs distinctes.
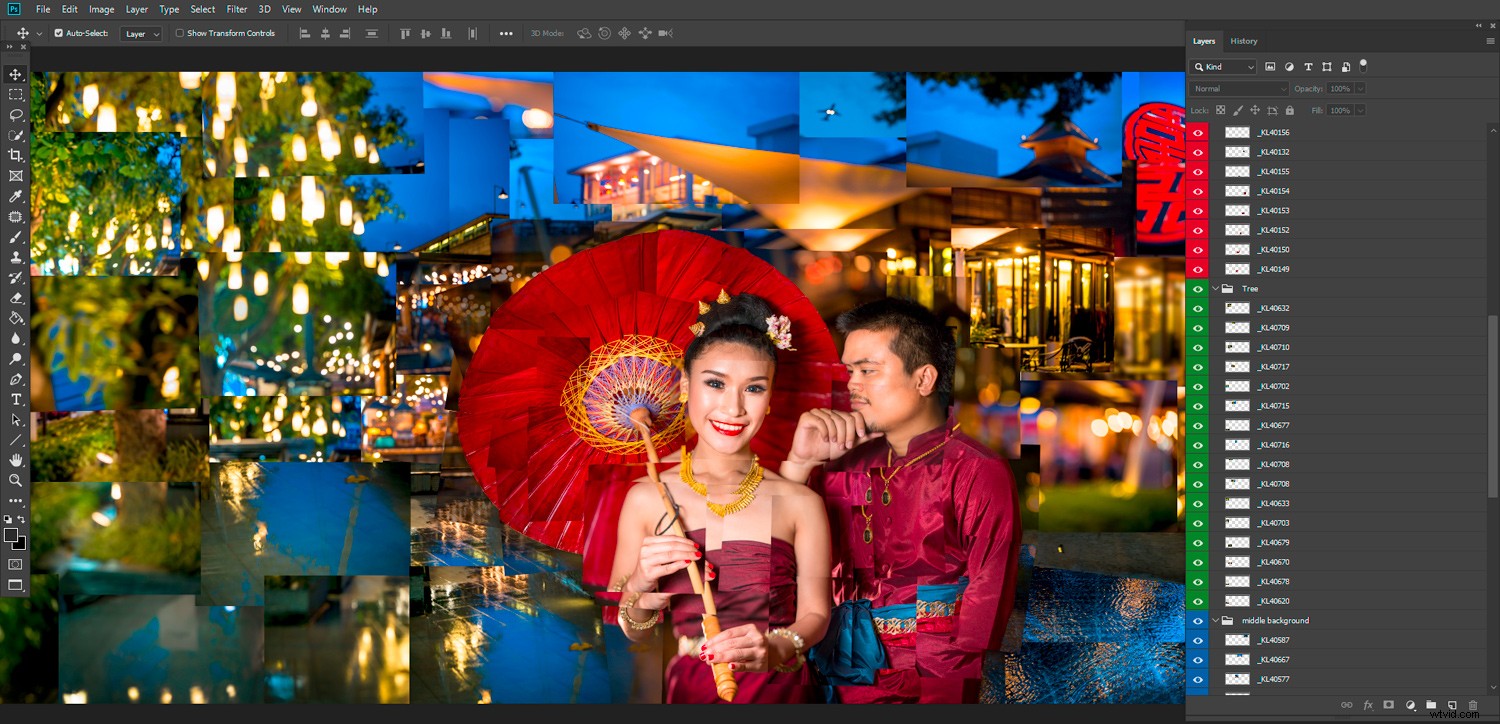
© Kevin Landwer-Johan
6. Désactiver les calques inutilisés
Vous pouvez maintenant avoir de nombreuses couches visibles avec beaucoup de chevauchements. Commencez à désactiver les calques pour les images que vous ne souhaitez peut-être pas inclure dans votre montage final. Ne les supprimez pas à ce stade, désactivez simplement leur visibilité.
Vous verrez désormais moins de photos sur votre canevas et il sera plus facile d'organiser les images que vous avez visibles.
À ce stade, vous constatez peut-être des lacunes dans votre montage. C'est là que les images du groupe 3 peuvent être utiles si vous ne les avez pas déjà ajoutées. Vous pouvez toujours dupliquer des calques similaires et faire glisser le calque copié pour remplir l'espace. Si cela ne fonctionne pas, vous devrez peut-être revenir en arrière et prendre d'autres photos.
Une fois que vous êtes satisfait de l'apparence de votre montage, continuez et supprimez tous les calques que vous avez désactivés.

© Kevin Landwer-Johan
7. Revenez en arrière et prenez plus de photos (facultatif)
Avoir de grandes lacunes dans votre photomontage peut sembler correct. Alternativement, vous pouvez avoir complètement couvert toute la zone et les bords, et avoir de nombreuses images. Sinon, vous devrez avoir une autre session et faire d'autres images.
Utilisez le même appareil photo et le même objectif, à la même distance focale. Faites vos nouvelles photos à peu près au même moment de la journée et assurez-vous d'avoir un éclairage similaire. Si la lumière n'est pas bonne, vous aurez du mal à faire correspondre la nouvelle série de photos.
Quelques conseils de mise en page supplémentaires
Il n'y a pas de bonne ou de mauvaise façon de mettre en page vos photomontages, mais vous serez plus satisfait de certaines mises en page que d'autres.
Si vous êtes bloqué et que vous ne parvenez pas à organiser les photos pour qu'elles soient belles, recommencez. Dupliquer tout le fichier. Conservez l'original et retravaillez le nouveau fichier. Déplacez les images différemment et modifiez leur position dans la hiérarchie des calques. Expérimentez jusqu'à ce que vous soyez satisfait.
Visez à créer de la cohésion dans votre composition. Trop de fragmentation peut rendre votre montage difficile à voir. Suivez des lignes fortes dans votre montage pour aider à garder le flux. Dans mon montage des camions taxis à Chiang Mai, suivre les lignes des véhicules était vital.
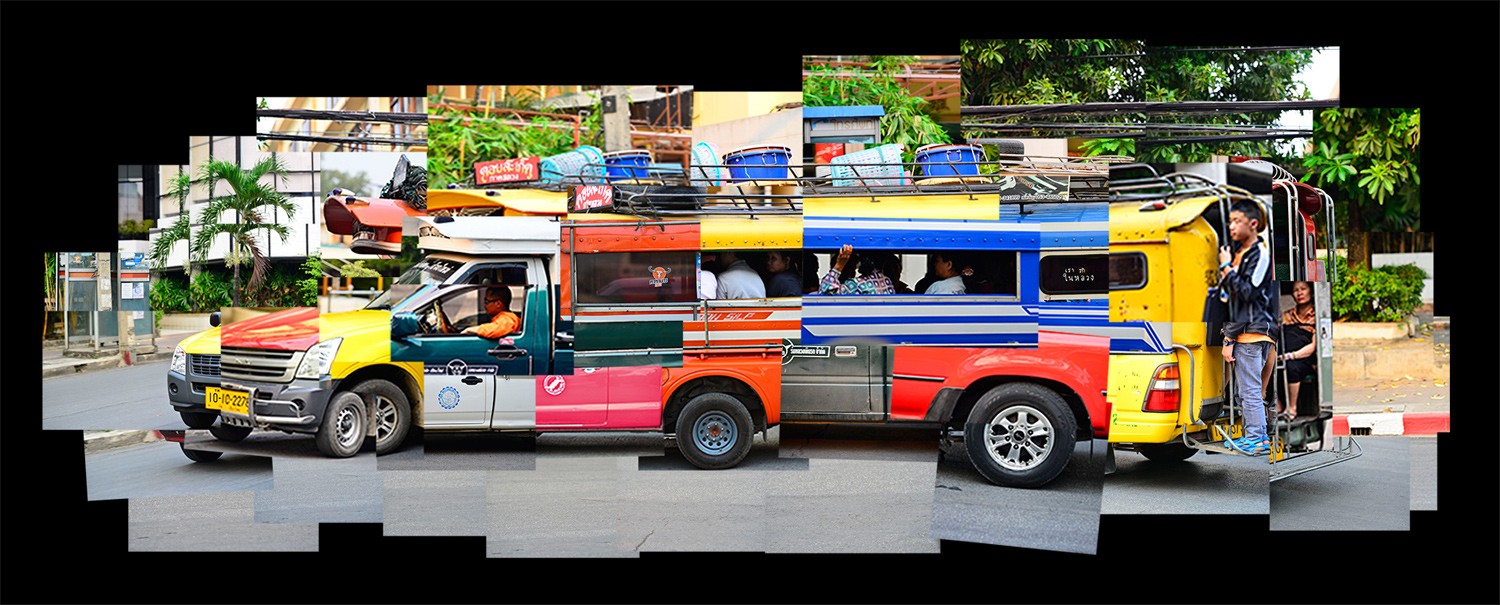
© Kevin Landwer-Johan
Ne vous inquiétez pas des bords irréguliers. Je ne fais pas souvent des montages qui correspondent à une forme régulière. Quelle que soit la forme des bords de votre montage, assurez-vous qu'ils améliorent l'image globale.
Peaufiner des photos individuelles peut parfois améliorer l'aspect général de votre montage. Lorsque vous avez disposé les images, prenez du recul et réfléchissez à votre composition. Y a-t-il des images individuelles qui sont trop sombres ou trop claires ? Certains contiennent-ils des couleurs qui ne vont pas bien ? À quoi ressemblerait l'ensemble du montage en noir et blanc ?
Soyez prêt à suivre le flux de nouvelles idées que vous aurez au cours du processus. Comme je l'ai dit, il n'y a pas de bonne ou de mauvaise façon de les fabriquer. Cela dépend de votre processus créatif. Il est important de commencer par une idée de la façon dont vous voulez qu'il ressemble. Cependant, vous n'avez pas besoin de vous y tenir strictement lorsque vous sentez de nouvelles idées émerger.
Conclusion
Prends ton temps. Le processus de compilation d'un montage jusqu'à ce que vous soyez satisfait peut prendre beaucoup de temps.

© Kevin Landwer-Johan
Souvent, j'ai été sur le point d'abandonner parce que je n'arrivais pas à obtenir un montage correct. J'avais commencé mon montage Tuk Tuk puis il est resté sur mon disque dur pendant des mois sans être touché. Finalement, j'y suis revenu avec une nouvelle inspiration, et ça s'est bien passé.
Expérimentez avec le placement de vos photos sur la toile. Regardez comment chacun se rapporte aux images qui l'entourent. Faites un zoom arrière et asseyez-vous souvent pour garder un œil sur la façon dont le montage global prend forme.
Voyons sur quoi vous travaillez et votre processus de réflexion dans les commentaires ci-dessous.
Dans la troisième partie de cette série, j'explique comment compiler une version imprimée de votre photomontage.
Tous les articles de cette série :
Comment faire des photomontages incroyables. Partie 1 :Prendre vos photos
Comment faire des photomontages incroyables. Partie 2 :Compiler des photos de photomontages
Comment faire des photomontages incroyables. Partie 3 :Impression et création de photomontages
Obtenez le livre électronique de Kevin ici.
