Si une vidéo est enregistrée à la fréquence d'images standard, chaque seconde de cette vidéo contiendra 24 images ou images individuelles. Presque tous les logiciels de montage vidéo modernes vous donnent accès à chaque image contenue dans un clip vidéo, ce qui peut être très utile si vous souhaitez créer un aperçu rapide du métrage que vous montez.
Même si convertir une vidéo en photo n'est pas quelque chose que vous pouvez faire, créer des fichiers image JPEG sur PNG à partir de la vidéo que vous avez enregistrée avec un smartphone ou une caméra vidéo professionnelle ne prend que quelques instants de votre temps. Lisez la suite si vous souhaitez apprendre à extraire des images fixes de clips vidéo dans des convertisseurs vidéo de bureau et en ligne.
- Partie 1 :Convertir une vidéo en images fixes sous Windows sur Mac avec un logiciel hors ligne
- Partie 2 :Convertir une vidéo en images JPG/PNG en ligne
Partie 1 : Convertir des vidéos en images JPEG et PNG avec des convertisseurs vidéo de bureau pour macOS et Windows
L'exportation d'une seule image d'un clip vidéo est une tâche facile que même un éditeur photo et vidéo amateur peut effectuer sans effort. Les utilisateurs de Mac et de PC disposent d'un large éventail d'options s'ils souhaitent créer des images fixes à partir de leurs vidéos. Jetons un coup d'œil à certains des meilleurs convertisseurs vidéo que vous pouvez utiliser pour capturer des images fixes et créer des fichiers JPEG ou PNG.
1. Filmora Wondershare
Filmora est un logiciel de montage vidéo qui offre également la possibilité de capturer des images de tous les clips vidéo que vous utilisez dans vos projets. Après avoir lancé l'éditeur vidéo Filmora, importez un fichier vidéo contenant les images que vous souhaitez enregistrer en tant qu'images fixes.
Pour extraire des images fixes avec la haute qualité d'origine, vous pouvez importer et placer ces vidéos sur Project Media, puis double-cliquer dessus pour prévisualiser. Dans la fenêtre d'aperçu, cliquez sur l'icône Appareil photo située dans le coin inférieur droit pour prendre un instantané. Il convient de noter que vous ne pouvez créer que des fichiers PNG avec ce logiciel de montage vidéo, et vous devrez peut-être changer le format photo si PNG n'est pas votre choix.
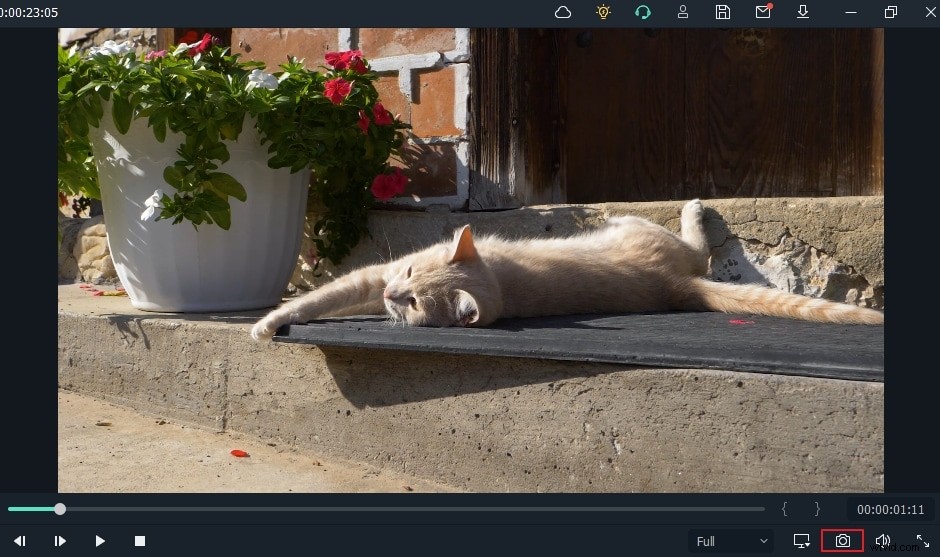
Vous pouvez également utiliser le raccourci clavier CTRL+ALT+S pour prendre un instantané de l'image dans un clip vidéo. L'image que vous avez créée sera automatiquement ajoutée à l'onglet Média, et vous pouvez cliquer dessus avec le bouton droit de la souris et sélectionner l'option Afficher dans l'explorateur pour accéder au fichier d'origine.
Pour extraire une image fixe de la vidéo image par image, vous pouvez ajouter la ressource multimédia à la chronologie et utiliser la tête de lecture pour trouver l'image que vous souhaitez extraire de la vidéo. Lorsque vous avez terminé, laissez la tête de lecture à l'emplacement sur la timeline où se trouve l'image, puis cliquez sur l'icône Instantané.
Vous trouverez ci-dessous le didacticiel vidéo sur la façon de convertir une vidéo en images Filmora.
2. Adobe Photoshop
C'est sans doute le meilleur logiciel de retouche photo jamais créé, qui vous donne accès à tous les outils dont vous avez besoin pour manipuler les photos comme bon vous semble. Adobe Photoshop permet également à ses utilisateurs d'éditer des vidéos, bien que dans une capacité limitée. Pour transformer une vidéo en une série d'images séparées, il vous suffit d'importer un fichier vidéo dans Adobe Photoshop en cliquant sur le menu Fichier et en sélectionnant l'option Importer.
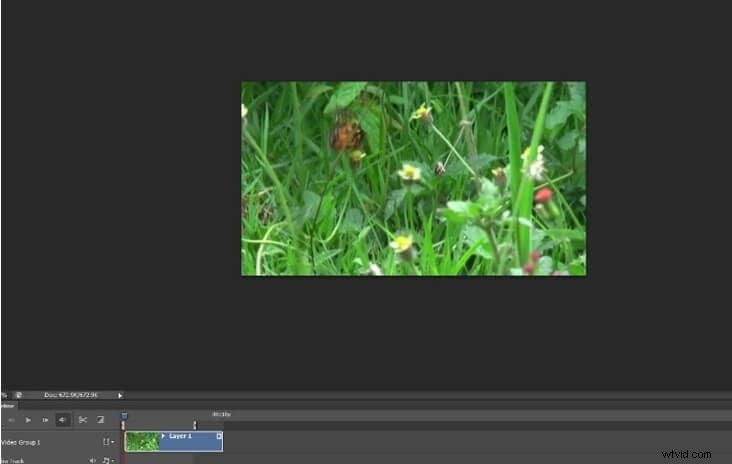
Le clip vidéo va être affiché sur la chronologie située en bas de l'écran et il vous suffit de spécifier le segment de ce fichier que vous souhaitez décomposer en images. Vous pouvez le faire en faisant glisser les poignées situées au-dessus du clip vidéo qui vous permettent de définir le début et la fin de la zone de travail.
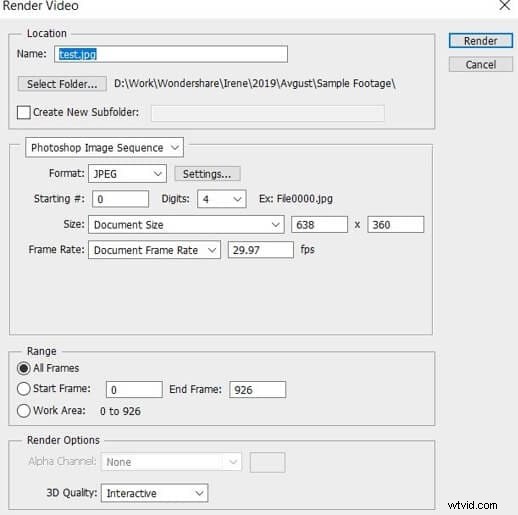
Une fois terminé, accédez au menu Fichier et sélectionnez l'option Rendre la vidéo dans le sous-menu Exporter. Une fois que la fenêtre de rendu vidéo apparaît à l'écran, vous devez modifier l'option Adobe Media Encoder sur Photoshop Image Sequence, puis cliquer sur le bouton Render. Vous devez garder à l'esprit que l'éditeur de photos va créer des fichiers image séparés pour tous les cadres qui se trouvaient dans la zone de travail que vous avez définie, c'est pourquoi il est important de réduire la zone de travail au minimum afin d'éviter de générer des centaines de Images JPEG.
3. Lecteur multimédia VLC
L'extraction d'images fixes avec le lecteur multimédia VLC est un processus technique qui nécessitera une certaine compréhension du processus de montage vidéo. Même ainsi, vous pouvez toujours utiliser ce logiciel open source pour générer des fichiers PNG ou JPEG à partir de vos vidéos.
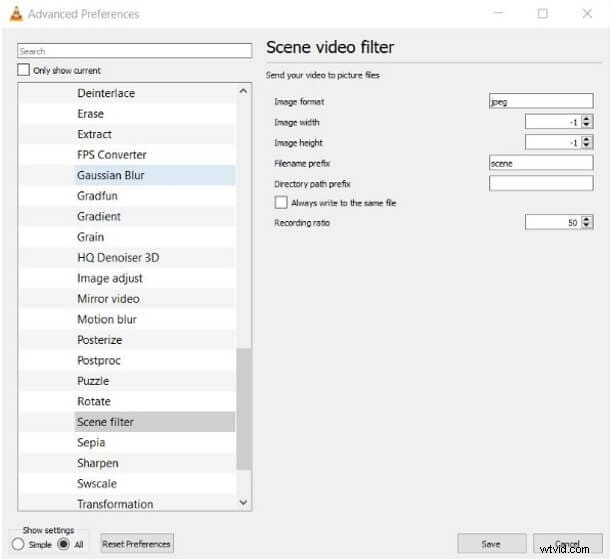
Sélectionnez l'option Préférences dans le menu Outils, puis cliquez sur l'onglet Vidéo. Assurez-vous que l'option Tous est sélectionnée sous Afficher les paramètres et faites défiler jusqu'à ce que vous trouviez l'option Filtres et développez ce menu. Localisez le filtre de scène, cliquez dessus, puis spécifiez le format dans lequel vos images vont être enregistrées et ajustez le taux d'enregistrement.
Cliquez sur le bouton Enregistrer pour confirmer les modifications, puis revenez au sous-menu Filtre, et cette fois vous devez cliquer dessus plutôt que de le développer. Localisez le filtre Scene Video, assurez-vous que la case à côté est cochée et cliquez sur OK pour terminer le processus.
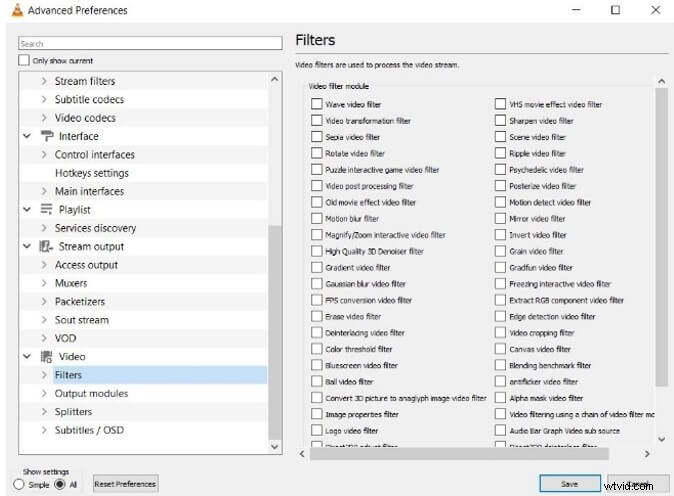
La prochaine fois que vous lirez une vidéo dans VLC, le lecteur multimédia capturera automatiquement des images fixes au taux d'enregistrement que vous avez spécifié.
4. Convertisseur gratuit de vidéo en JPEG
Si vous cherchez un moyen rapide et gratuit de créer des images fixes à partir de vidéos, cet outil basé sur Windows est l'une des options les moins compliquées dont disposent les utilisateurs de PC. Après avoir ouvert Free Video to JPEG Converter, il vous suffit de cliquer sur le bouton Ajouter des fichiers et d'importer une vidéo à partir de laquelle vous souhaitez extraire des images fixes.
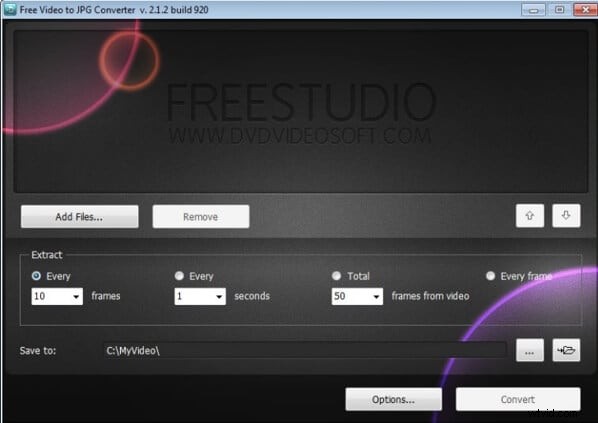
Vous pouvez ensuite spécifier la fréquence à laquelle les images vont être extraites et voir le nombre total d'images qui vont être créées à partir de votre vidéo. Ensuite, il vous suffit de spécifier l'emplacement où les images fixes vont être enregistrées et de cliquer sur le bouton Convertir.
5. Dub virtuel
Avant de pouvoir commencer à extraire des images fixes de vidéos avec Virtual Dub, vous devez d'abord installer le pack de plug-ins FFMpeg car ce convertisseur vidéo ne peut pas ouvrir les formats de fichiers vidéo courants tels que MP4 ou MOV. L'installation de ce plugin peut devenir un peu technique, mais c'est loin d'être compliqué. Ensuite, il vous suffit de lancer Virtual Dub et d'importer la vidéo que vous souhaitez utiliser pour créer des fichiers JPEG en cliquant sur le menu Fichier et en sélectionnant l'option Ouvrir.
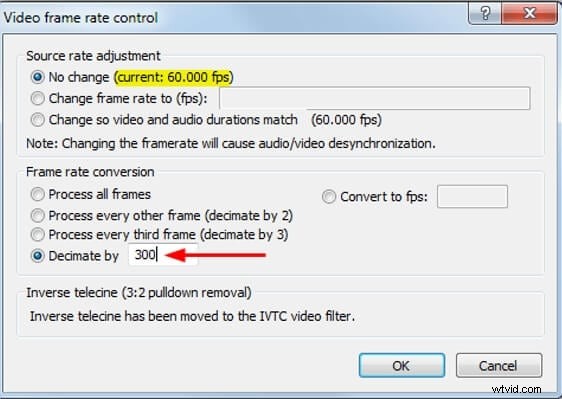
Sélectionnez l'option Fréquence d'images dans le menu Vidéo et assurez-vous que la case à côté du paramètre Décimer par est sélectionnée. Insérez la fréquence à laquelle les images fixes vont être capturées dans la case à côté du paramètre Décimer par et cliquez sur le bouton OK. Rendez-vous dans le menu Fichier et sélectionnez l'option Séquence d'images dans le sous-menu Exporter. Avant de commencer à extraire des images fixes d'une vidéo, il vous suffit de sélectionner le format de fichier des fichiers de sortie, puis d'attendre que Virtual Dub termine le processus.
Partie 2 :Conversion de vidéos en images JPEG ou PNG en ligne
Si vous n'avez pas accès à un logiciel de montage vidéo ou photo et que le processus d'extraction d'images fixes à partir de vidéos avec VLC Media Player ou Virtual Dub est trop technique pour vous, il existe un certain nombre de solutions en ligne que vous pouvez essayer. Voici quelques-unes des meilleures plates-formes Web que vous pouvez utiliser pour convertir des vidéos en images JPEG ou PNG.
1. Conversion en ligne
Cette plate-forme de conversion de fichiers vous permet de convertir des fichiers audio, des documents et des livres électroniques, mais ses options de conversion vidéo en photo ne sont pas les meilleures. Vous devez sélectionner l'outil Image Converter, puis choisir le format de sortie des images que vous souhaitez extraire de la vidéo. Vous pouvez ensuite télécharger un fichier vidéo depuis Dropbox, Google Drive ou le disque dur de votre ordinateur.
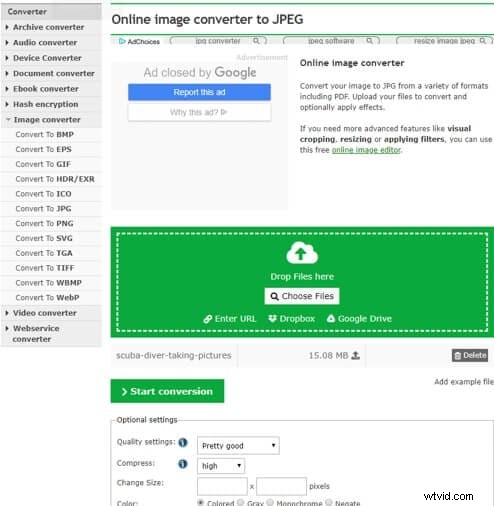
Avant la conversion, vous pouvez ajuster les paramètres de qualité et choisir si la compression sera élevée, moyenne ou faible, mais vous devez être connecté pour enregistrer ces modifications. Cliquez sur le bouton Démarrer la conversion lorsque vous êtes prêt et attendez que la plateforme traite votre vidéo. Chaque image de la vidéo que vous avez téléchargée sera convertie en photo et vous pouvez choisir le nombre d'images que vous souhaitez télécharger ou supprimer.
2. AConvertir
Convertir pratiquement n'importe quel type de fichier avec AConvert est facile, ce qui signifie que vous n'aurez pas beaucoup de mal à extraire les fichiers JPEG de votre vidéo. Une fois arrivé sur la page d'accueil d'AConvert, il vous suffit de cliquer sur l'option Image, puis de choisir si vous souhaitez importer un fichier depuis votre ordinateur ou votre stockage en nuage. La taille maximale du fichier vidéo que vous pouvez télécharger sur AConvert est limitée à 200 Mo seulement.
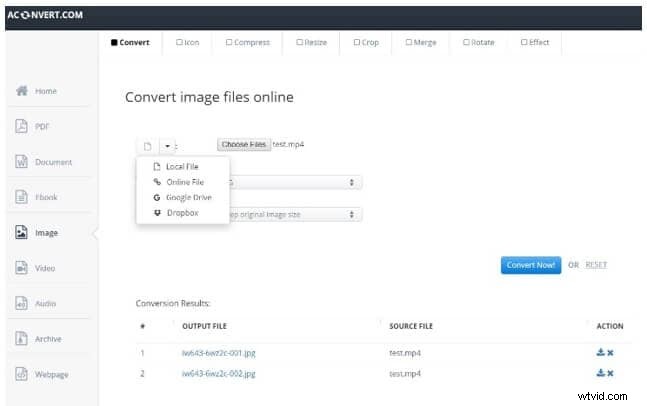
Une fois le fichier vidéo que vous avez sélectionné téléchargé sur la plateforme, vous pouvez choisir le format du fichier de sortie et décider si vous souhaitez redimensionner les images lors de la conversion ou conserver leur taille d'origine. Cliquez sur le bouton Convertir maintenant, puis téléchargez les fichiers image une fois les images fixes extraites de la vidéo.
3. Convertisseur en ligne
Online Converter offre une variété d'options de conversion d'image et vous permet même de convertir des photos au format brut en JPEG. Son outil Video to JPEG prend en charge presque tous les formats de fichiers vidéo courants, ce qui vous permet d'extraire des images fixes de vidéos sans avoir à vous soucier de leur compatibilité avec cet outil. Vous pouvez télécharger une vidéo via une URL ou depuis un disque dur local, mais sa taille ne peut pas dépasser 200 Mo.
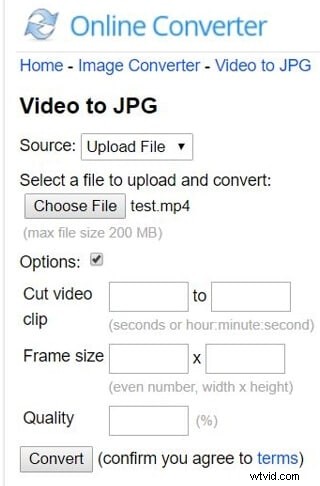
La plate-forme vous permet de choisir si vous souhaitez couper un clip vidéo, modifier sa taille d'image ou ajuster sa qualité. Une fois que vous avez réglé tous les paramètres, cliquez sur le bouton Convertir pour commencer à créer des fichiers JPEG à partir d'une vidéo, puis téléchargez les images sur votre ordinateur.
4. IMG2GO
L'édition ou la conversion d'images avec IMG2GO ne nécessite aucune expérience préalable, car tous les outils proposés par cette plateforme sont faciles à utiliser. L'outil Convertir en JPEG peut décomposer un clip vidéo entier en photos en quelques instants seulement. Tout ce que vous avez à faire est de télécharger un fichier sur la plateforme, d'ajuster les paramètres et de cliquer sur le bouton Démarrer qui se trouve en bas de la page.
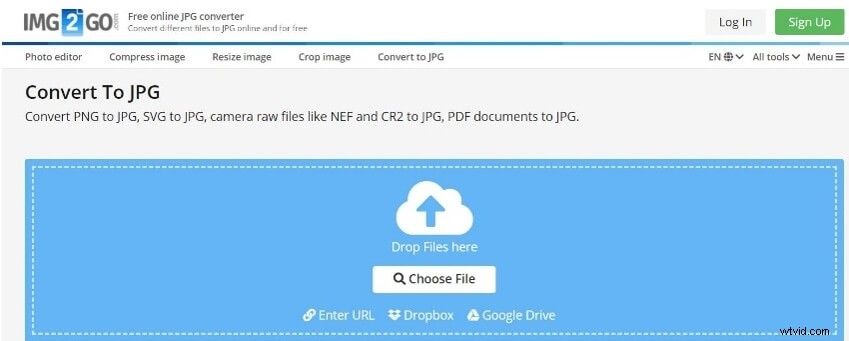
Le nombre de fichiers JPEG générés par IMG2GO dépend de la durée du clip, raison pour laquelle il est préférable d'extraire des images fixes à partir de vidéos plus courtes. Une fois le processus de conversion terminé, vous pouvez choisir si vous souhaitez enregistrer les images sur le cloud ou sur un disque dur local.
5. Kawing
Kapwing propose une collection d'outils de montage vidéo que vous pouvez utiliser pour fusionner plusieurs clips vidéo, ajouter de l'audio à des fichiers vidéo ou créer des sous-titres. L'outil Convertir la vidéo permet de créer des fichiers MP3, GIF, JPEG ou MP4 à partir d'un fichier vidéo.
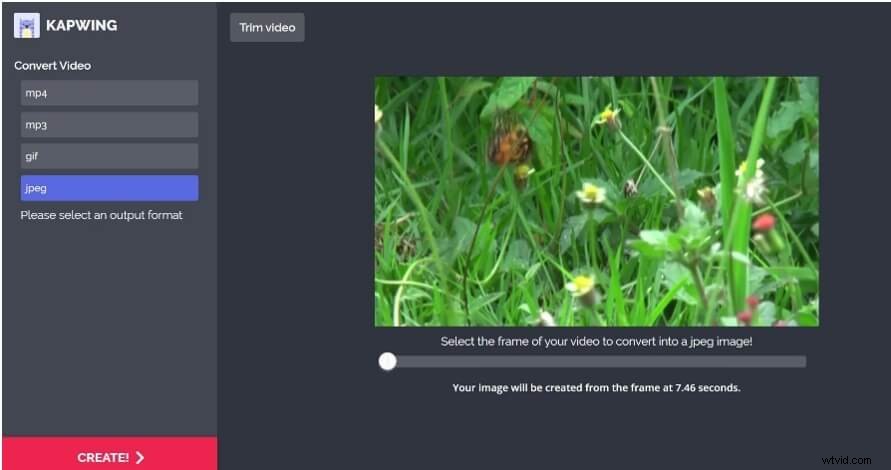
Après avoir téléchargé une vidéo sur Kapwing, il vous suffit de cliquer sur l'option JPEG et d'utiliser le curseur sous la fenêtre d'aperçu pour spécifier le cadre que vous souhaitez convertir en photo. Cliquez sur le bouton Créer, puis partagez l'image que vous avez créée sur les réseaux sociaux ou téléchargez-la sur votre ordinateur. Gardez à l'esprit que toutes les images fixes seront filigranées si vous n'êtes pas connecté à votre compte Kapwing.
Vous pourriez également aimer : Comment convertir SWF en MP4 gratuitement pour Windows/Mac/en ligne>>
Conclusion
L'extraction d'une image fixe est une tâche de routine qui nécessite un minimum de temps ou d'efforts, quel que soit l'outil que vous utilisez pour effectuer cette tâche. Même ainsi, la rapidité de ce processus dépend du convertisseur vidéo que vous choisissez. Quel convertisseur vidéo utilisez-vous pour convertir des vidéos en images JPEG ou PNG ? Laissez un commentaire ci-dessous et faites-le nous savoir.
