Vous avez peut-être vu des articles ici sur Digital Photography School sur l'utilisation de l'histogramme lors de l'édition d'images dans Lightroom et Photoshop, mais cela peut également être un outil très pratique lorsque vous prenez également des photos. La plupart des appareils photo ont la capacité de vous montrer l'histogramme lorsque vous examinez vos photos sur l'écran LCD arrière, et certains vous permettent même de voir un histogramme en temps réel dans Live View. Bien que cela puisse sembler un peu intimidant au début, apprendre à utiliser l'histogramme lorsque vous prenez des photos peut avoir un impact considérable sur votre photographie et vous aider à comprendre comment obtenir la bonne exposition pour les photos que vous prenez.

Sorority Bid Day vous est présenté par les propriétés magiques de l'histogramme.
En un mot, l'histogramme montre la quantité de données enregistrées pour différentes valeurs de couleur rouge, vert et bleu dans une image. Bien que vous puissiez généralement voir les données des trois couleurs séparées en graphiques discrets, celui que je trouve le plus utile pour la prise de vue générale est l'histogramme qui combine les trois valeurs RVB en une seule représentation visuelle. Un histogramme montre la quantité de données enregistrées dans la gamme de tons d'une photographie, du très sombre au très clair. Un pic dans le graphique signifie que beaucoup plus de données ont été enregistrées pour ces valeurs particulières d'obscurité ou de luminosité, et une baisse signifie que peu de données ont été enregistrées. En général, une image correctement exposée devrait avoir un histogramme qui ressemble à ceci :
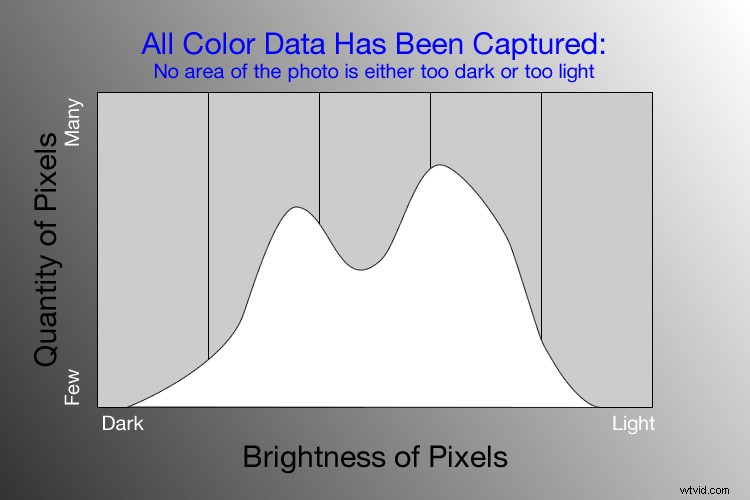
Un exemple d'histogramme hypothétique pour une photo correctement exposée.
Un histogramme similaire à cet exemple signifierait que la plupart des données de couleur sont concentrées au milieu :la plus grande quantité de pixels n'est ni trop sombre ni trop léger . La plupart des photos auront des pixels plus sombres et des pixels plus clairs, mais en général, toutes les informations capturées par le capteur d'image d'un appareil photo doivent se situer quelque part entre le plus sombre des ténèbres (c'est-à-dire très noir) et le plus clair des lumières (c'est-à-dire très blanc). Un histogramme incliné vers la droite indiquerait une image un peu surexposée car la plupart des données de couleur sont du côté le plus clair, tandis qu'un histogramme avec la courbe à gauche montre une image sous-exposée. Il s'agit d'une bonne information à avoir lors de l'utilisation d'un logiciel de post-traitement car il vous montre non seulement où les données de couleur existent pour une image donnée, mais aussi où les données ont été tronquées :c'est-à-dire qu'elles n'existent pas et, par conséquent, ne peuvent pas être édité. C'est aussi une bonne information à avoir sur le terrain, comme dans l'exemple suivant :
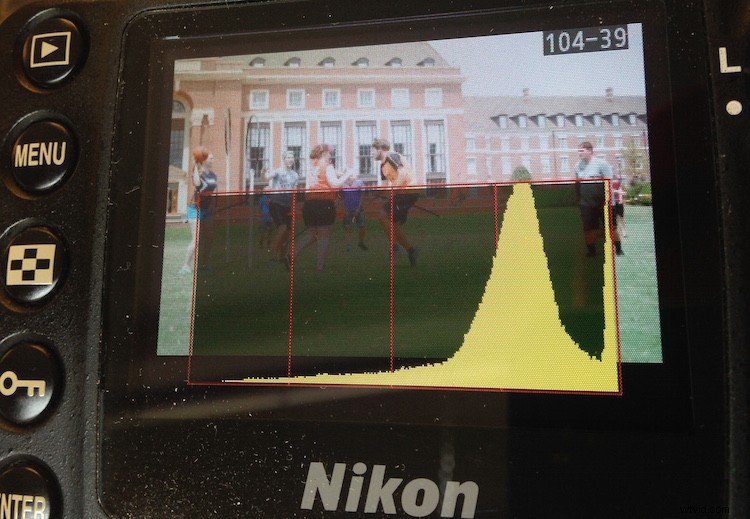
La plupart des appareils photo vous permettent de superposer l'histogramme sur une photo donnée pendant la lecture ou lorsque vous prenez la photo lors de l'utilisation de Live View.
J'ai pu dire tout de suite que cette photo de certains étudiants jouant au Quidditch était un peu surexposée, mais regarder les données de l'histogramme directement sur mon appareil photo m'a donné des informations supplémentaires qui m'ont aidé à ajuster mon tir sur place. La grande courbe sur le côté droit me dit que la plupart des informations de couleur sont concentrées sur le côté le plus clair, ce qui est en fait une bonne chose car plus de données sont réellement collectées dans les parties claires de l'image qui peuvent ensuite être réduites plus tard. dans un programme comme Lightroom. (Il s'agit d'une technique appelée exposer à droite, qui est un moyen fantastique d'obtenir un peu plus de votre photographie si vous êtes prêt à passer un peu de temps à éditer des images sur votre ordinateur.)
Le problème avec cette image, comme vous pouvez le voir dans l'histogramme ci-dessus, est que le graphique sort littéralement du graphique sur le côté droit. Cela signifie que certaines des hautes lumières ont été coupées :il n'y a plus de données qui peuvent être récupérées, et peu importe ce que je fais dans Photoshop ou Lightroom, certaines parties de mon image s'affichent en blanc pur et ne peuvent pas être édité. Un exemple d'histogramme d'une photo découpée à la fois dans les zones les plus sombres et les plus claires ressemblerait à ceci :
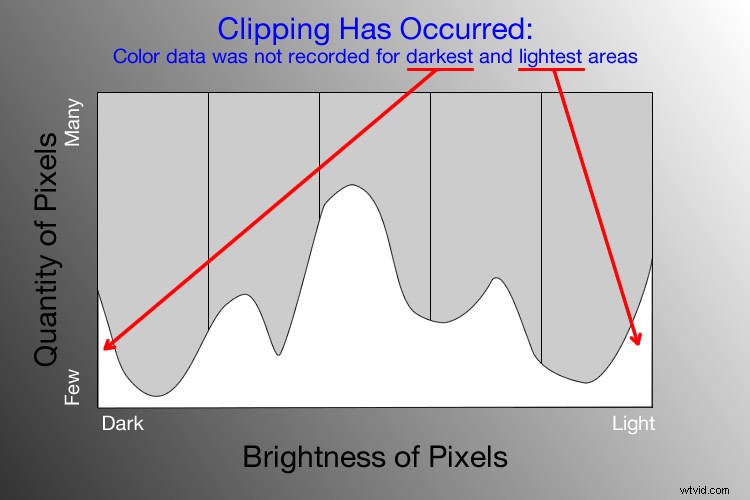
Après avoir pris la première photo et réalisé que certaines données seraient perdues à cause de l'écrêtage, j'ai pu ajuster mes paramètres d'exposition et obtenir une bien meilleure image :

Le Quidditch ne se joue pas qu'à Poudlard.
L'histogramme de cette image était également concentré un peu plus sur le côté droit, mais juste après l'avoir prise, j'ai pu voir qu'aucune donnée n'avait été perdue à cause de l'écrêtage. Cela n'a pas beaucoup aidé dans l'immédiat, mais cela signifiait que j'avais beaucoup d'informations avec lesquelles travailler plus tard lors de l'édition de l'image dans Lightroom. Comme autre exemple, voici une photo d'un bâtiment unique sur le campus de l'Oklahoma State University :

Le Noble Research Center sur le campus de l'Oklahoma State University.
Quand j'ai regardé le dos de mon appareil photo, j'ai eu l'impression que la photo était plutôt bonne. Le ciel était un peu clair, mais je pensais que tout irait bien dans l'ensemble. Ceci est similaire à de nombreuses situations dans lesquelles je me suis trouvé lorsque je pensais pouvoir dire simplement en regardant la photo sur l'écran LCD de mon appareil photo si elle était correctement exposée, mais une vérification rapide de l'histogramme peut fournir beaucoup plus d'informations. Même si l'image ci-dessus semblait correcte au début, l'histogramme de la caméra racontait une autre histoire :
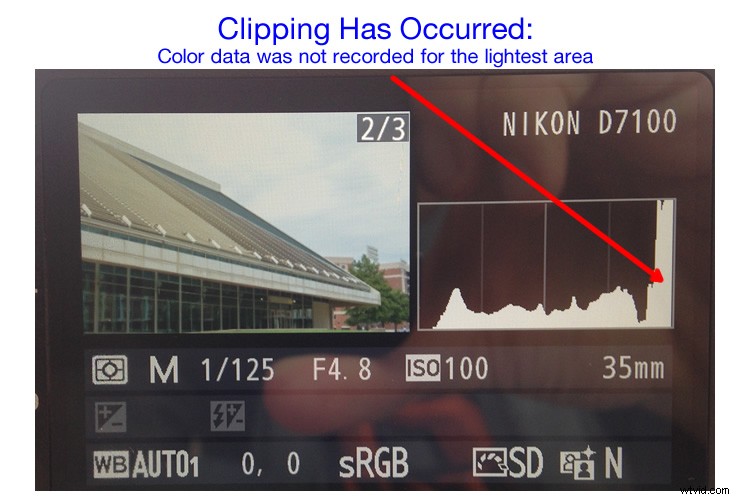
L'histogramme de la photo ci-dessus indiquait un grave écrêtage sur les hautes lumières, ce qui signifie que certaines parties de la photo étaient si lumineuses que je ne pourrais pas le réparer dans Lightroom.
Si je n'avais pas regardé l'histogramme, je n'aurais jamais vu qu'une bonne partie du ciel était coupée, ce qui signifiait qu'il n'y avait aucune donnée de couleur pour les parties les plus lumineuses de la photo. Ce serait un sérieux problème pour mon post-traitement lorsque j'importe mes images dans Lightroom et que j'ajuste divers paramètres pour que l'image ressemble à ce que je veux. Après avoir regardé l'histogramme, j'ai réajusté mes paramètres d'exposition et j'ai pris une autre photo qui présentait un meilleur équilibre des données de couleur sur tout le spectre :
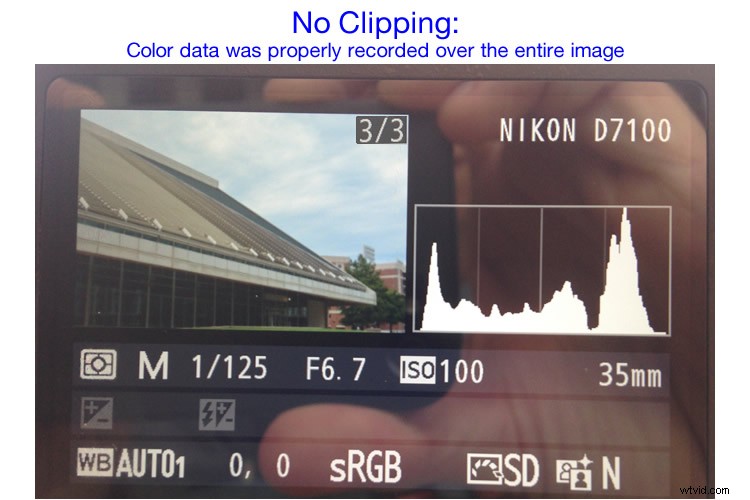
La même composition, mais avec des paramètres d'exposition différents qui ont donné une meilleure exposition sans données tronquées.
Un aspect curieux de cette image est que si le ciel est maintenant correctement exposé, les panneaux de verre du bâtiment semblent trop sombres. En regardant l'histogramme, vous pouvez voir que bien qu'il y ait certainement beaucoup de données sur les parties les plus sombres de l'image (d'où le pic sur le côté gauche du graphique), aucune donnée n'a été perdue en raison de l'écrêtage. Cela signifie que j'ai eu beaucoup de flexibilité pour améliorer l'image dans Lightroom, ce qui a abouti à la photo finale suivante :

Une bonne chose à propos de la plupart des appareils photo sans miroir, ainsi que de certains reflex numériques lors de la prise de vue en direct, est leur capacité à vous donner une indication en temps réel de toutes les zones de l'image qui seront surexposées ou sous-exposées. Ceci est normalement appelé un motif zébré et il recouvre essentiellement une série de rayures sur n'importe quelle partie de votre image où les données vont être coupées. Et rappelez-vous, comme je l'ai dit plus tôt, de nombreuses caméras ont aujourd'hui la capacité de vous montrer un histogramme en direct qui se met à jour en temps réel afin que vous puissiez voir non seulement où les données de couleur sur votre image sont concentrées sur le spectre clair/foncé, mais aussi vous avertir de tout écrêtage qui se produira lorsque vous prendrez la photo.
Ce ne sont que quelques exemples de la façon dont l'histogramme peut être utile lorsque vous prenez des photos, pas seulement lorsque vous les modifiez sur votre ordinateur. Comment utilisez-vous l'histogramme et quels autres trucs et astuces avez-vous à partager pour l'utiliser pour améliorer votre photographie ? Laissez vos pensées dans les commentaires ci-dessous.
