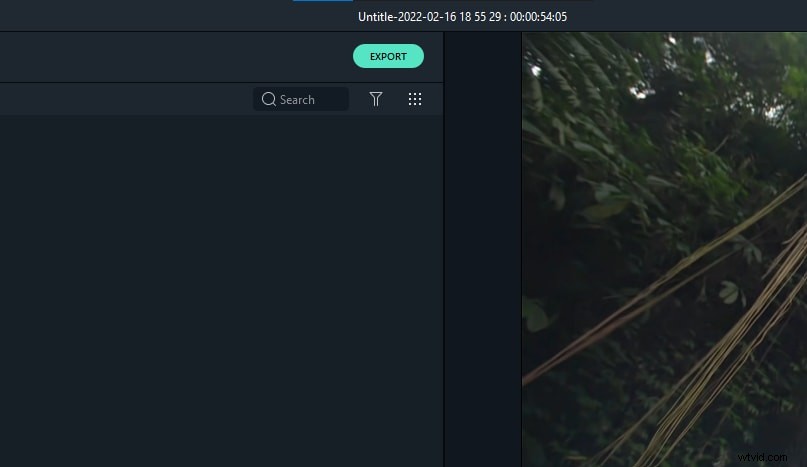Recadrer une vidéo, pour mettre l'accent sur les aspects importants et supprimer les parties superflues de la scène, est l'un des outils les plus précieux dont dispose un éditeur vidéo. Il peut être utilisé comme mentionné pour s'assurer que le spectateur se concentre sur ce qui est important, mais aussi pour agrandir les objets à l'écran, comme avec des images de la nature. Il a de nombreuses utilisations, et l'un des meilleurs outils disponibles pour recadrer la vidéo est le programme gratuit Avidemux. Ici, nous allons passer en revue le processus d'exécution d'Avidemux sur votre système et de recadrage de certaines vidéos.
Si Avidemux est trop compliqué pour vous, vous pouvez envisager Wondershare Filmora, qui est un outil de montage vidéo facile à utiliser pour recadrer des vidéos en quelques clics. Téléchargez la version d'essai gratuite coup.
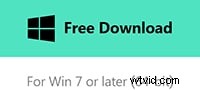
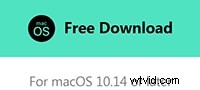
Comment recadrer une vidéo avec Avidemux
1. Mise en place
Vous pouvez trouver Avidemux en téléchargement ici, il est disponible pour une large gamme de plates-formes, téléchargez simplement la version qui correspond à vos besoins. Une fois téléchargé, installez de manière standard pour votre plateforme, c'est la version Windows (64bit).
Un point à noter lors de l'installation est que vous pouvez choisir les parties du programme que vous souhaitez installer. C'est un très petit encombrement et pour de meilleures performances, il est sage de simplement tout installer.
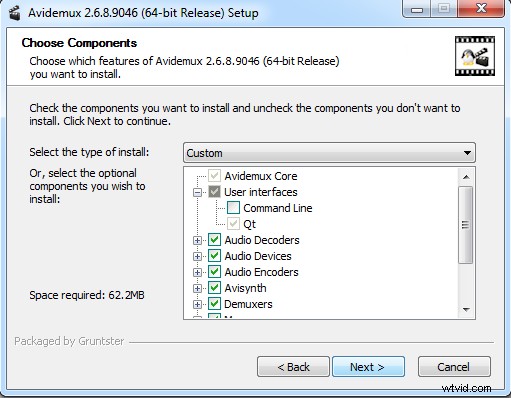
Une fois installé, le programme vous sera présenté comme on le voit ici.
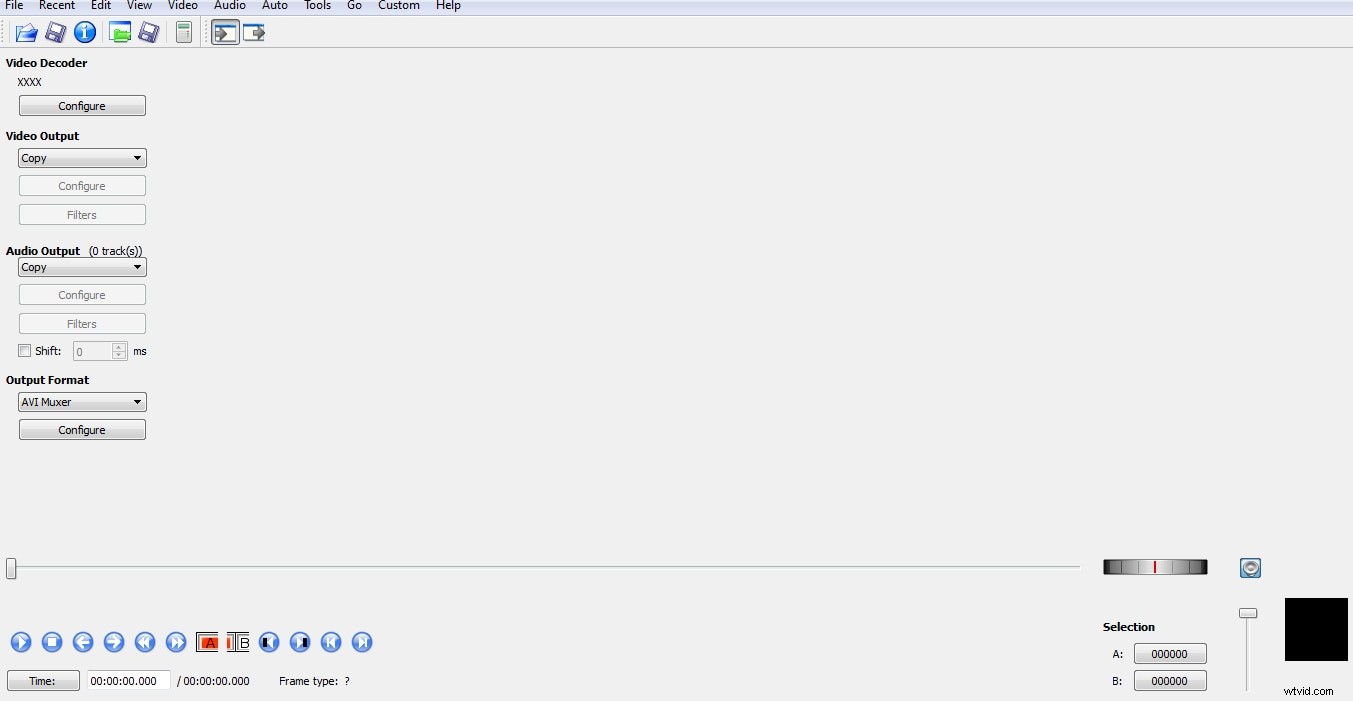
2. Importation de vidéo
L'étape suivante consiste à importer la vidéo. Cela peut être fait de deux manières, en cliquant sur l'icône du dossier de fichiers en haut à gauche, vous ouvrez un navigateur de fichiers standard pour naviguer et sélectionner le fichier vidéo que vous avez choisi, ou bien vous pouvez simplement faire glisser votre vidéo dans le panneau principal pour l'importer. .
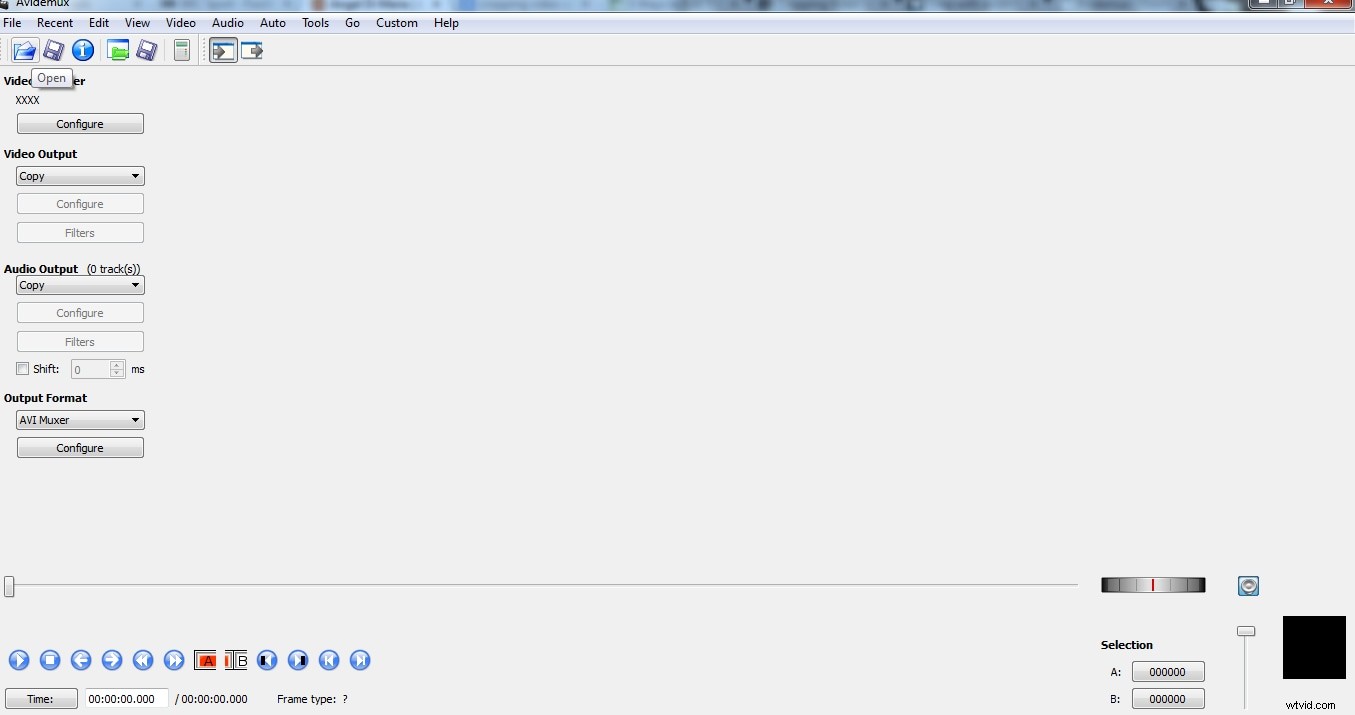
Quelle que soit la route que vous empruntez, vous vous retrouverez avec votre fichier vidéo chargé comme ceci.
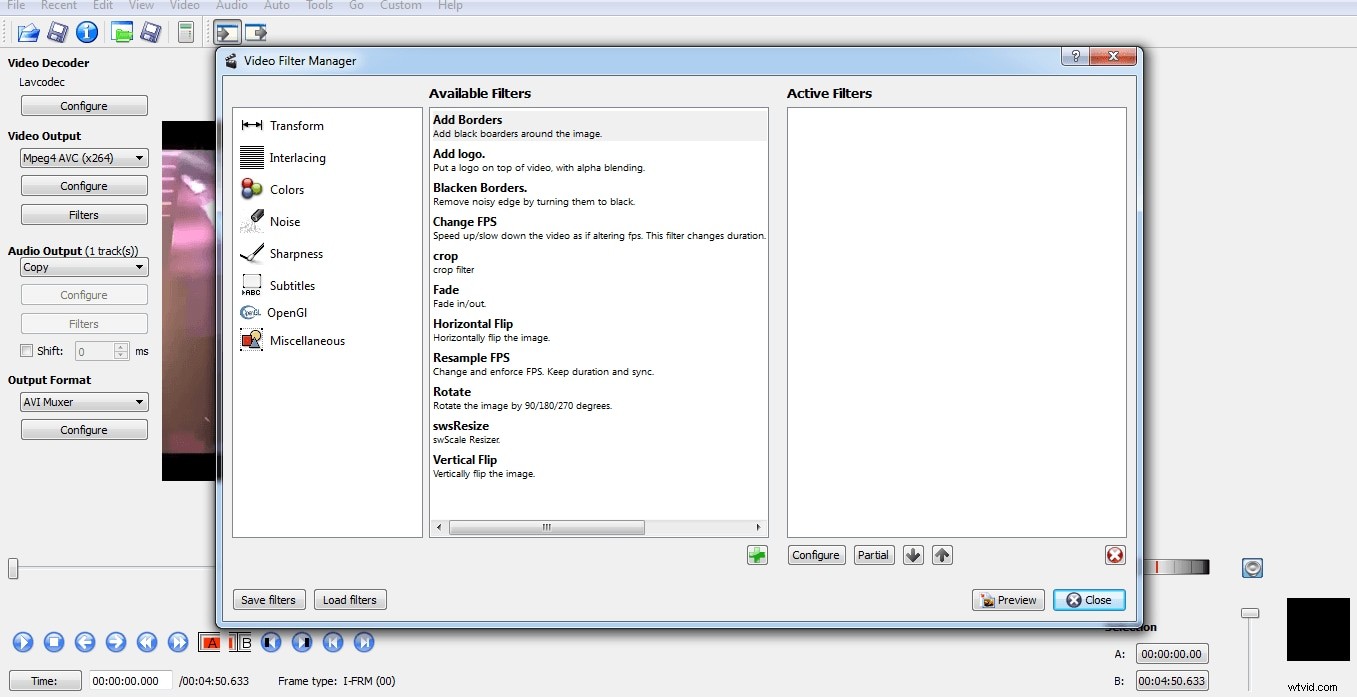
Vous pouvez désormais éditer la vidéo selon vos besoins, Avidemux contient une multitude de fonctionnalités permettant d'effectuer l'ensemble des tâches d'édition. Cependant, ici, nous allons nous intéresser à l'outil de recadrage, nous allons donc passer à l'étape suivante.
3. Montage vidéo
Avidemux a quelques particularités en termes de fonctionnement, l'une d'elles est que pour pouvoir éditer n'importe quelle vidéo, vous devez choisir votre format de sortie. Ne vous inquiétez pas cependant, c'est facile, utilisez simplement le menu déroulant sur le côté pour choisir le format de sortie que vous voulez, comme vous pouvez le voir ici.
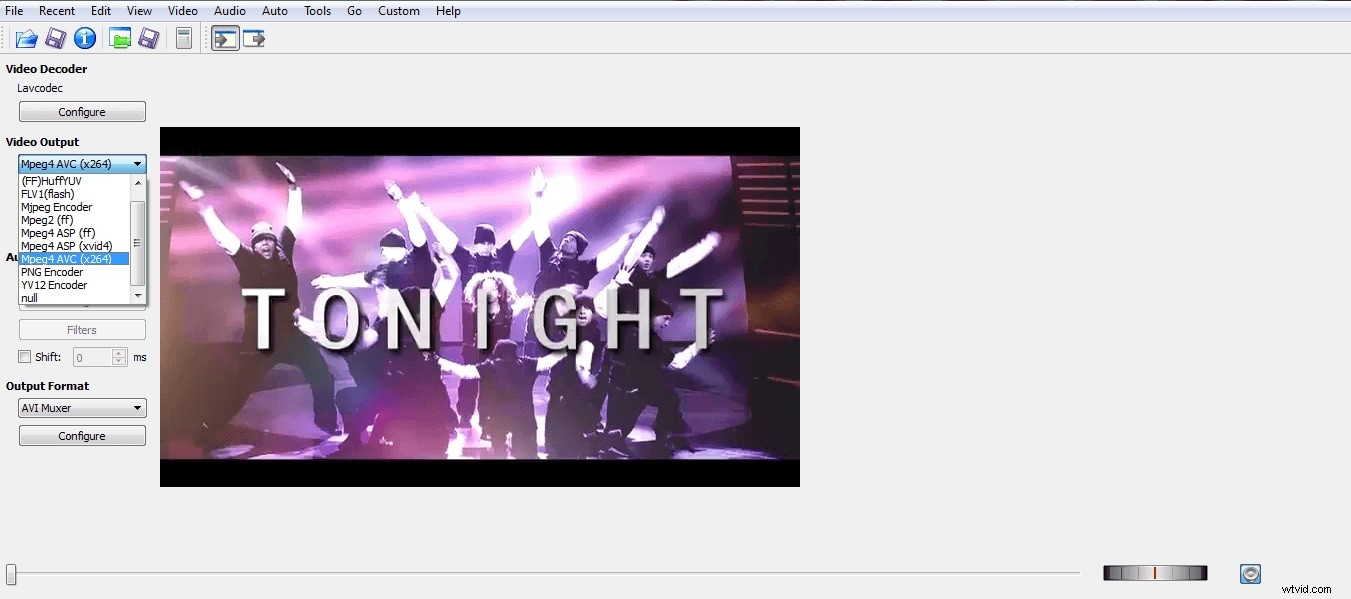
Une fois que cela est défini, vous êtes libre de commencer à éditer vos séquences.
4. Recadrage
Il est important de comprendre comment fonctionne le processus de montage dans Avidemux, tout est accessible via le menu des filtres Vidéo>Filtres et à partir de là, vous êtes confronté à une nouvelle interface qui vous permet de choisir le composant que vous souhaitez utiliser.
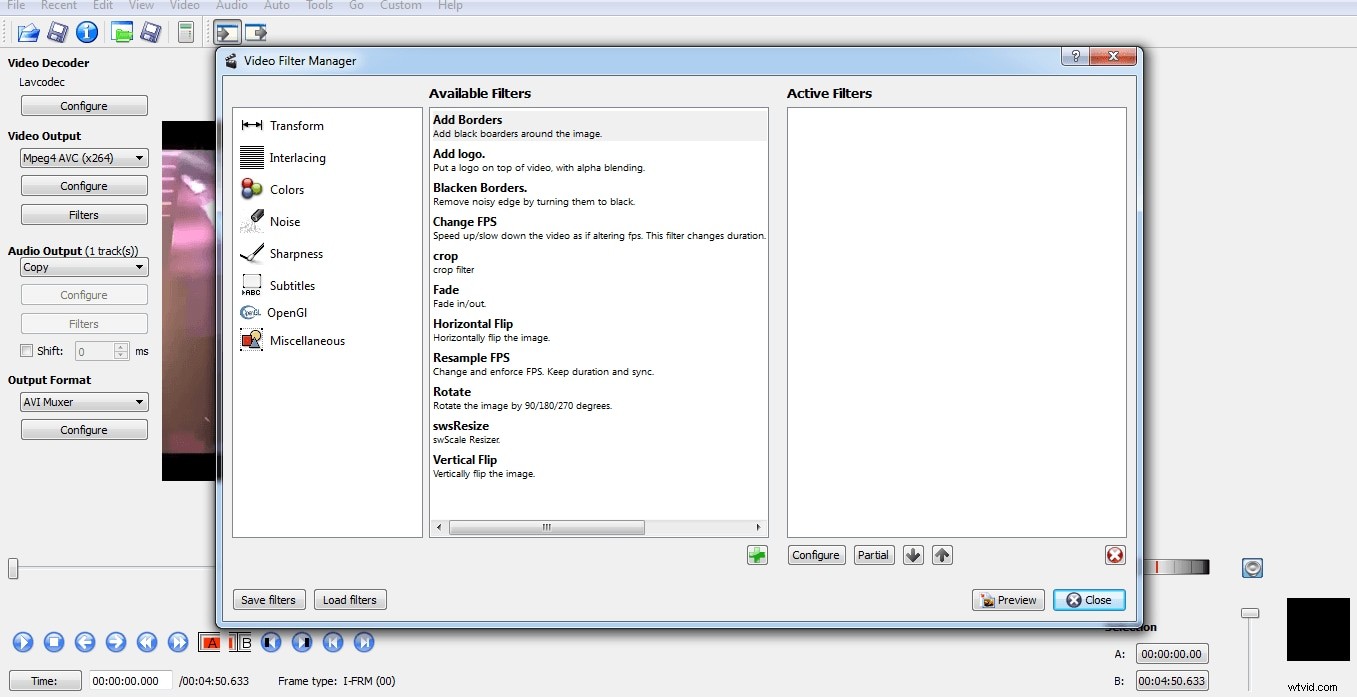
En sélectionnant "Rogner" dans le menu et en appuyant sur le symbole plus vert en bas, l'outil de recadrage s'active et vous présente une autre vue qui vous permet d'ajuster le recadrage à votre goût.
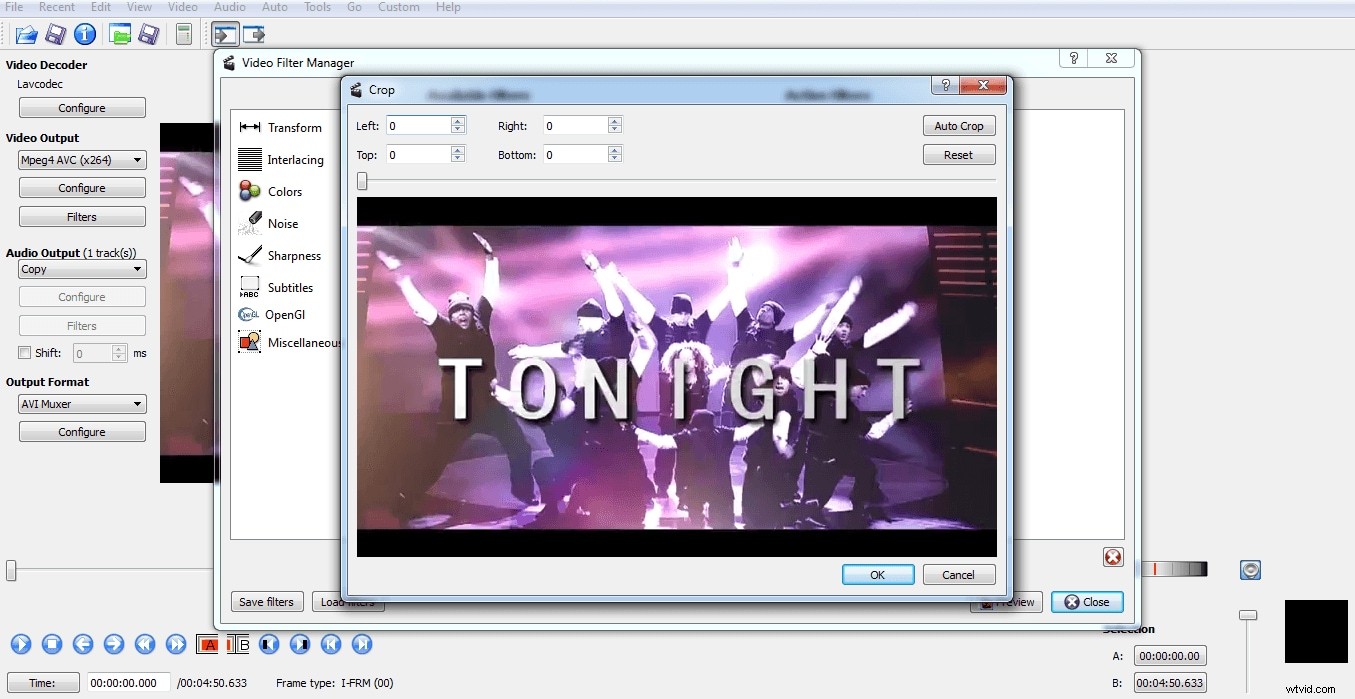
5. Commandes de recadrage
Il existe deux options de recadrage, vous pouvez utiliser la fonction de recadrage automatique, qui détectera toutes les lignes noires et recadrera le métrage entre elles, ou si vous utilisez l'outil de recadrage pour autre chose, ou si vous voulez simplement le faire manuellement, vous pouvez définissez le recadrage via les cases gauche droite supérieure et inférieure. Les valeurs entrées ici sont le nombre de pixels à partir de ce bord que le recadrage étend, tel que vous le définissez, ceci est affiché avec un bloc vert indiquant la zone de l'image qui sera supprimée.
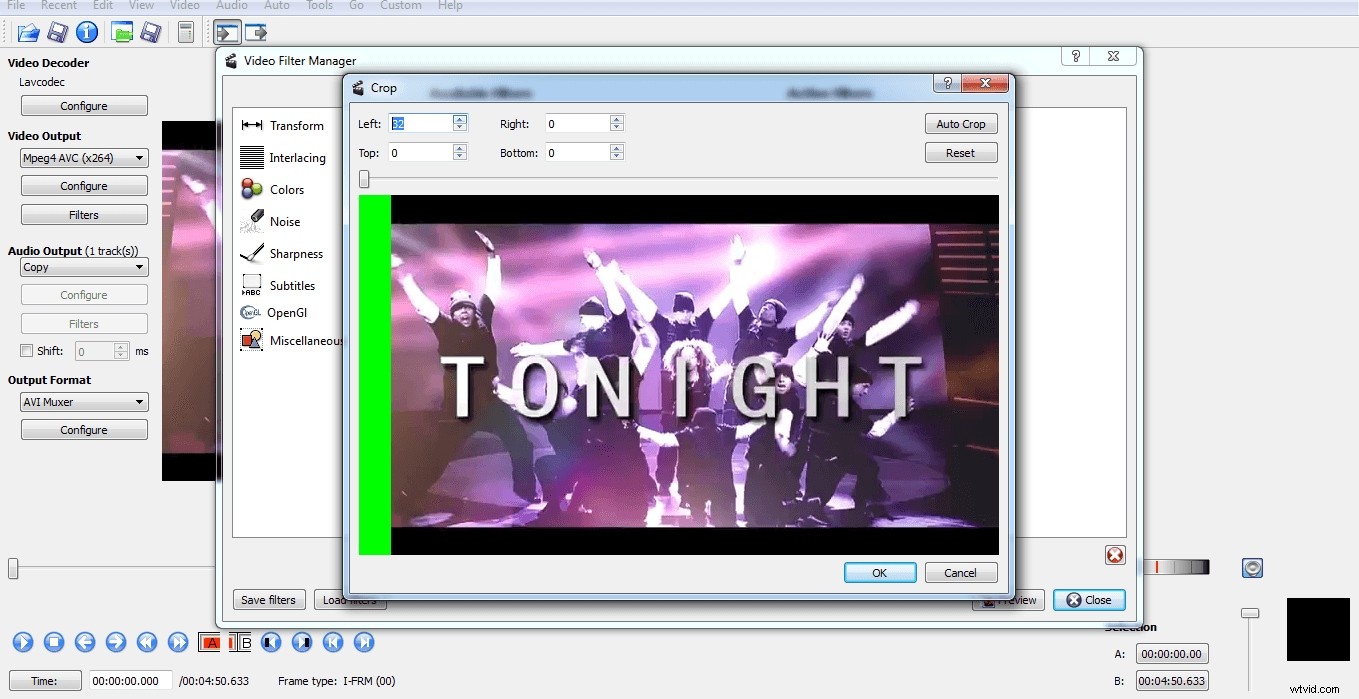
Vous pouvez ajuster cela indépendamment pour les 4 bords comme vous le souhaitez.
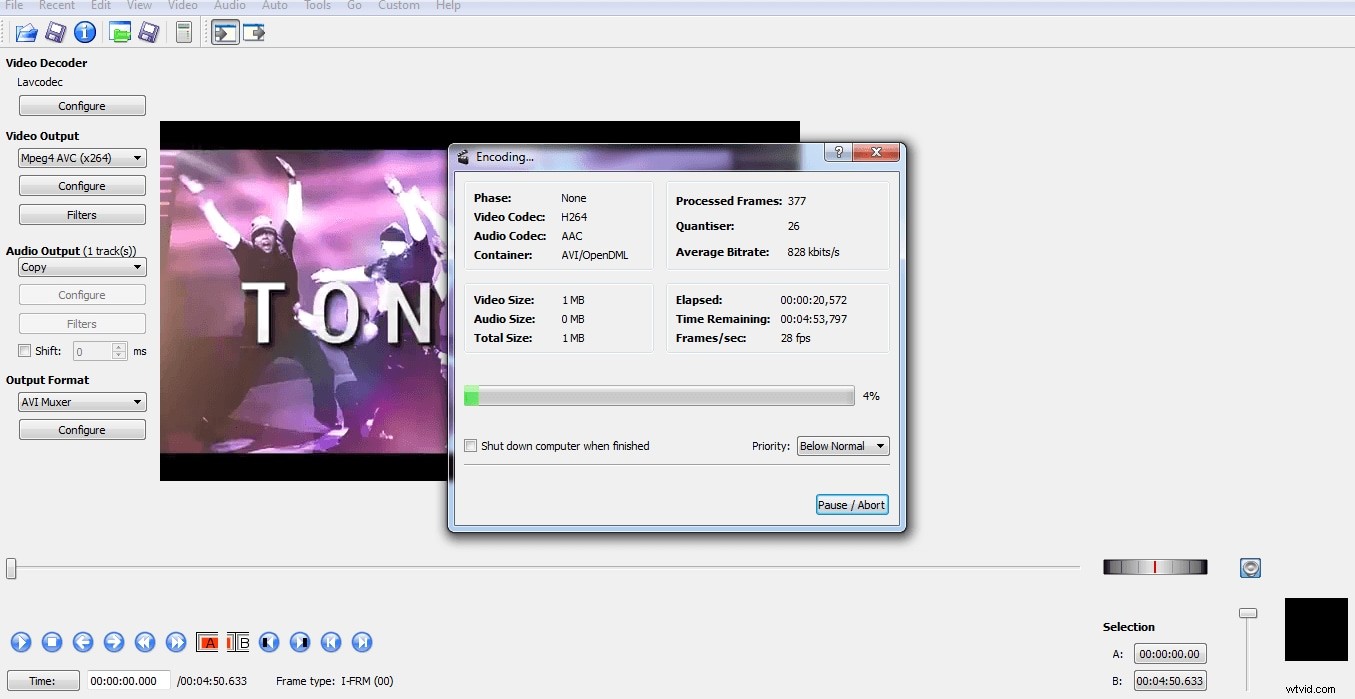
Une fois que vous êtes satisfait du recadrage, vous cliquez sur OK et cela vous ramène au menu de filtre familier où vous pouvez utiliser d'autres composants pour effectuer plus d'édition si vous en avez besoin.
6. Sauvegarder le recadrage
L'un des points de confusion les plus courants avec Avidemux survient à ce stade, car votre vidéo ne sera pas différente de celle au début, et beaucoup pensent qu'ils ont fait quelque chose de mal, mais c'est une autre partie du flux de travail Avidemux. Ces filtres ne peuvent être appliqués que lorsque la vidéo est réencodée, et vous le faites via le menu fichier> enregistrer.
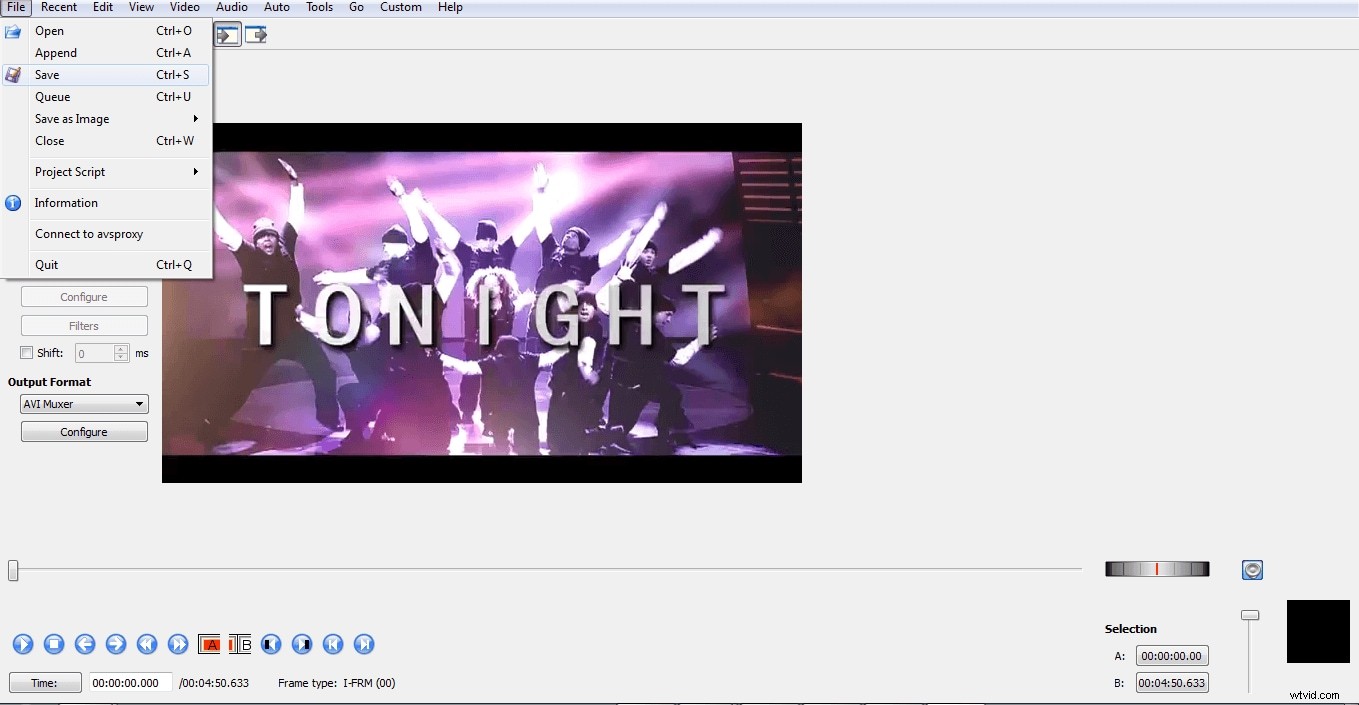
Cette sélection présente la boîte de dialogue d'exportation familière et vous permet de choisir le nom et la destination du fichier. Une fois cela fait, cliquez sur OK et vous verrez Avidemux traiter votre fichier et le restituer dans cette boîte de dialogue.
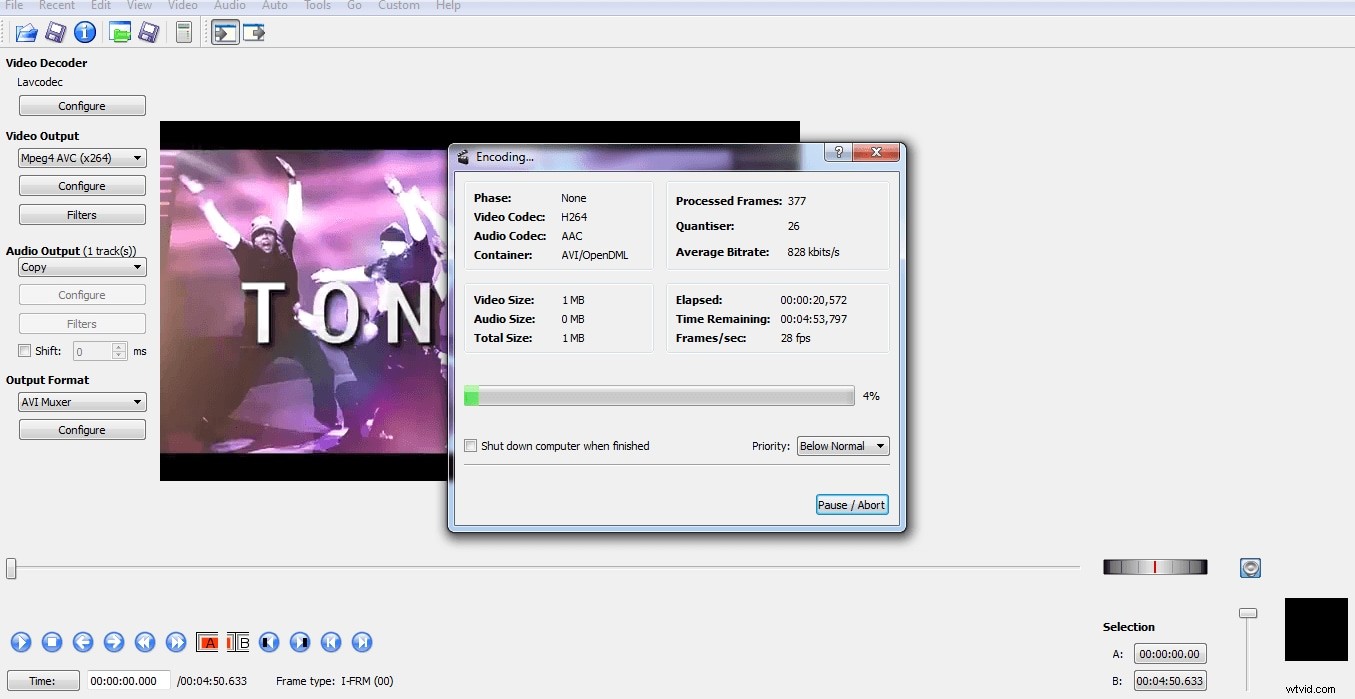
Le temps que cela prendra dépendra de quelques facteurs, du nombre d'autres effets ajoutés, de la vitesse du processeur de votre ordinateur, de la taille et de la résolution de la vidéo. Le format joue également un rôle dans le processus, certains formats prenant moins de temps à encoder que d'autres. Une fois terminé, vous pouvez visionner votre vidéo et voir le recadrage en action.
Comme nous pouvons le voir, bien que certains aspects du flux de travail ne soient pas très intuitifs, le recadrage d'une vidéo dans Avidemux est un processus simple que n'importe qui peut accomplir avec un peu de patience.
L'une des choses essentielles à retenir avec Avidemux est que vous appliquez tous vos filtres avant de ré-encoder, c'est encore une question de patience et d'un peu d'organisation pour vous assurer que tout ce que vous souhaitez faire est terminé dans l'ordre.
Avidemux est un excellent logiciel, il manque bien sûr le polissage de certains de ses rivaux commerciaux, mais derrière l'interface parfois maladroite, il y a une très large gamme de fonctionnalités qui vous permettent d'accomplir plus ou moins n'importe quelle tâche d'édition que vous pourriez souhaiter. En termes de programmes gratuits, c'est à peu près aussi bon que possible, et la sortie est, sans aucun doute, de grande qualité. Pour tous ceux qui recherchent une solution gratuite aux problèmes de montage vidéo et qui ne craignent pas un processus d'apprentissage, Avidemux fournit un outil utile.
Un moyen plus simple de recadrer une vidéo avec Filmora
Filmora Video Editor est un programme puissant qui vous permet de créer de superbes clips vidéo en quelques clics seulement. Ce logiciel de montage vidéo offre aux utilisateurs une variété d'outils pour éditer des vidéos. Il comprend également une interface conviviale pour éditer des films personnels sur des PC Windows, des Mac et des appareils Linux. Pour recadrer une vidéo, voici ce qu'il faut suivre :
Étape 1 :Ouvrez une vidéo que vous souhaitez modifier. Allez dans "Importer" et choisissez le fichier que vous souhaitez télécharger et placez-le dans la médiathèque.
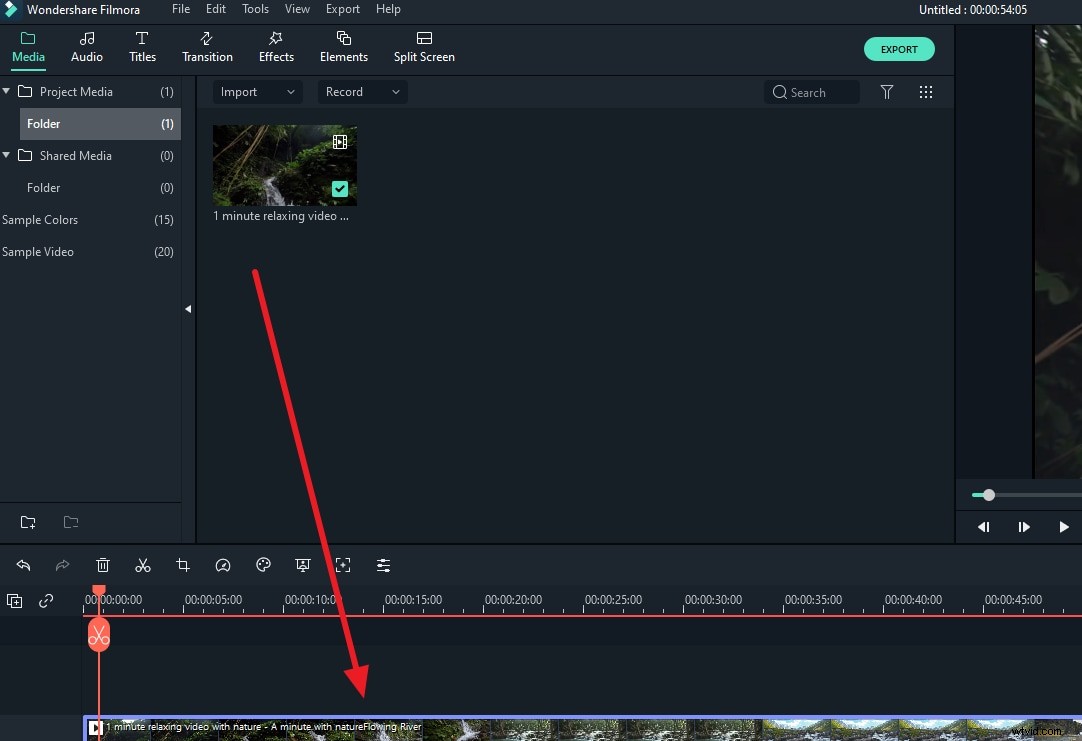
Étape 2 :Sélectionnez l'icône "Recadrer et zoomer" dans l'outil d'édition Filmora.
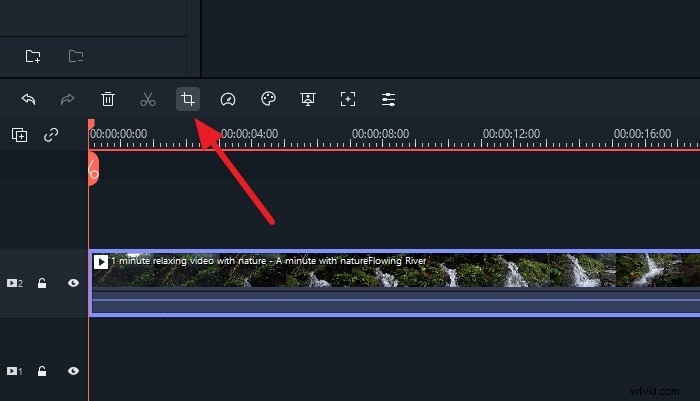
Étape 3 :Pour modifier la taille du cadre de recadrage, faites glisser le pointeur depuis n'importe quel coin de la fenêtre d'aperçu vidéo.
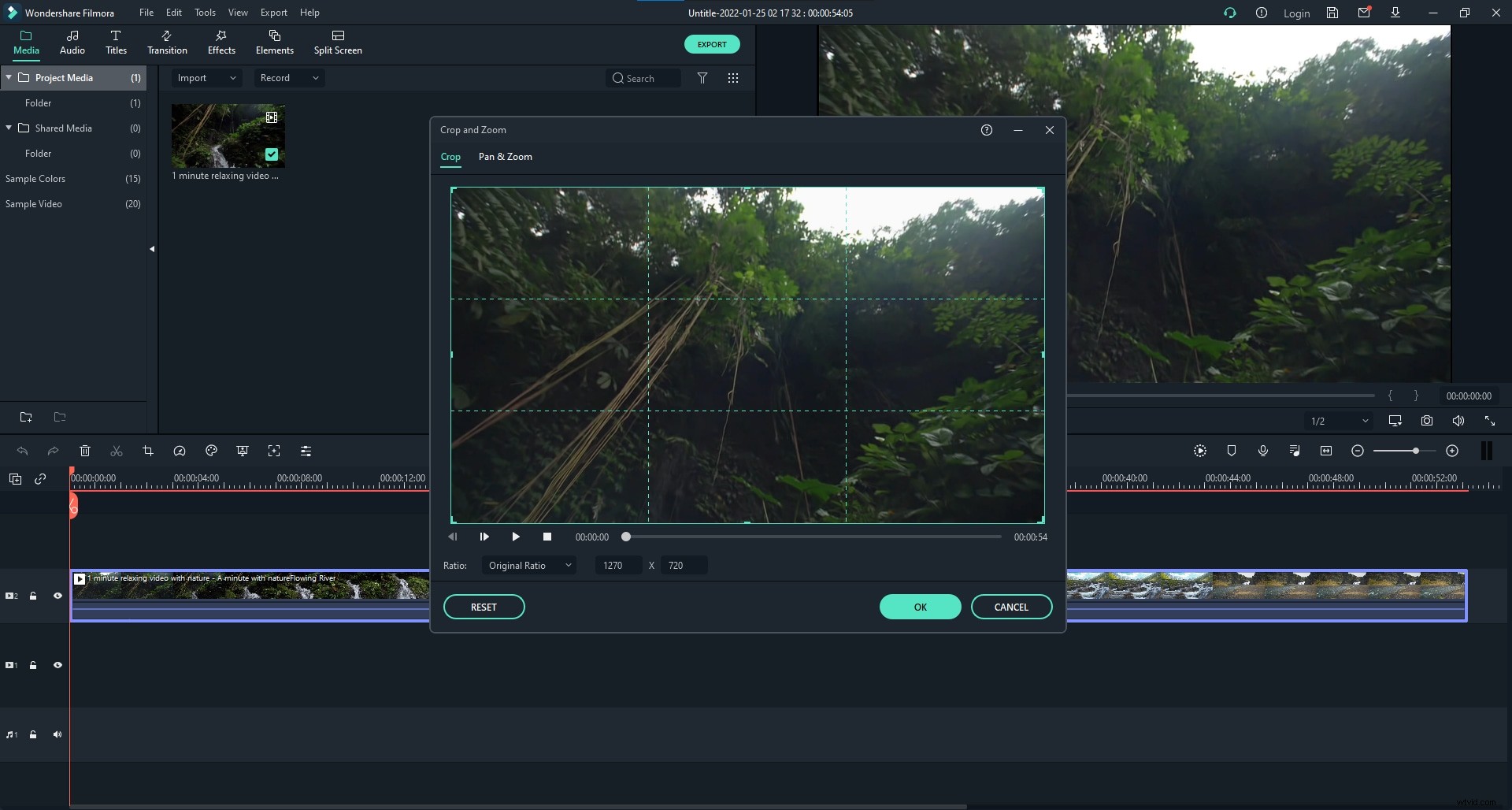
Étape 4 :Lorsque vous l'avez modifié à votre convenance, cliquez sur le bouton vert "OK". Par conséquent, vous pouvez sans effort ajouter ou supprimer n'importe quel élément d'un clip vidéo sur Filmora.