Vous voulez créer un effet de pépin sans aucun plug-in dans Adobe Premiere Pro ? Suivez simplement les 3 étapes simples de ce didacticiel vidéo.
L'effet glitch est devenu incroyablement populaire ces dernières années. C'est dans les clips, les promos et partout sur les réseaux sociaux. Il est facile de supposer que cet effet est difficile à réaliser, car la plupart des tutoriels que vous voyez sur la création de l'effet sont réalisés dans After Effects, ou ils vous obligent à acheter un plugin coûteux.
Donc, si vous n'avez pas beaucoup d'expérience en AE, nous avons trouvé le didacticiel de pépin le plus simple sur le Web de Peter McKinnon sur la façon de créer une transition glitchy en trois étapes faciles à l'aide de Premiere Pro. C'est assez rudimentaire, mais ça fait le travail rapidement.
Commençons !
Étape 1 :découper votre clip
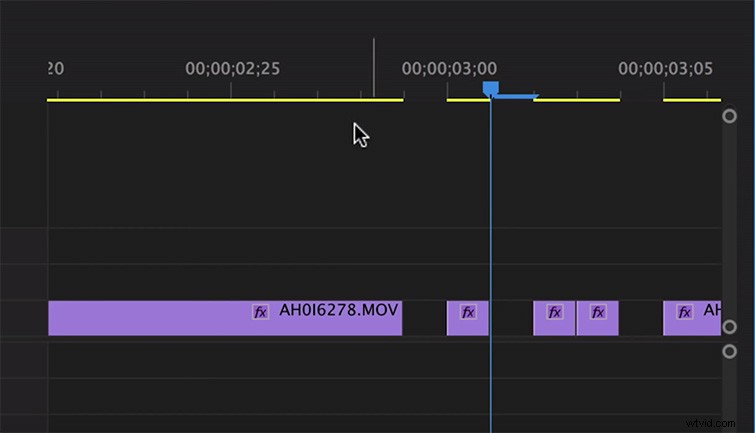
Importez votre clip et lancez-le sur votre chronologie. Pour créer une sorte d'effet stroboscopique, découpez votre clip quelques images à la fois sur une courte distance. Ensuite, supprimez certaines des pièces coupées en tranches pour incorporer le look «coupé et coupé». Assurez-vous de le changer pour le rendre un peu aléatoire - faites des coupes à seulement deux images et les autres à cinq images.
Étape 2 :Duplication et changement d'opacité
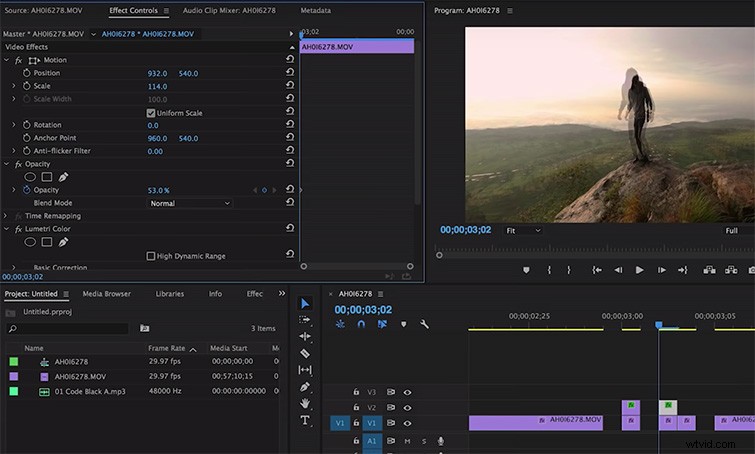
Maintenant, lorsque vous avez votre chronologie fractionnée prête à l'emploi, prenez les clips qui sont toujours sur votre chronologie et dupliquez un deuxième calque pour chacun d'eux en maintenant Alt + Clic, et en faisant glisser le clip dupliqué sur la piste V2 de votre timeline. À partir de là, ouvrez les effets vidéo du premier clip dupliqué. Tout ce que vous avez à faire est de réduire l'opacité à environ 50%, puis de décaler légèrement le positionnement du clip d'origine. Cela créera cet effet fantôme que les gens recherchent dans un pépin. Passez à votre deuxième clip et faites la même chose, mais cette fois zoomez un peu en utilisant l'outil d'échelle pour rendre ce problème un peu différent du premier.
Étape 3 :Division RVB et amélioration des couleurs
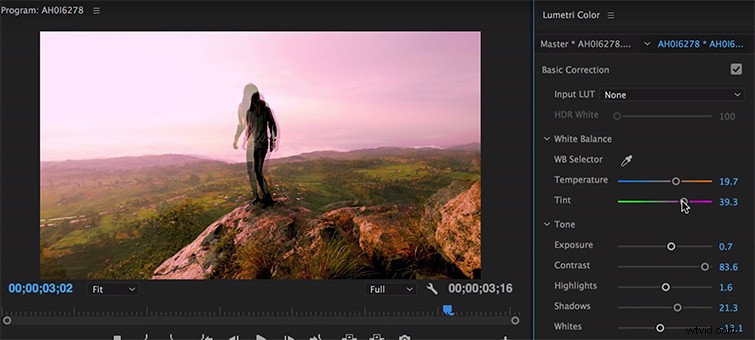
Pour que cet effet de pépin s'imprègne vraiment, changez la couleur du clip V2 pour créer un effet de division RVB sympa. Si vous voulez rester dans la couleur Lumetri pour cela, devenez fou avec la saturation, la teinte et l'exposition. Étant donné que l'opacité n'est que de 50 %, la correction de couleur intense se fondra dans le clip d'origine pour créer le look que vous souhaitez.
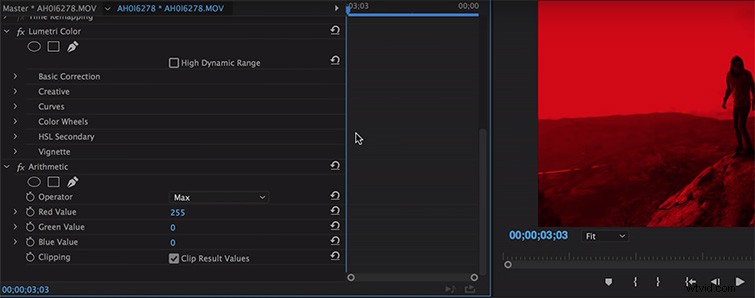
Si vous voulez vraiment changer la couleur en une teinte RVB profonde, lancez l'arithmétique effet de votre panneau d'effets. Cet effet vous permettra d'approfondir les paramètres RVB de votre clip. Modifiez les paramètres de la liste déroulante Opérateur sur Max, puis modifiez la couleur RVB de votre choix :valeur rouge, valeur verte ou valeur bleue. Cela apportera une forte dose de contraste de couleur à votre clip glitch. Pour le fondre avec le clip d'origine, accédez aux paramètres d'opacité et changez-le en Esquive de couleur linéaire (ajouter). Ce mélange final cultive un paysage de couleurs insensé pour votre séquence glitch-out, ajoutant au look surréaliste que vous voulez.
Vous voulez l'essayer dans After Effects ?
Si vous trouvez ce didacticiel un peu simple et que vous souhaitez personnaliser encore plus votre problème, il est peut-être temps de passer à After Effects. Notre propre Josh Noel a un didacticiel de tueur sur la façon de vraiment plonger dans l'utilisation de l'effet de pépin sur les graphiques et les vidéos dans AE, et d'incorporer le fractionnement RVB, la distorsion de déplacement et le bruit pour affiner ce look de pépin « flou » que vous trouvez dans les vieilles cassettes VHS de votre grand-mère. Consultez l'article ou la vidéo ci-dessus pour l'essayer !
Au cas où vous n'auriez pas le temps de travailler sur vos propres effets de pépin, Shutterstock propose cette puissante collection d'effets de pépin et de transitions à utiliser dans vos projets. Ces éléments sont des effets de glisser-déposer compatibles avec Premiere Pro et d'autres NLE.
