Lorsque vous pensez à une vidéo en écran partagé, beaucoup de choses peuvent vous venir à l'esprit.
Un exemple auquel je pense toujours est la scène d'ouverture de The Brady Bunch.
Qu'est-ce qu'une vidéo en écran partagé ?
Un écran partagé place simplement plus d'un plan dans le cadre; qu'il s'agisse de votre sujet ou d'un b-roll, cet effet peut produire un large éventail de résultats.
Même si vous ne créez peut-être pas d'intro télévisée, l'écran partagé est une excellente technique pour montrer la cause et l'effet ou illustrer comment une chose est liée à une autre.
Il existe de nombreux produits et outils qui peuvent vous aider à créer une vidéo sur écran partagé, mais nous préférons Camtasia. Il a une chronologie et une toile simples afin que vous puissiez rapidement créer une vidéo en écran partagé avec autant ou aussi peu d'éléments que vous le souhaitez.
Si vous n'avez pas encore Camtasia, cliquez sur le bouton ci-dessous pour télécharger une version d'essai gratuite.
Maintenant, je vais vous expliquer le processus exact utilisé pour créer une vidéo en écran partagé avec Camtasia.
Commençons.
Étape 1 :Importez vos clips vidéo
La première chose à faire est de charger toutes vos séquences vidéo dans Camtasia.
Personnellement, j'aime faire glisser et déposer mes clips depuis mon ordinateur directement dans Camtasia. Mais si vous préférez, vous pouvez cliquer avec le bouton droit sur la corbeille multimédia et importer vos clips de cette façon.
Pour importer plusieurs clips, vous pouvez maintenir le bouton CTRL enfoncé tout en cliquant sur chaque vidéo individuelle pour les importer toutes en même temps.
Je veux que mon écran partagé affiche trois vidéos distinctes.
Après l'importation, faites glisser et déposez les clips vidéo que vous souhaitez utiliser de la corbeille multimédia sur la chronologie du projet. Utilisez une piste distincte pour chaque clip vidéo.
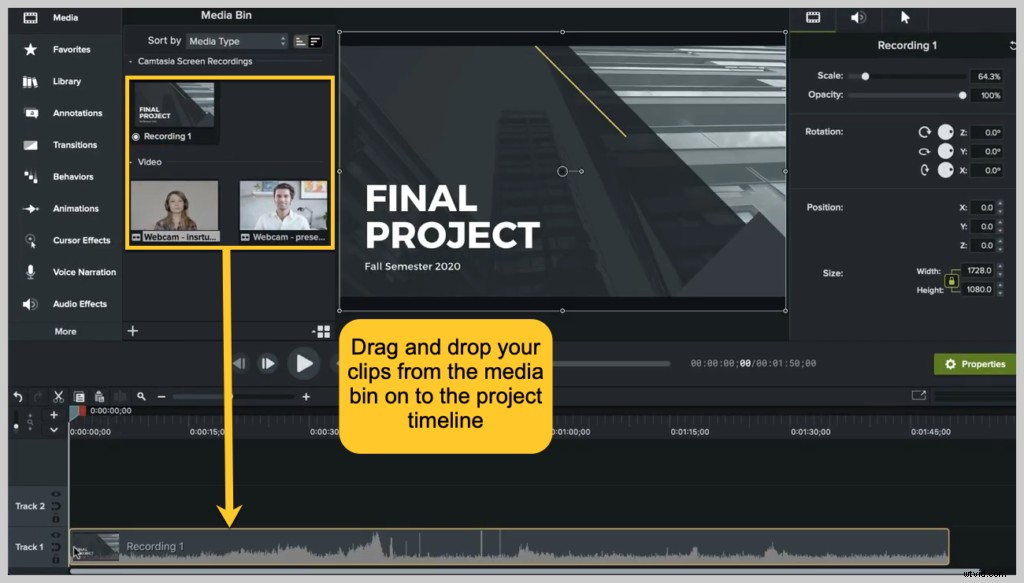
Étape 2 :Recadrer, redimensionner et déplacer
Ensuite, vous devrez redimensionner, déplacer et recadrer vos vidéos pour que tout s'emboîte bien sur un seul écran.
Commencez par le média sur la piste supérieure, afin que vous puissiez voir les modifications que vous apportez lorsque vous recadrez et redimensionnez. Considérez les pistes comme une pile d'images ; le volet de prévisualisation affichera la piste la plus haute.
Sélectionnez Rogner. Supprimez toutes les parties indésirables du cadre en faisant glisser le bord.
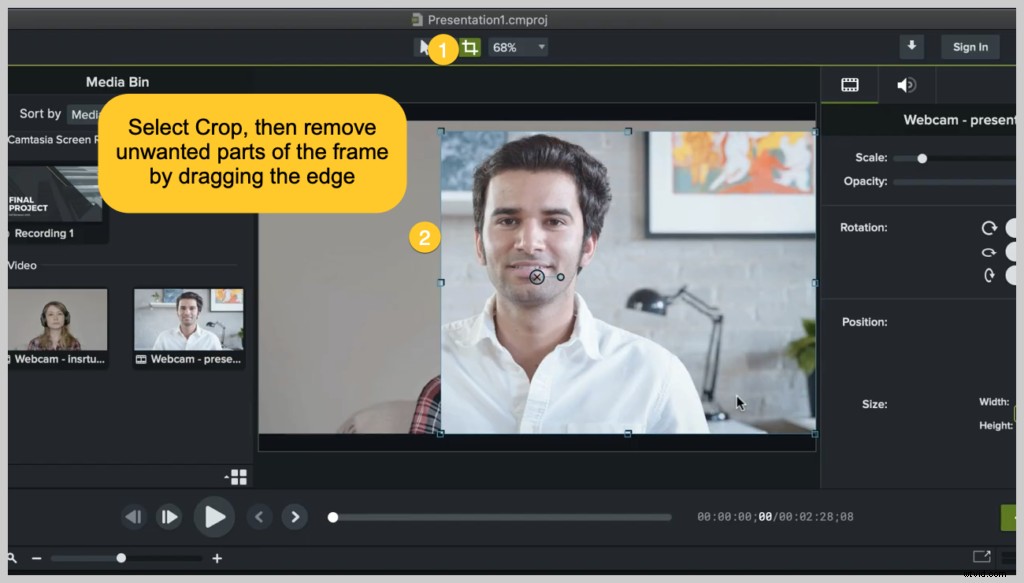
Pour redimensionner ou déplacer l'image vidéo, sélectionnez l'icône Modifier et basculez les bords de l'image à redimensionner, ou cliquez et faites glisser pour déplacer.
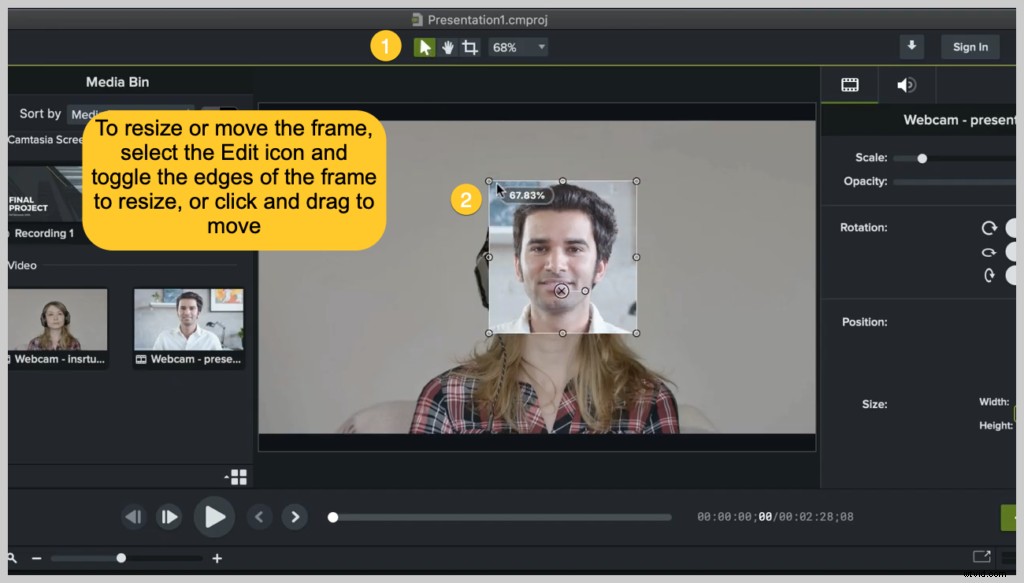
Étape 3 :Modifier l'audio
Une fois que vous avez recadré, redimensionné et réorganisé, la dernière chose que vous devrez peut-être modifier est votre audio.
Votre résultat souhaité déterminera si cette étape est nécessaire ou non. Pour cet exemple, je souhaite uniquement utiliser l'audio d'une des vidéos, je vais donc le supprimer des deux autres clips.
Pour supprimer l'audio d'un clip dans Camtasia, cliquez avec le bouton droit sur le média et sélectionnez Séparer l'audio et la vidéo.
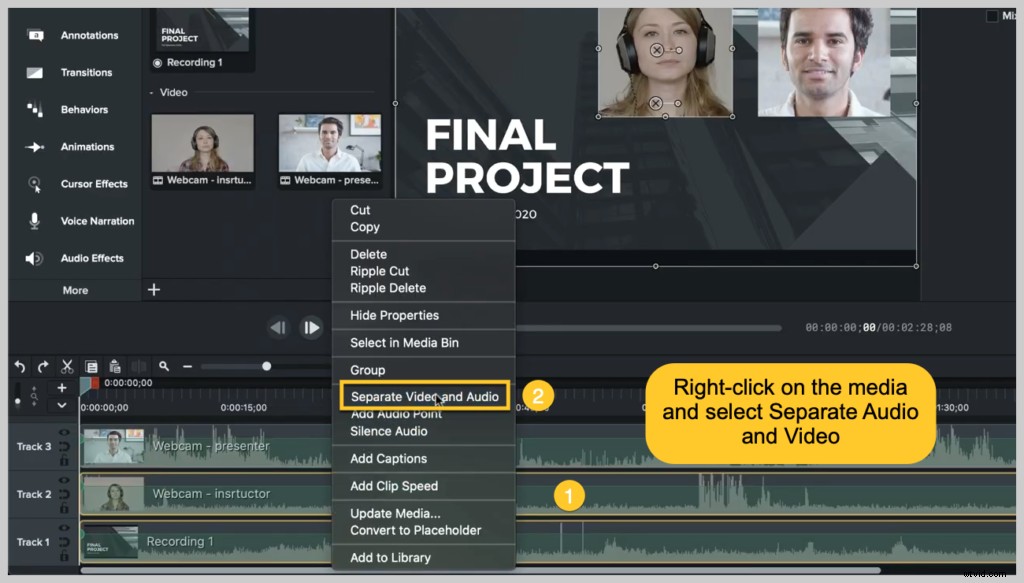
Ensuite, sélectionnez la piste avec l'audio, faites un clic droit et choisissez Supprimer.
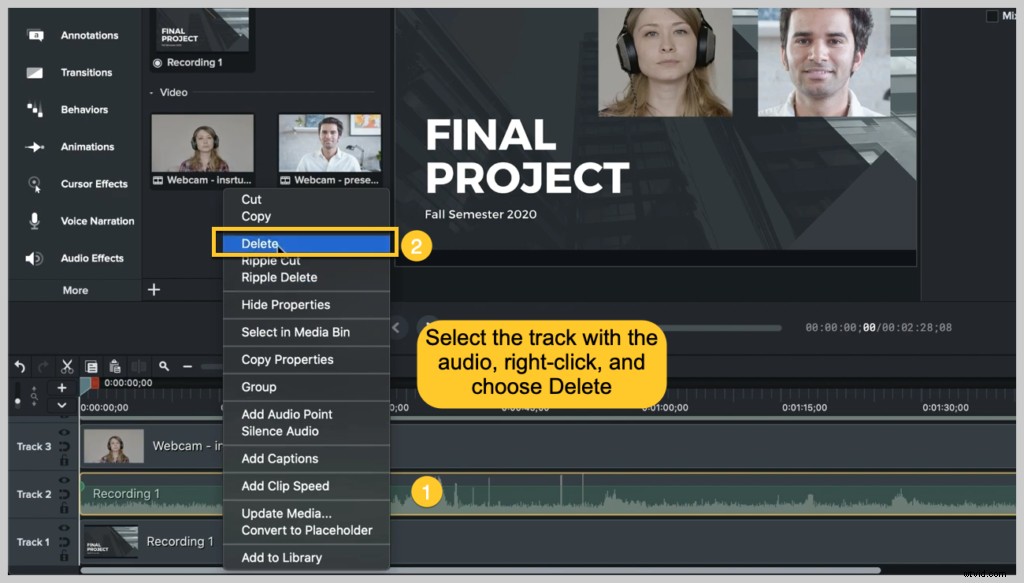
C'est à peu près tout ! Vous pouvez maintenant créer une vidéo en écran partagé en quelques étapes seulement.
Étape bonus :produire et partager
N'oubliez pas de produire et de partager votre projet. Cela finalisera votre fichier vidéo. Vous pouvez télécharger la vidéo terminée sur un site d'hébergement, tel que YouTube, Vimeo ou Screencast.com, ou l'enregistrer localement au format MP4.
Pour une excellente présentation vidéo de ce processus, regardez le didacticiel ci-dessous !
Prêt à créer votre propre vidéo en écran partagé ? Téléchargez une version d'essai gratuite de Camtasia et lancez-vous dès aujourd'hui !
