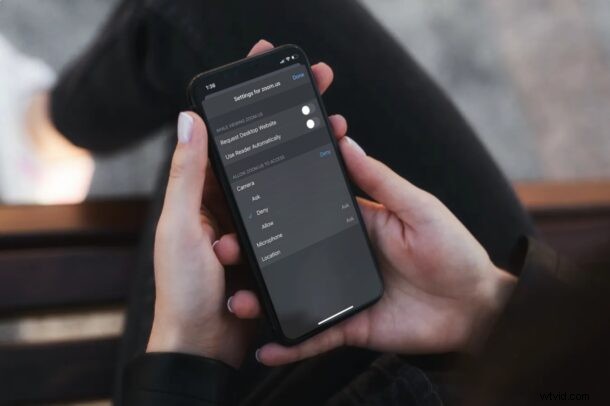
Êtes-vous fatigué de voir des fenêtres contextuelles d'accès à la caméra et au microphone indésirables avec certains sites Web sur Safari pour iPhone et iPad ? Ou peut-être souhaitez-vous simplement désactiver manuellement l'accès à la caméra pour certains sites Web en raison de problèmes de confidentialité ? Heureusement, c'est en fait assez facile à faire avec iOS et iPadOS.
Les gens sont devenus de plus en plus prudents en matière de confidentialité ces jours-ci, et pour de bonnes raisons. Avec plusieurs rapports de violation de la vie privée sur les principaux géants de l'Internet et les entreprises technologiques, la protection de votre vie privée et de vos données personnelles devrait être de la plus haute importance. De la même manière que les applications iPhone et iPad demandent l'accès à votre caméra et à votre microphone, les sites Web auxquels vous accédez via Safari peuvent également parfois demander des autorisations de caméra et de microphone pour enregistrer un flux audio/vidéo pour les appels vidéo ou toute autre chose.
Si vous êtes un passionné de confidentialité et que vous avez des problèmes de sécurité avec un site Web auquel vous accédez, vous ne voudrez peut-être pas lui donner accès à la caméra ou au microphone de votre iPhone. Ici, nous verrons exactement comment vous pouvez bloquer l'accès au microphone et à la caméra pour les sites Web utilisant Safari sur iPhone et iPad.
Comment bloquer l'accès au microphone et à la caméra pour les sites Web sur iPhone et iPad
Que vous souhaitiez arrêter les fenêtres contextuelles d'autorisation ou que vous ayez simplement des problèmes de confidentialité, bloquer l'accès à la caméra et au microphone est en fait assez simple. Cela peut être fait en accédant aux paramètres du site Web de Safari sur iPhone ou iPad. Suivez simplement les étapes ci-dessous.
- Tout d'abord, lancez Safari depuis l'écran d'accueil de votre iPhone ou iPad.
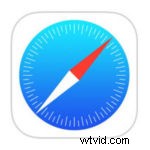
- Maintenant, rendez-vous sur le site Web pour lequel vous souhaitez bloquer les autorisations de caméra et de microphone et appuyez sur l'icône "aA" située à côté de la barre d'adresse.
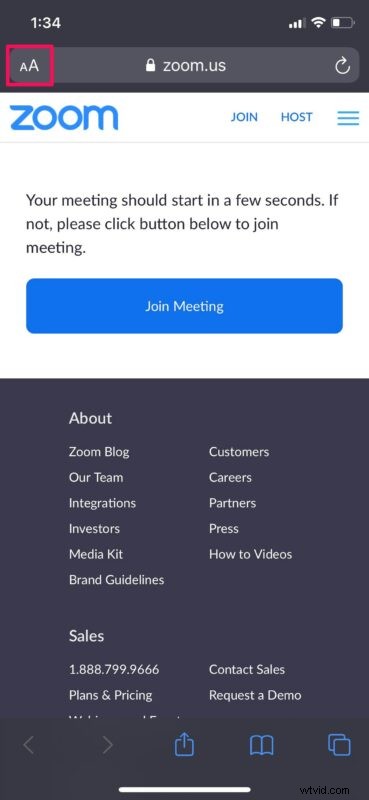
- Ensuite, choisissez "Paramètres du site Web" dans le menu contextuel, comme indiqué dans la capture d'écran ci-dessous.
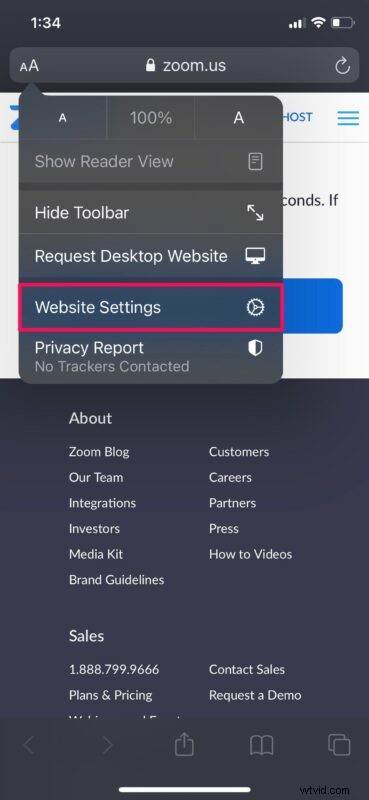
- Cela vous amènera au menu des paramètres du site Web actuel. Appuyez sur "Appareil photo" pour développer les options.
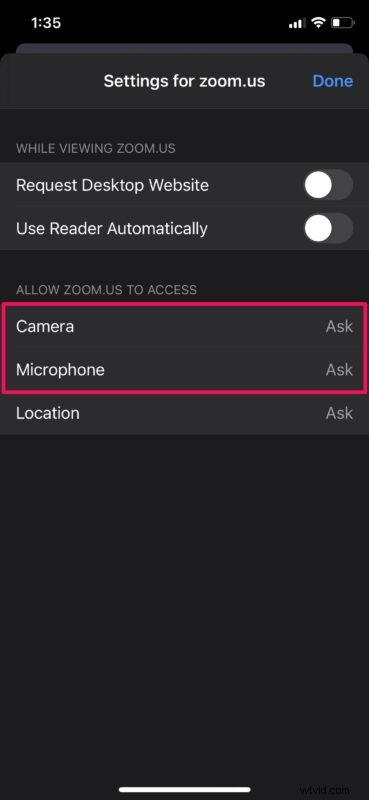
- Maintenant, sélectionnez "Refuser" pour modifier et bloquer les autorisations de la caméra.
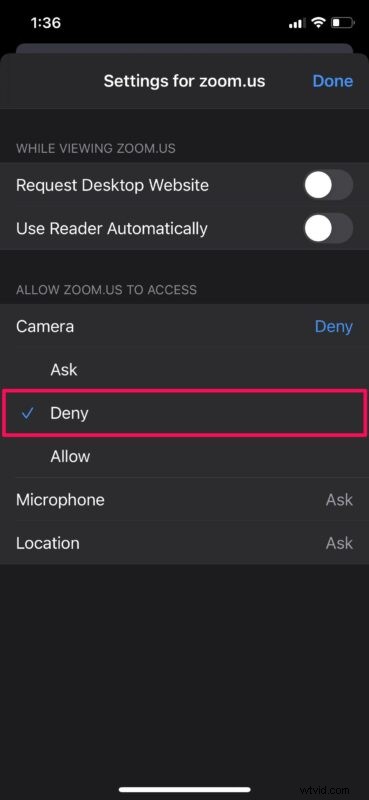
- De même, appuyez sur "Microphone" pour développer les options et sélectionnez "Refuser". Une fois que vous avez modifié les autorisations, appuyez sur "Terminé" pour enregistrer les paramètres de votre site Web.
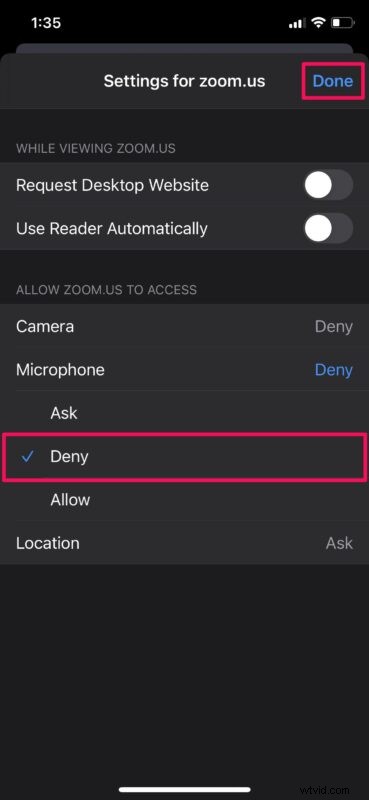
C'est tout ce que vous avez à faire pour désactiver complètement l'accès à la caméra et au microphone pour un site Web spécifique.
Vous pouvez répéter les étapes ci-dessus pour bloquer la caméra et le microphone de votre iPhone pour tous les autres sites Web avec lesquels vous avez des problèmes de sécurité. Vous pouvez même bloquer l'accès à la localisation à partir du même menu si vous craignez qu'un site Web ne suive vos données de localisation (et n'oubliez pas que vous pouvez également bloquer et gérer l'accès aux données de localisation par application également).
Il convient de souligner que Safari ne permet à aucun site Web d'accéder par défaut à la caméra, au microphone ou à l'emplacement de votre iPhone. Tout d'abord, vous obtenez une fenêtre contextuelle et, à moins que vous ne lui donniez accidentellement ou intentionnellement des permissions, le site Web n'aura pas accès à votre caméra ou à votre microphone. Cependant, la réalisation de ces étapes devrait également bloquer les fenêtres contextuelles inutiles pour l'accès à la caméra et au microphone.
Safari sur les dernières versions d'iOS et d'iPadOS prend la confidentialité très au sérieux. Apple a ajouté une nouvelle fonctionnalité de rapport de confidentialité qui affiche tous les trackers de sites Web qui ont été bloqués par Safari à l'aide de la base de données radar de DuckDuckGo. Safari dispose également d'une fonction de surveillance de mot de passe intégrée dans le cadre d'iCloud Keychain pour vous assurer que vous n'utilisez pas un mot de passe en double ou violé.
Avez-vous pu empêcher les sites Web d'accéder à la caméra et au microphone de votre iPhone ou iPad ? Que pensez-vous de ces paramètres de site Web spécifiques ? Avez-vous profité des nouvelles fonctionnalités de confidentialité de Safari dans les dernières versions iOS et iPadOS ? Partagez toute expérience, opinion, réflexion ou conseil pertinent dans les commentaires ci-dessous.
Et ne manquez pas non plus nos nombreux autres conseils et astuces axés sur la confidentialité !
