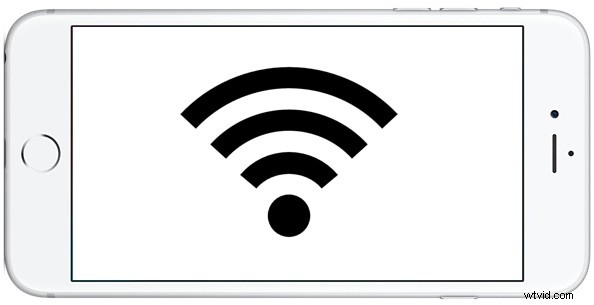
Vous voulez voir la force du signal Wi-Fi d'un réseau sans fil à partir d'un iPhone ou d'un iPad ? C'est assez simple, et vous disposez de deux moyens simples et rapides pour afficher la force du signal Wi-Fi d'un réseau sans fil actuellement actif directement depuis iOS, et vous pouvez même voir la force du signal d'autres réseaux à proximité.
La première option est assez évidente et se trouve dans la barre d'état de l'appareil en haut de l'écran d'un appareil iOS, qui vous montrera la force du signal Wi-Fi actuellement connecté et actif. La deuxième option consiste à utiliser l'application Paramètres iOS et peut vous montrer non seulement le signal Wi-Fi des réseaux sans fil actuellement connectés, mais également la puissance du signal Wi-Fi des autres réseaux à proximité.
Comment vérifier la force du signal des réseaux Wi-Fi actuels dans iOS
Comme mentionné, la force du signal Wi-Fi actuellement actif est toujours affichée dans la barre d'état la plus haute d'un iPhone ou d'un iPad, et cela peut être le premier endroit où vous regardez si vous souhaitez vérifier le signal d'une connexion sans fil active en cours à partir d'un iOS. appareil.
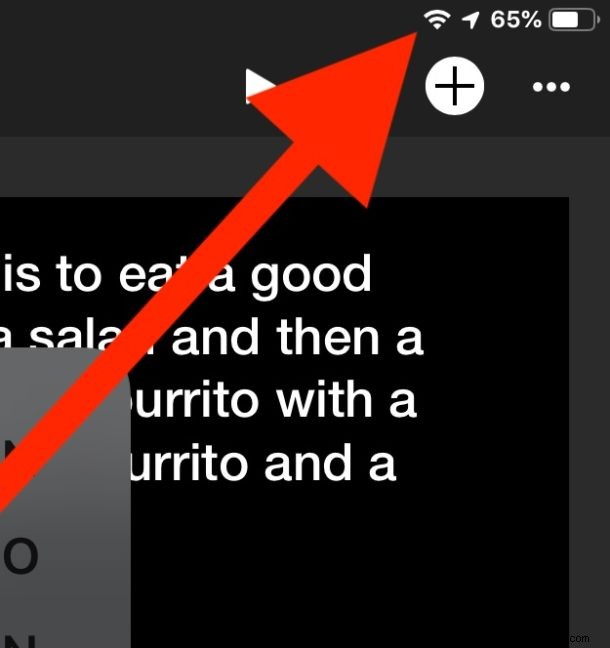
Trois barres est un bon signal, deux barres sont OK, et une barre est généralement un signal Wi-Fi assez faible ou mauvais qui peut même avoir des difficultés à envoyer et recevoir des données.
Comment afficher la force du signal d'autres réseaux Wi-Fi dans iOS
De plus, vous pouvez également vérifier la force du signal Wi-Fi des autres réseaux Wi-Fi à proximité directement depuis l'application Paramètres :
- Ouvrez l'application "Paramètres" sur iPhone ou iPad
- Accédez à "Wi-Fi"
- Sous la liste des réseaux Wi-Fi, localisez le nom du réseau Wi-Fi ou du routeur sans fil pour lequel vous souhaitez vérifier la puissance du signal
- Recherchez à côté du nom du réseau Wi-Fi le petit indicateur de signal Wi-Fi, qui peut être généralisé ainsi :
- Trois barres :bon signal Wi-Fi
- Deux barres :signal Wi-Fi OK
- Une barre :signal Wi-Fi faible
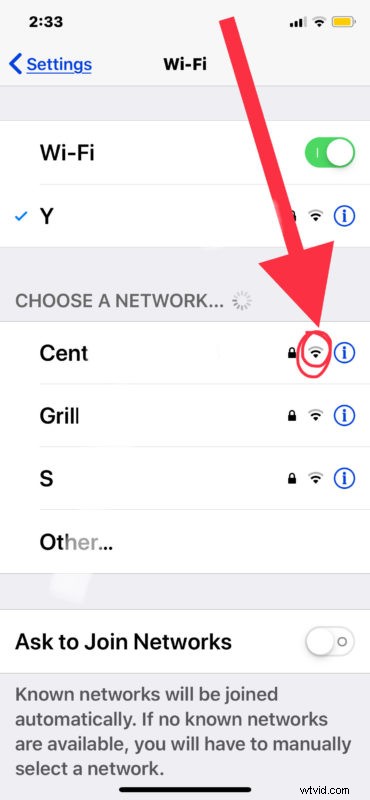
Il peut y avoir de nombreuses raisons pour lesquelles un signal Wi-Fi peut être bon ou mauvais, mais les deux principaux facteurs de puissance du signal Wi-Fi sont généralement la distance par rapport au point d'accès et les interférences du signal. Dans la plupart des situations, plus vous êtes proche du routeur ou du point d'accès Wi-Fi, plus le signal est fort. De même, moins il y a d'interférences, meilleur est le signal. Certains types de murs et d'autres métaux et machines peuvent également avoir un impact sur un signal sans fil.
La bonne nouvelle est que, comme vous vérifiez le signal Wi-Fi sur un iPhone ou un iPad, l'appareil lui-même est très mobile et, souvent, le simple fait de se déplacer ou de déplacer l'appareil peut faire la différence entre la puissance du signal.
Vérifier la force du signal Wi-Fi dans iOS est assez facile, mais si vous êtes un utilisateur avancé ou un administrateur réseau, vous pourriez trouver cette méthode simple insuffisante. Il existe différents outils Wi-Fi pour iOS, mais qui peuvent être utiles à vérifier, par exemple l'outil de scanner de réseau Fing pour iOS est assez bon, bien que généralement vous constaterez que les outils basés sur iOS ne sont pas aussi robustes que des options comparables. sont sur les ordinateurs de bureau Mac, Linux ou Windows, sans parler de l'outil sans fil Mac Wi-Fi Diagnostics ou de l'outil de ligne de commande de l'aéroport.
Si vous connaissez d'autres conseils ou astuces pratiques pour surveiller la force du signal Wi-Fi et les connexions sur iPhone ou iPad, partagez-les dans les commentaires !
