Voulez-vous faire ressortir la texture de vos images de fleurs, de papillons, de plantes ou de sujets macro ?
Cherchez-vous à supprimer la brume de vos belles images de paysage ?
Voulez-vous révéler des détails fins dans vos images animalières ?
Alors vous êtes au bon endroit.

Parce qu'aujourd'hui je vais partager avec vous trois outils Lightroom pour la photographie de nature. J'utilise ces trois outils pour améliorer mes propres images de nature et d'animaux sauvages. Et je suis sûr que ces outils vous seront également utiles.
Et le meilleur, c'est ?
Tous ces outils Lightroom sont faciles à appliquer. Peu importe si vous êtes un débutant ou un photographe de niveau intermédiaire; vous pouvez vous procurer ces outils et commencer immédiatement à améliorer vos images de la nature.
Notez que ces trois outils Lightroom peuvent être appliqués à une image globale (en tant qu'ajustement global) ou à une zone ciblée de l'image (en tant qu'ajustement local).
Allons-y !
Les 3 outils Lightroom pour la photographie de nature
Voici les trois outils Lightroom qui amélioreront instantanément vos photos de nature :
- Texture
- Clarté
- Désembuer
Pour accéder à ces outils, rendez-vous dans le module de développement , recherchez le panneau de base , et faites défiler jusqu'à Présence :
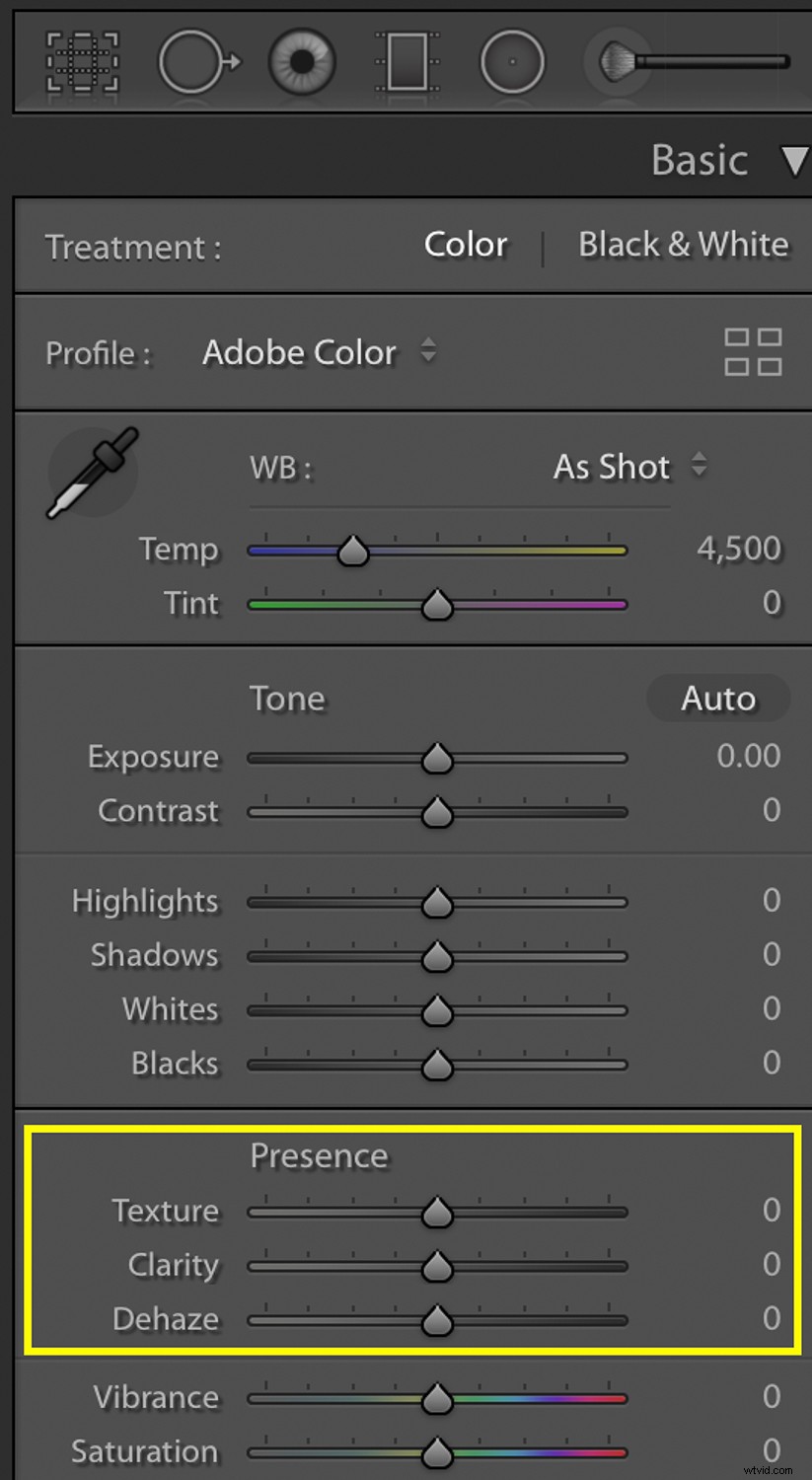
Texture
La texture a un effet de netteté subtil. Il fait ressortir les détails les plus fins.
Vous pouvez utiliser l'outil Texture de Lightroom pour ajouter subtilement de la netteté aux fleurs, motifs, plantes, etc.
Par défaut, le curseur Texture est réglé sur "0". Faites glisser le curseur de texture vers la droite pour augmenter l'effet de texture.
Ou faites glisser le curseur Texture vers la gauche pour réduire son effet.
Voici un exemple du curseur Texture en action. Tout d'abord, regardez cette photo de caméléon sans aucune texture ajoutée :

Ensuite, à mesure que vous augmentez la texture, les détails du caméléon apparaissent plus nets :

Voici un avant-après final :
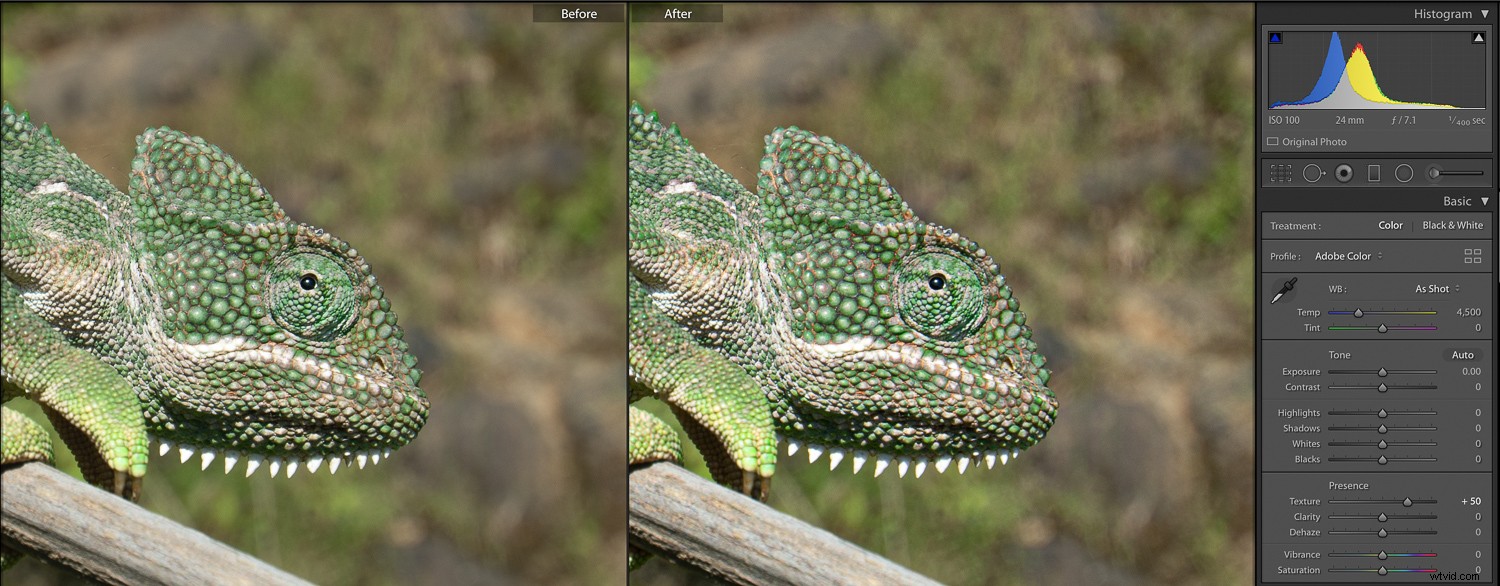
Clarté
L'effet du curseur Clarté est plus important que celui du curseur Texture.
Que fait Clarity ?
Il augmente principalement le contraste des tons moyens.
Désormais, le curseur Clarté est défini sur "0" par défaut.
Pour ajouter de la clarté, faites glisser le curseur vers la droite :
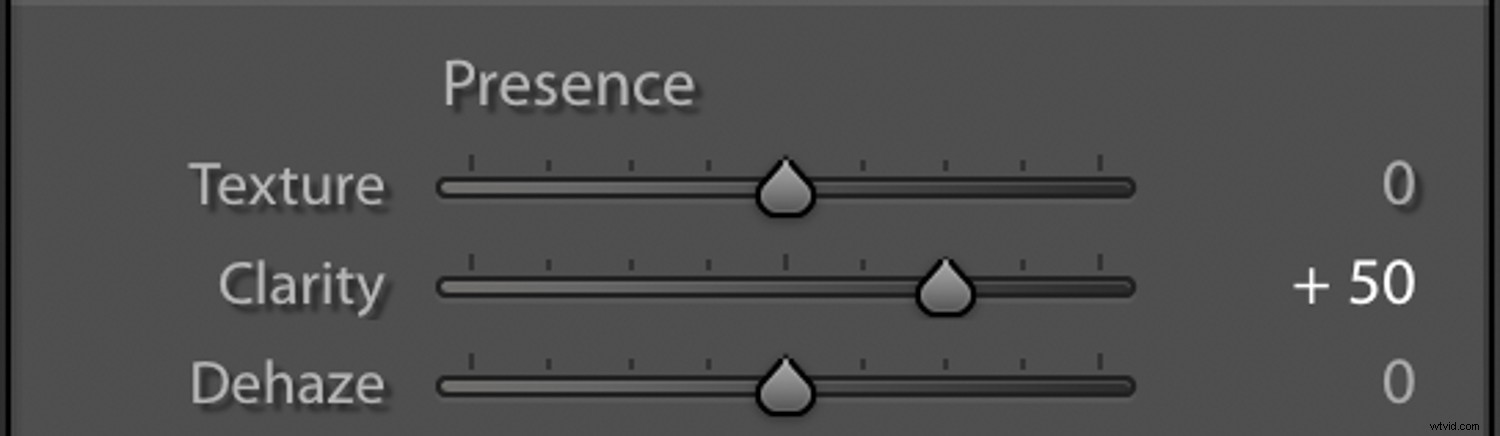
Pour réduire l'effet, faites glisser le curseur Clarté vers la gauche.
Étant donné que l'effet du curseur Clarté est fort, assurez-vous d'utiliser Clarté avec modération.
Si vous capturez une image bien exposée avec un histogramme relativement centré, le curseur Clarté améliorera le contraste des tons moyens et pourra faire ressortir des détails supplémentaires dans votre image.
Voici une image sans le curseur Clarté appliqué :

Ainsi que son histogramme correspondant :
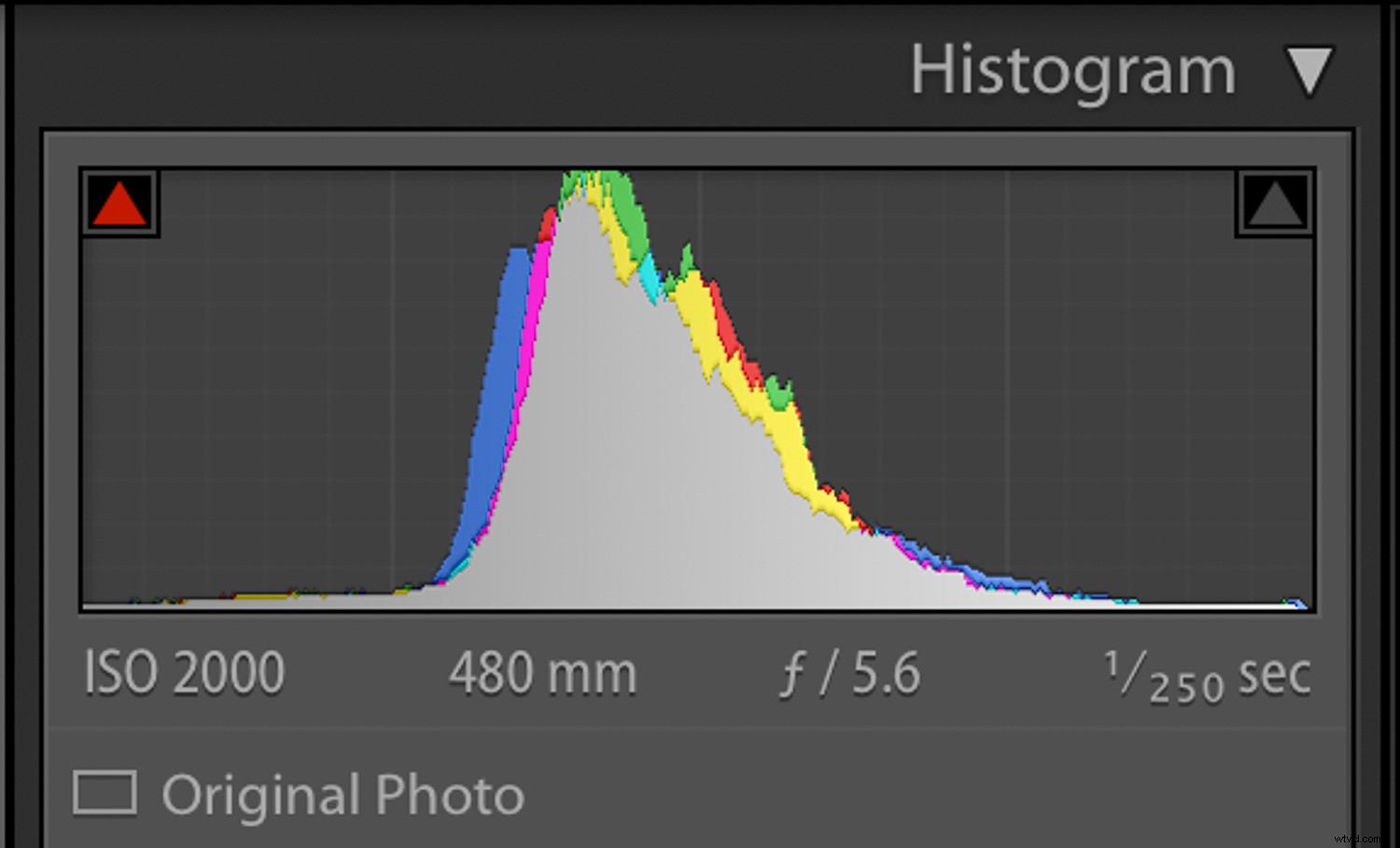
Et voici l'image avec le curseur Clarté appliqué :

Et son histogramme correspondant :
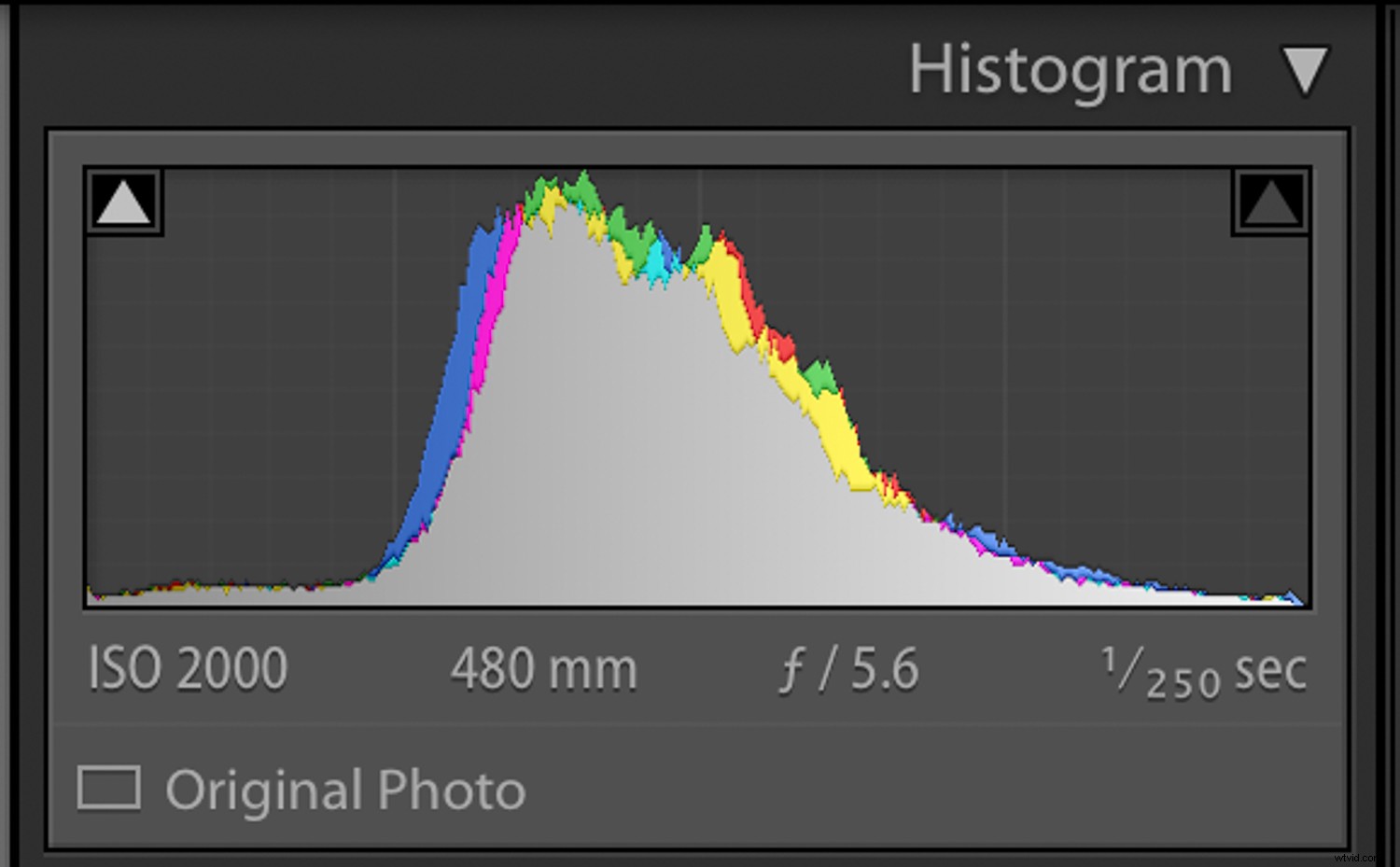
À mesure que la clarté augmente, le contraste des tons moyens augmente également; remarquez comment le centre de l'histogramme s'est agrandi.
De plus, après avoir augmenté la clarté, des détails sur l'oiseau ont commencé à apparaître.
Dehaze
Le curseur Dehaze est très utile pour les images de paysage.
Lorsque vous photographiez, vous pouvez vous retrouver avec de la brume dans l'atmosphère. De plus, le brouillard ou la pluie rendront une image floue.
Vous pouvez utiliser le curseur Dehaze pour réduire le flou.
Pour appliquer l'effet Dehaze (et réduire le flou), faites glisser le curseur Dehaze vers la droite :
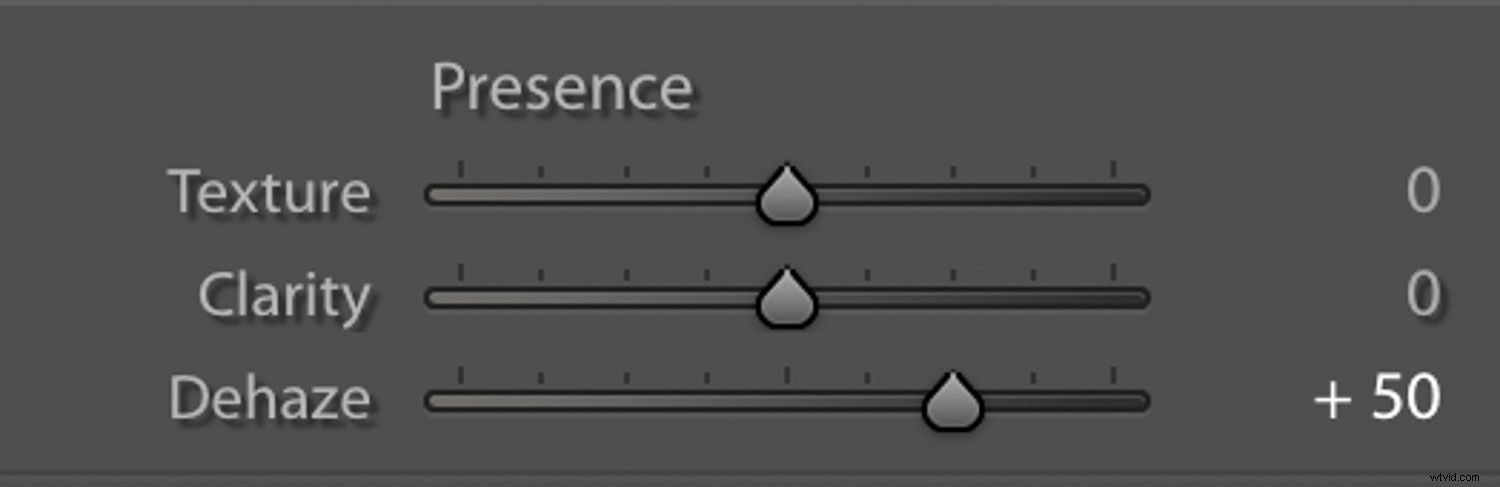
Pour réduire l'effet Dehaze (et augmenter le flou), faites glisser le curseur Dehaze vers la gauche.
Au fur et à mesure que vous augmentez l'effet Dehaze, le voile de l'image sera réduit et la saturation globale de l'image augmentera. Si la saturation augmente trop, baissez légèrement le curseur Saturation.
Notez que le curseur Dehaze décalera l'histogramme vers la gauche (vers le côté de l'histogramme représentant les tons les plus sombres de l'image).
Lorsque je photographiais la scène ci-dessous, il y avait de la brume et de la bruine sur la vallée forestière. Voici l'image avant d'appliquer l'effet Dehaze :

Et voici la même image, mais avec l'effet Dehaze appliqué :

Au fur et à mesure que j'augmentais la valeur du curseur Dehaze, la brume a été réduite. La différence entre les images originales et modifiées est assez importante.
Vous pouvez également utiliser le curseur Dehaze pour les images prises tôt le matin, la faune pendant la saison hivernale, les photos capturées sous la pluie et la faune capturée à distance.
Les éléphants illustrés ci-dessous se déplaçaient le long de la berge. Je les photographiais depuis un bateau au loin, c'était le soir, et il y avait un léger brouillard dans l'atmosphère, d'où l'image un peu floue :

Mais, grâce au curseur Dehaze, la brume dans l'image est réduite :

Les outils Lightroom pour les ajustements locaux
Voilà!
Ce sont les trois outils Lightroom pour la photographie de nature qui amélioreront instantanément vos photos.
Mais voici encore une chose que vous devez savoir :
Texture, Clarté et Dehaze ne sont pas uniquement disponibles en tant que réglages globaux. Ils sont également disponibles en tant qu'ajustements locaux.
Vous pouvez appliquer des ajustements locaux à l'aide d'un filtre gradué, d'un filtre radial ou d'un pinceau d'ajustement.
Lorsque vous appliquez vos ajustements locaux, vous pouvez déplacer les curseurs Texture, Clarté et Dehaze.
Laisse moi te donner un exemple. Voici une image non modifiée :

Après avoir effectué des ajustements globaux dans Adobe Lightroom, j'ai utilisé un ajustement local (ciblé) sur le ciel :
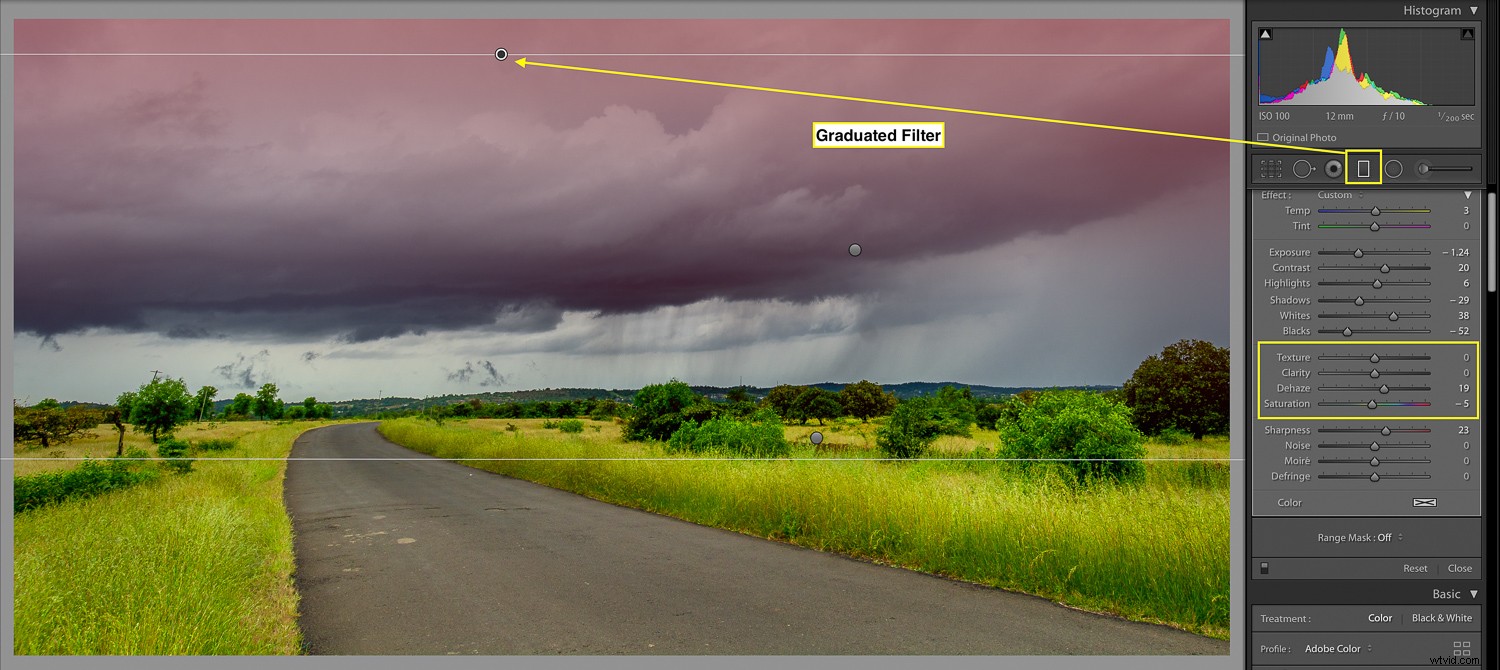
Sur les nuages orageux :
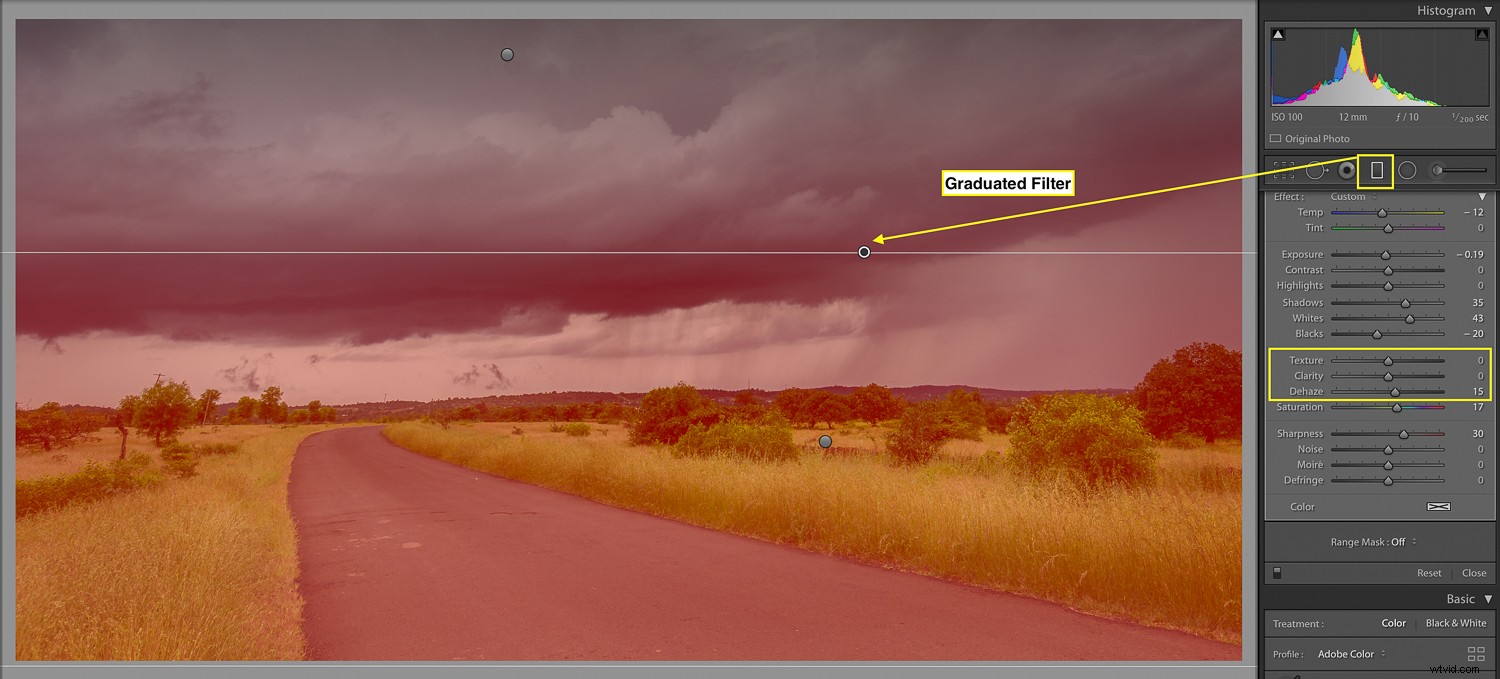
Et sur la route qui traverse la prairie :
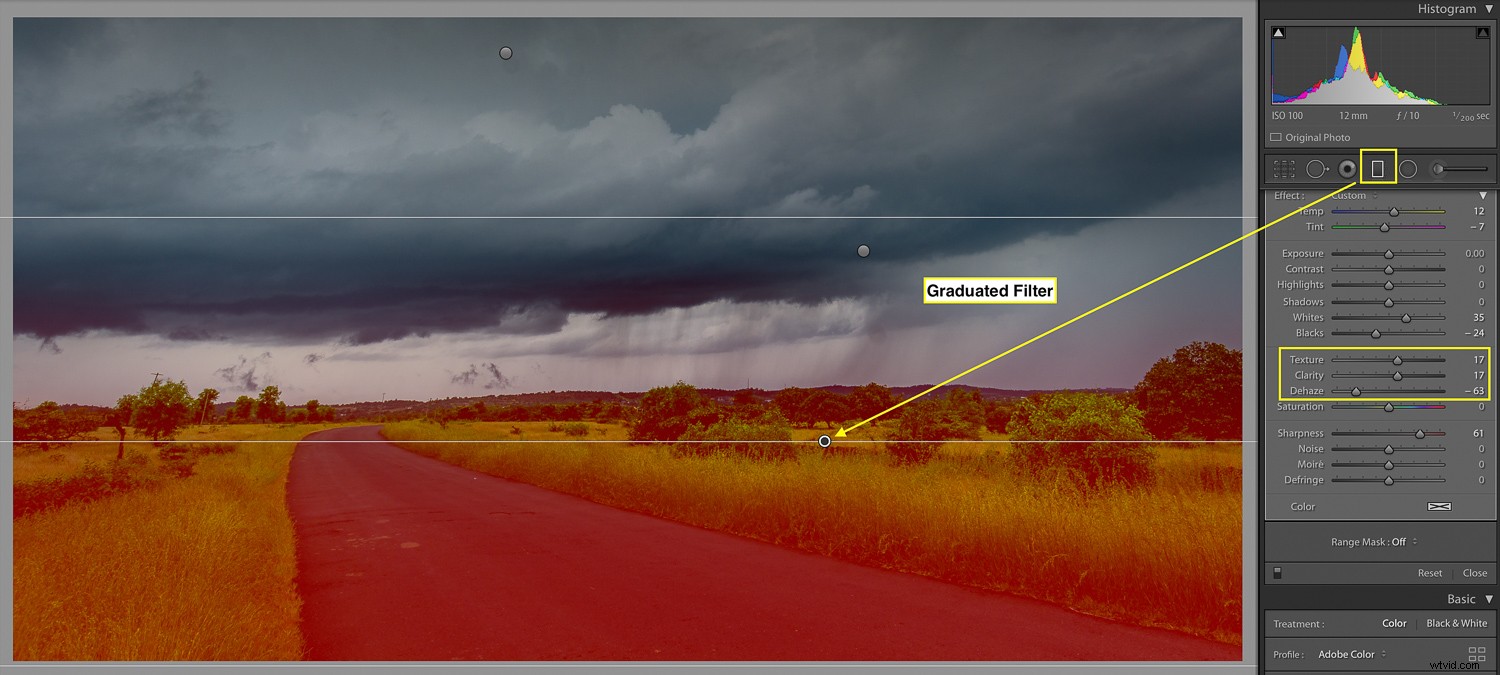
Notez que ces ajustements locaux incluent les curseurs Texture, Clarté et Dehaze.
Voici l'image finale :

Vous pouvez donc également utiliser ces trois outils lors de l'ajout d'ajustements locaux !
Outils Lightroom pour la photographie de la nature :Conclusion
J'espère que ces trois outils Lightroom vous aideront à améliorer vos images de la nature et de la faune.
Maintenant, j'aimerais avoir de vos nouvelles :
Lequel de ces outils Lightroom pour la photographie de nature allez-vous essayer en premier ?
Faites-le moi savoir en laissant un commentaire ci-dessous.
