Au cas où vous l'auriez manqué, dans un article précédent, je vous ai présenté les 101 de la photographie à longue exposition, fourni une liste de contrôle de l'équipement essentiel et détaillé les étapes exactes à suivre pour que vous puissiez capturer une photographie à longue exposition.
Dans cet article, je vais partager un flux de travail précis que vous pouvez utiliser pour traiter vos photographies à longue exposition.

Paysage marin à longue exposition après modification.
Sortie directe de la caméra (SOOC)
Les photographies à longue exposition, lorsqu'elles sont importées directement de l'appareil photo, ressemblent, à bien des égards, à des diamants bruts. Malheureusement, dans la plupart des cas, le prix n'en fait généralement pas partie.
Dès la sortie de l'appareil photo, il est inévitable que votre photo à longue exposition ait une dominante de couleur et un degré de bruit indésirable. Surtout si vous calculez mal le temps d'exposition et sous-exposez votre image par accident (personne n'est parfait, n'est-ce pas ?).
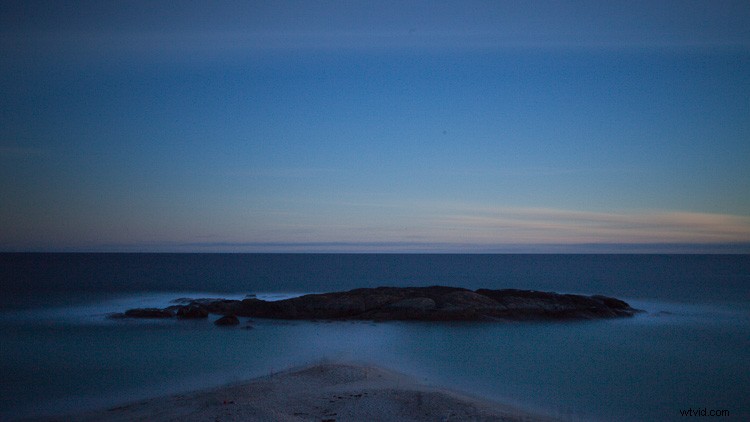
Image RAW sous-exposée, bleue et bruyante directement sortie de l'appareil photo.
Après avoir jeté un coup d'œil à une image comme celle-ci, il serait facile de se sentir un peu découragé. Vous rejetteriez probablement l'image, annuleriez votre temps et espéreriez avoir plus de chance la prochaine fois.
Le bruit, les dominantes de couleur et les erreurs de calcul d'exposition occasionnelles se produisent - cela vient avec le territoire. Heureusement, avec un peu de magie de post-traitement, vous pouvez corriger ces mésaventures.
Maintenant, pour être clair, je ne vous suggère pas d'adopter une approche "réparer en post-production". Comme tout genre de photographie, vous voulez capturer votre sujet du mieux que vous pouvez dans l'appareil photo. Mais, contrairement aux genres photographiques plus sensibles (portrait, commercial, beauté, etc.), la nature atmosphérique et surréaliste des photographies à longue exposition vous offre une plus grande tolérance aux corrections post-traitement.
Il y a de fortes chances qu'il y ait un diamant caché parmi toutes ces imperfections. Voici précisément comment vous pouvez le découvrir.
Étapes de traitement pour les images à exposition longue
Première étape – Modifications de base

Première étape :Dépoussiérez-le.
Après avoir importé votre image RAW dans Lightroom, il est probable qu'elle ait l'air un peu plate et qu'elle ait quelques imperfections. Les plus courants étant le bruit de couleur et les dominantes de couleur.
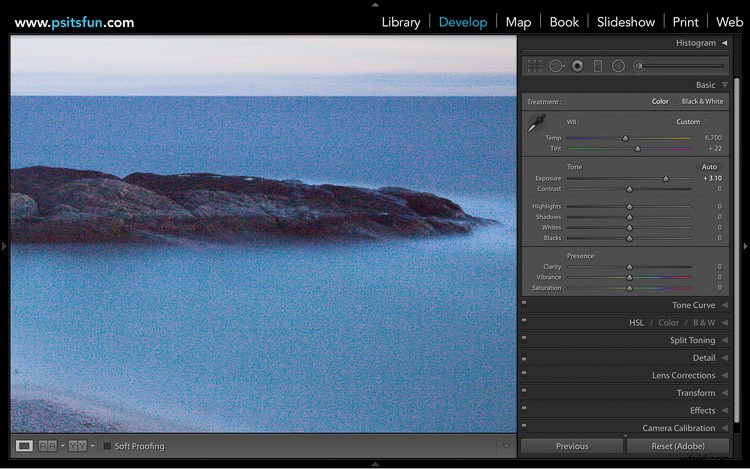
Cette image présente une quantité importante de bruit de couleur et de luminance.
Avant de pouvoir vous attaquer aux corrections, peaufiner votre image et l'afficher fièrement pour que le monde entier puisse la voir, vous devez être en mesure de voir ce que vous faites.
Que votre image soit sous-exposée ou surexposée, il est judicieux d'utiliser les corrections d'objectif et le panneau de tonalité de base dans Lightroom pour renforcer les bases de votre image. Cela facilitera grandement la correction de ces imperfections à l'étape suivante.
Voici un exemple
Chargez votre image dans le module de développement de Lightroom et accédez à l'onglet Corrections de l'objectif.
Cochez les cases "Supprimer l'aberration chromatique" et "Corrections de profil". Ces fonctionnalités détecteront l'objectif que vous avez utilisé pour capturer votre image et chargeront un profil pour corriger toute distorsion. Ceci est particulièrement efficace pour supprimer le vignettage causé par les filtres ND.
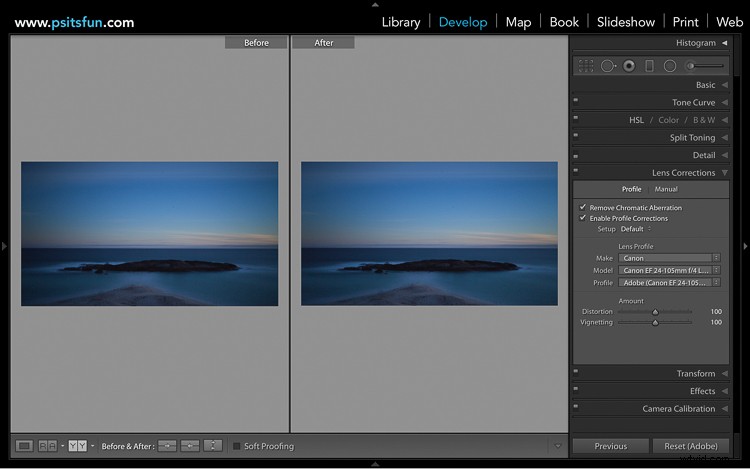
Comparaison avant et après des corrections de l'objectif.
Une fois les corrections d'objectif en place, accédez au panneau de base. L'objectif général ici est d'affiner votre image dans son ensemble à l'aide d'ajustements globaux. Une bonne règle de base consiste à corriger votre exposition, à restaurer les détails dans vos hautes lumières et vos ombres et à conserver un bon degré de contraste global.
Les valeurs spécifiques varient pour chaque image. Ici, vous pouvez voir que l'augmentation du curseur d'exposition aide à corriger l'image sous-exposée. D'autres ajustements aux ombres et aux hautes lumières ont été appliqués pour restaurer les détails. Enfin, les curseurs Contraste, Blanc et Noir ont été affinés pour augmenter le contraste global.
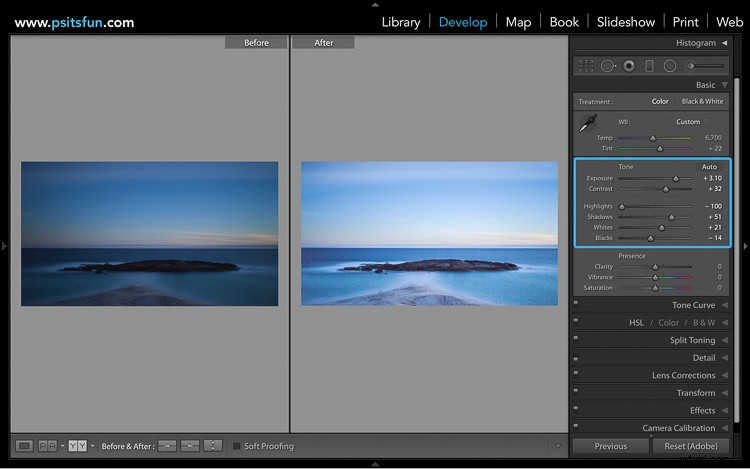
Avant et après les ajustements globaux de base.
Étape 2 :Correction des dominantes de couleur
Les images à longue exposition sont sujettes à des dominantes de couleur bleue ou magenta, souvent causées par l'utilisation de filtres ND. À condition que vous ayez capturé votre image en RAW, la correction de la dominante de couleur ne pourrait pas être plus simple. Ajustez simplement les curseurs de la balance des blancs pour contrer votre dominante de couleur.
Dans ce cas, la dominante de couleur bleue est facilement supprimée en ajustant la balance des blancs à près de 10 000 K.
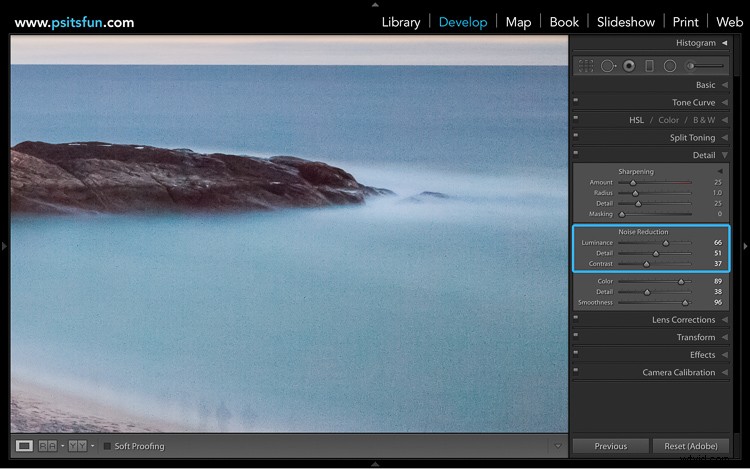
L'outil Balance des blancs peut être utilisé pour supprimer la dominante de couleur causée par vos filtres ND.
Étape 3 :Corriger le bruit
Le bruit peut être problématique dans la photographie à longue exposition. Cela est dû à une variété de facteurs - le réglage ISO, la durée de votre exposition et la chaleur du capteur de votre appareil photo - dont aucun n'est très excitant à aborder.
En bref, il existe deux variations de bruit. Bruit de luminosité et bruit de couleur.
Le bruit de luminosité se glisse dans vos photos à longue exposition grâce à une combinaison de votre ISO et de la chaleur du capteur de votre appareil photo. Essentiellement, plus votre exposition est longue, ou plus votre ISO est élevé, plus il générera de bruit de luminosité. Le bruit de luminosité est incolore et se présente généralement sous la forme de petits pixels lumineux.
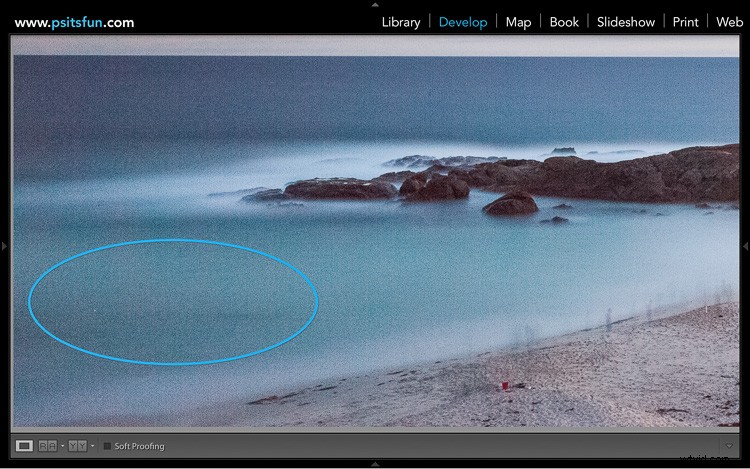
Les petits pixels lumineux sont connus sous le nom de bruit de luminosité.
Le bruit de couleur est le frère laid et irritant du bruit de luminosité. Il ressemble généralement à des pixels verts et rouges inesthétiques. On le trouve souvent dans les zones les plus sombres et les plus claires de votre image.
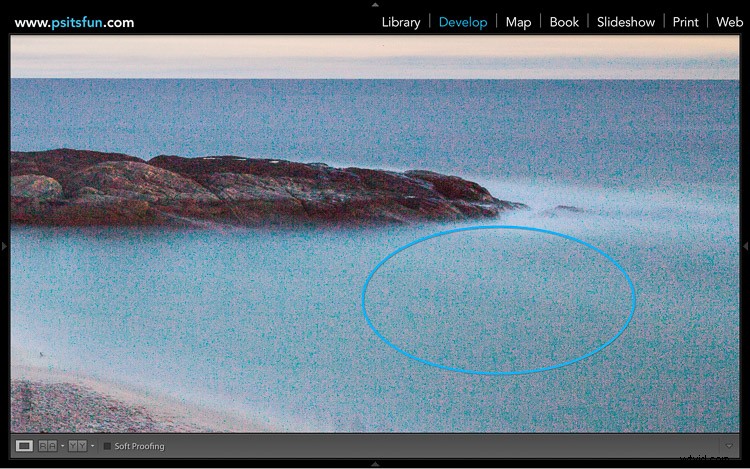
Bruit de couleur disgracieux.
En photographie longue exposition (LEP), il est inévitable que vous rencontriez du bruit dans vos images. Bien sûr, il existe des techniques pour le minimiser à huis clos. Comme prendre un tas d'expositions plus courtes, puis les aligner et les mélanger toutes ensemble.
Mais si vous lisez la première partie de ce didacticiel, vous saurez que vous asseoir et laisser votre appareil photo faire tout le travail pendant que vous dégustez une tasse de thé fait partie du plaisir de la photographie à longue exposition. Si le prix que vous payez est un peu de bruit, je dis :"Fais bouillir cette bouilloire !". De plus, il est très facile de réduire ou de supprimer complètement le bruit de vos images. Jetez un coup d'œil.
Accédez à votre onglet Détails dans le module Développer et zoomez sur votre image à 100 %.
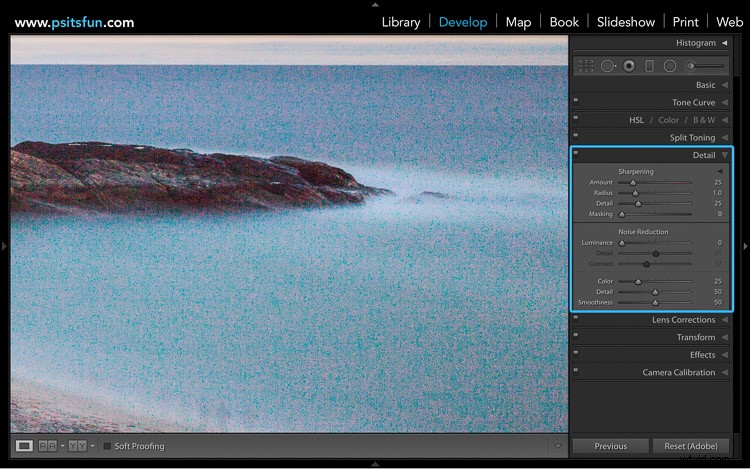
L'onglet Détail vous permet de réduire la luminosité et le bruit de couleur.
Commencez par régler le curseur de réduction du bruit de couleur vers le haut jusqu'à ce que la majeure partie de votre bruit de couleur disparaisse.
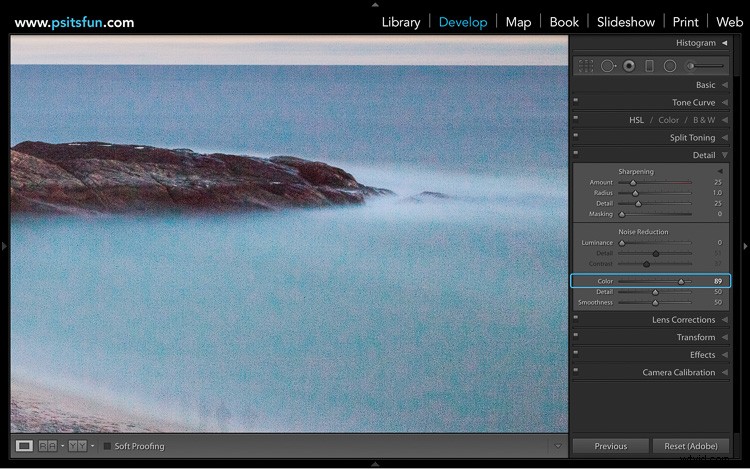
Le bruit de couleur a été considérablement réduit.
Il est probable que vous ayez encore un peu de bruit de couleur résiduel. Dans ce cas, ajustez les curseurs Détail et Lissage jusqu'à ce que vous trouviez un équilibre qui supprime le bruit de couleur tout en conservant les détails de votre image.
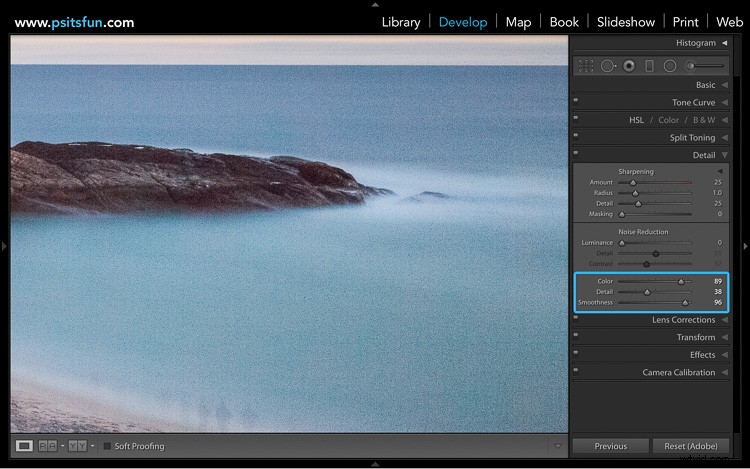
Le réglage des curseurs Détail et Lissage a complètement supprimé le bruit de couleur.
Vous pouvez maintenant vous concentrer sur le bruit de luminosité. Ajustez le curseur Luminosité vers le haut jusqu'à ce que la majeure partie de votre bruit de luminosité ait disparu. Pour affiner le réglage, vous pouvez modifier les curseurs Détail et Contraste.
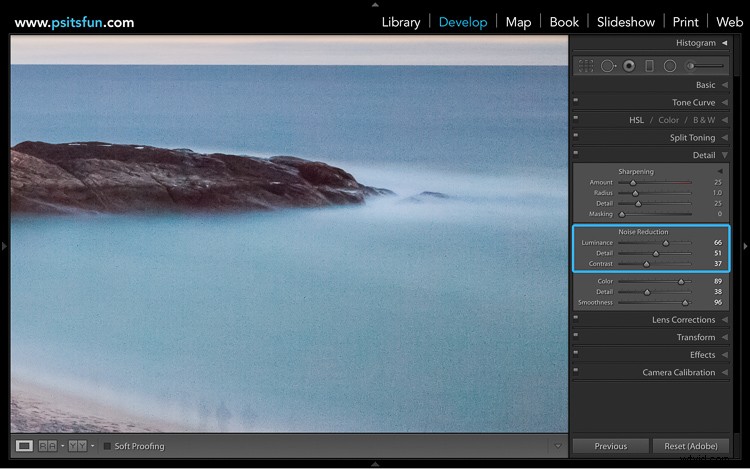
Le bruit de luminance est presque complètement supprimé.
Veillez à ne pas exagérer le curseur Luminosité. La conservation des détails est plus importante que la réduction complète du bruit. Il ne sert à rien d'avoir une image parfaite sans bruit si votre sujet semble maintenant sculpté dans de la cire.
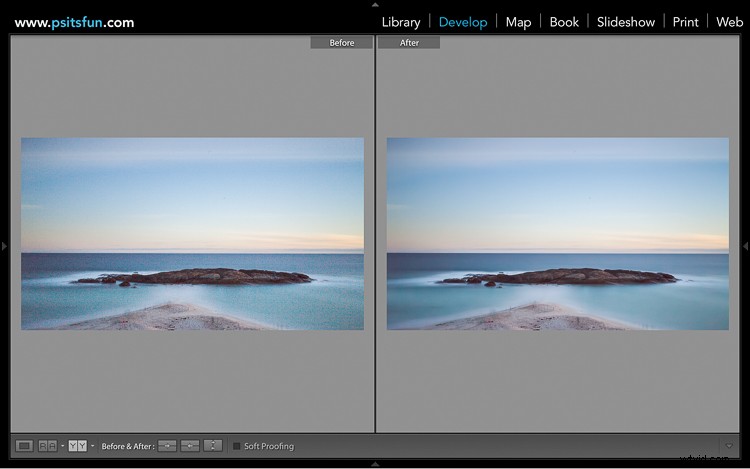
Avant et après la réduction du bruit.
Étape 4 :Restaurer la présence
À présent, votre image doit être sans bruit ou avoir un degré de bruit acceptable. Si vous avez dû être un peu trop dur avec votre réduction de bruit, il y a de fortes chances que votre sujet ait perdu un peu de texture et de présence générale.
Pour restaurer cela, accédez au panneau Basique et réglez le curseur Clarté vers le haut. Cela redonnera un peu de texture et de présence à votre sujet.
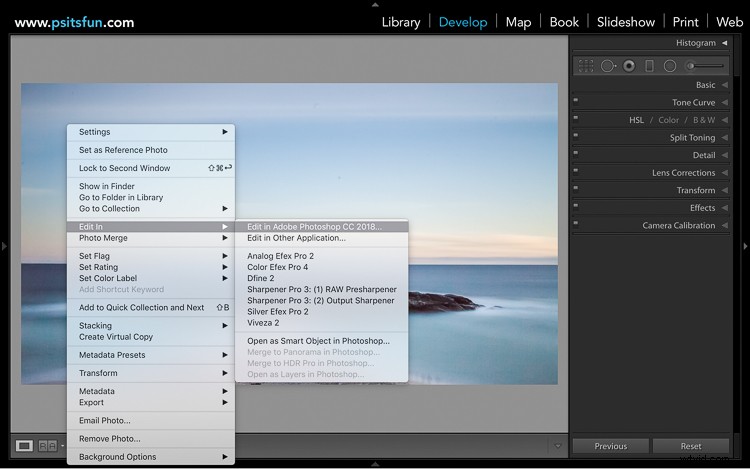
Avant et après avoir augmenté le curseur Clarté pour améliorer la formation rocheuse.
L'intensité globale des couleurs de votre image joue également un rôle important dans l'apparence de votre sujet. Dans l'exemple, vous pouvez voir que la réduction de la saturation globale aide à atténuer les couleurs vibrantes et laisse la formation rocheuse parler tout seul.
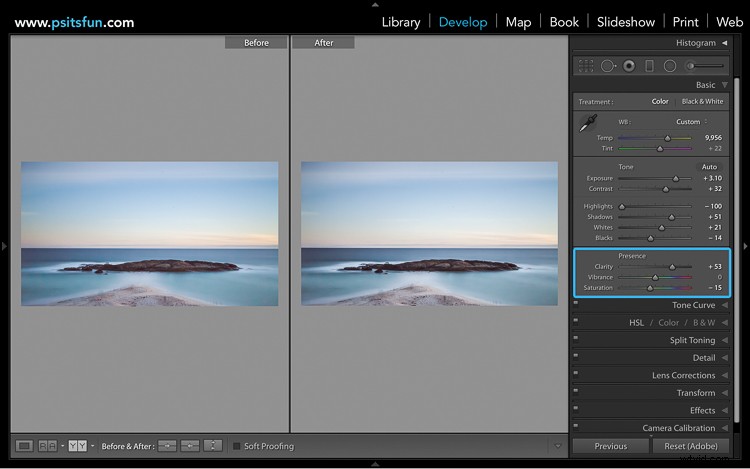
Diminuer la saturation permet de couper l'océan et de faire ressortir la formation rocheuse.
Étape 5 :Vision créative
À présent, votre image aura considérablement progressé. Prenons une seconde pour comparer les résultats en seulement quatre étapes.
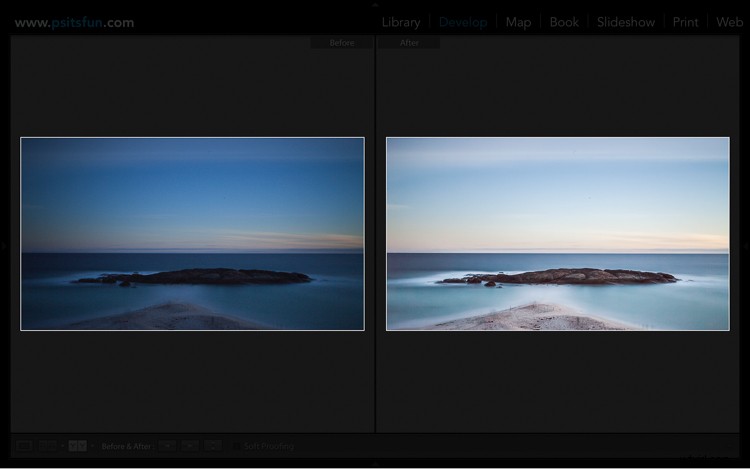
RAW d'origine par rapport à l'image actuelle avec des ajustements globaux.
Vous avez probablement passé un temps considérable à préparer la prise de vue, à capturer l'image et à la traiter dans Lightroom. Par conséquent, vous pourriez être tenté de vous arrêter, de vous contenter des progrès actuels et de partager votre diamant pas si brut avec nous dans la section des commentaires ci-dessous.
Alternativement, si vous voulez donner à votre image un peu plus d'éclat avant de la dévoiler fièrement pour que le monde l'admire, alors je vous invite à me rejoindre. Laissez-moi vous tenir la main pendant que nous entrons avec légèreté dans le monde de Photoshop.
Pour y accéder, faites un clic droit sur votre image, faites défiler jusqu'à "Modifier" et sélectionnez "Modifier dans Adobe Photoshop…"
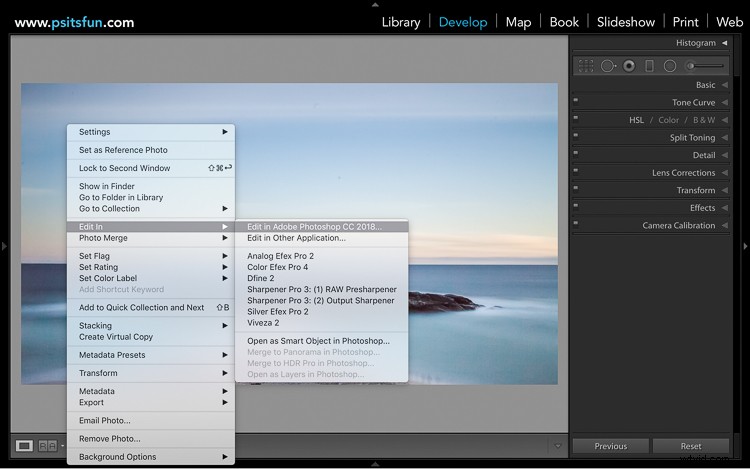
Ouvrez votre image dans Adobe Photoshop.
Photoshop peut être un peu écrasant. Par conséquent, il peut être utile de créer un plan et de noter vos idées avant de vous mettre au travail. Cela vous aidera à rester concentré et vous rappellera ce que vous essayez d'accomplir.
Créez un nouveau calque et renommez "Notes". Utilisez ensuite le pinceau et les outils de saisie pour noter votre vision et vos idées. Si vous êtes à court d'idées, ces questions (et cet article) vous donneront un bon point de départ.
- Où vos yeux sont-ils attirés en premier ?
- Où vont vos yeux ?
- Quels éléments améliorent l'histoire ?
- Quels éléments affaiblissent l'histoire ?
Ici vous pouvez voir les notes qui ont été créées pour l'exemple d'image. Ceux-ci définissent l'objectif du résultat final.
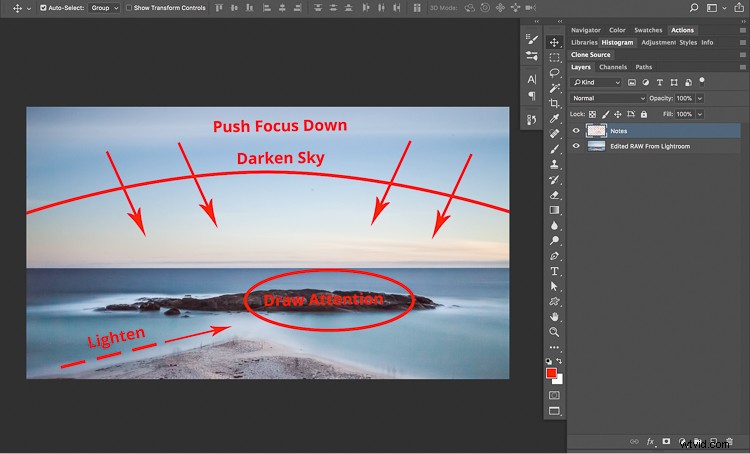
La création de notes servira de rappel de votre objectif lorsque vous modifiez votre image.
Étape 6 :donnez-lui vie
Jusqu'à présent, toutes les modifications ont été appliquées globalement (c'est-à-dire à l'image entière). Si, comme dans l'exemple, votre image à longue exposition semble un peu plate et a désespérément besoin d'un peu d'éclat et de finition, appliquer des ajustements locaux pour cibler des zones d'intérêt spécifiques est une méthode très efficace.
Comment savoir quelles zones cibler ? Lorsque vous regardez une image, vos yeux ont tendance à se concentrer sur les zones les plus nettes qui contiennent le plus de luminosité et de contraste. Jetez un oeil à l'exemple.

Remarquez comment vos yeux veulent graviter vers le ciel lumineux. Et, s'ils n'ont pas déjà quitté le cadre, ils peuvent descendre pour s'installer dans les zones à fort contraste sur les zones extérieures de la roche.
Contrôler l'œil de votre spectateur est à la fois important et assez simple. Une méthode simple que vous pouvez adopter consiste à créer une série d'ajustements mineurs simples qui :
- un. Réduisez progressivement le contraste et les hautes lumières dans les zones sur lesquelles vous ne voulez pas que votre spectateur se concentre.
- b. Augmentez progressivement le contraste et les reflets dans les zones sur lesquelles vous souhaitez que les yeux de votre spectateur se fixent.
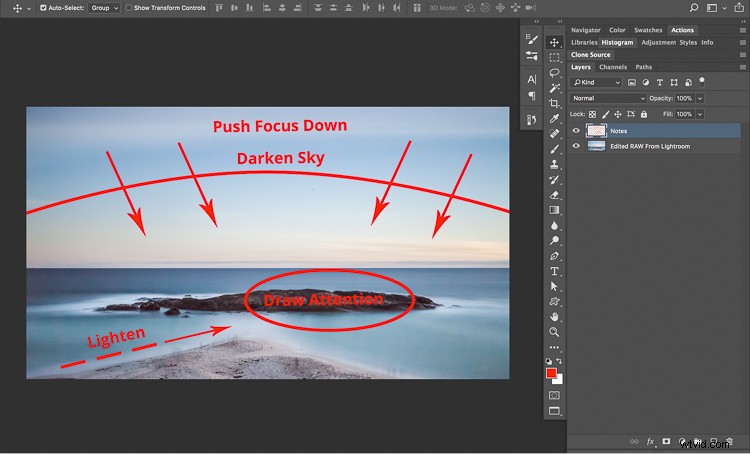
En vous référant à nos notes, vous pouvez voir que le but est d'attirer le spectateur vers la formation rocheuse.
Comment créer ces ajustements mineurs ?
Voici un simple système de masquage des courbes qui vous permet d'éclaircir ou d'assombrir des zones sélectives de votre image pour contrôler le contraste, les ombres et les hautes lumières de manière naturelle et subtile.
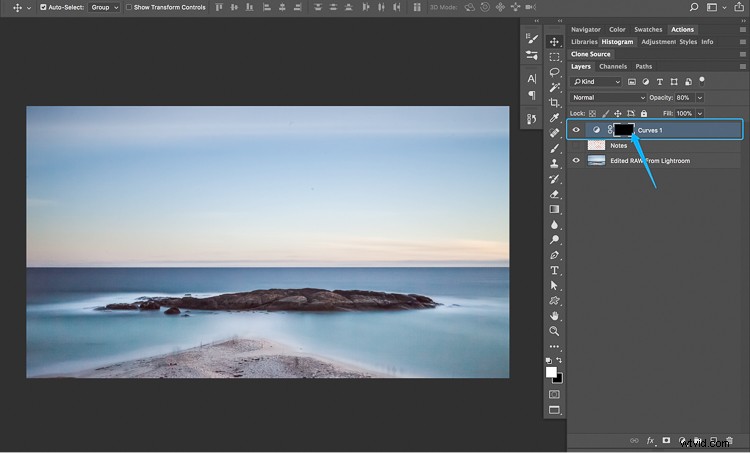
1. Créez un calque de réglage des courbes.
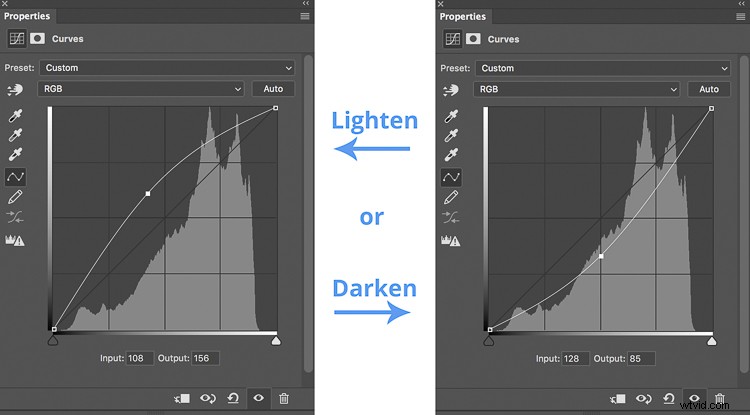
2. Décidez quelles zones de votre image vous souhaitez cibler et éclaircissez ou assombrissez la courbe en conséquence.
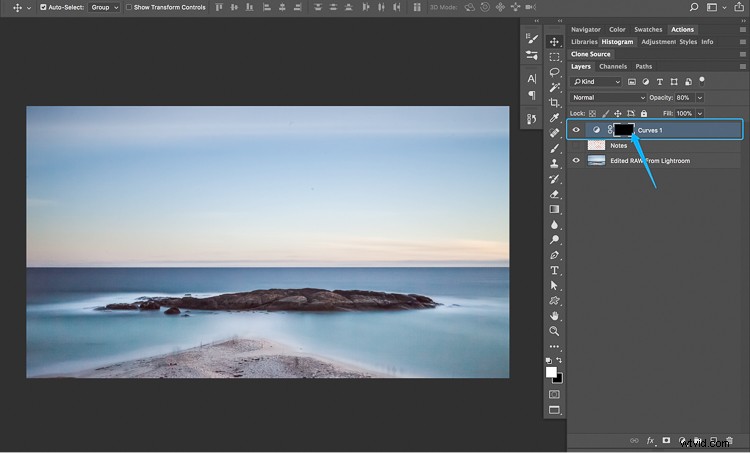
3. Cliquez sur la vignette du masque de calque et utilisez le raccourci clavier Commande + I (Mac) ou Contrôle + I (PC) pour remplir le masque de calque de noir afin de masquer l'effet.
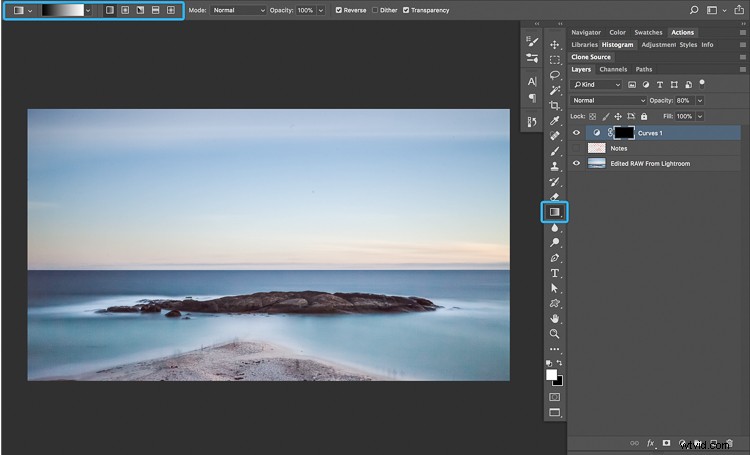
4. Sélectionnez soit l'outil Dégradé, soit un pinceau doux avec les paramètres Dureté 0 %, Flux 10 %.
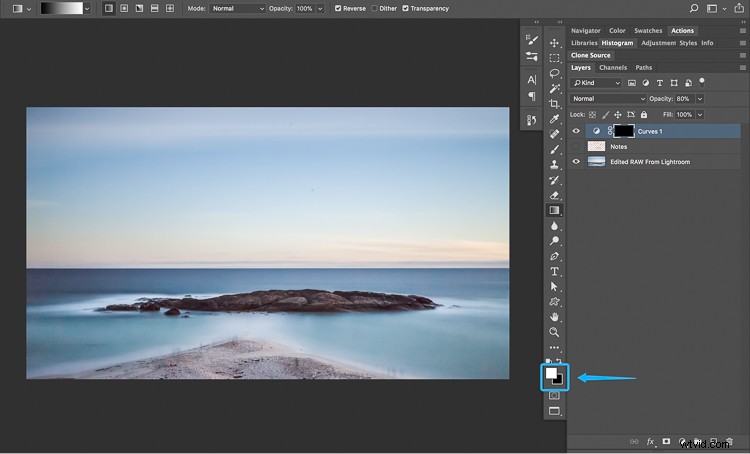
5. Appuyez sur D pour définir votre couleur de premier plan sur blanc.
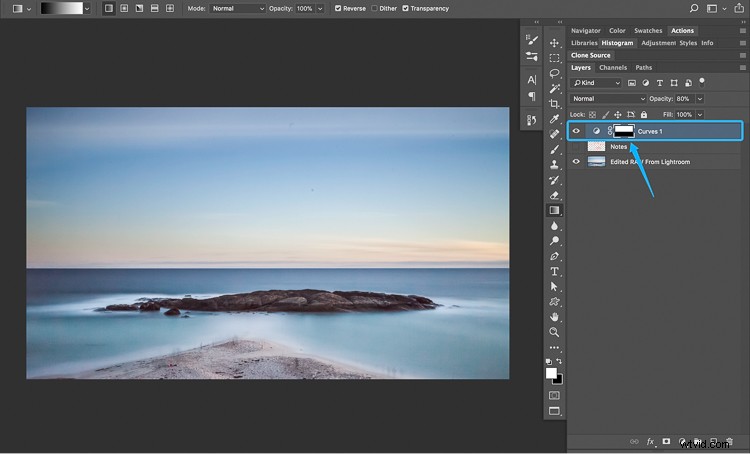
6. Appliquez votre dégradé ou peignez avec du blanc sur votre masque de calque pour révéler l'effet du calque de réglage des courbes.
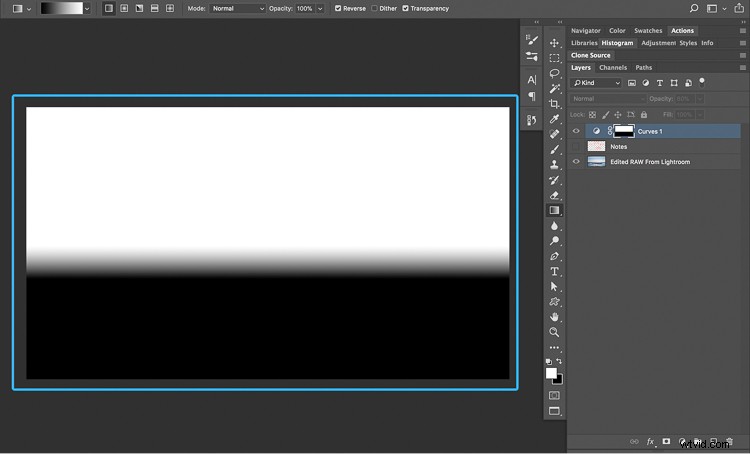
Voici à quoi ressemblera votre masque de calque après l'application de l'outil Dégradé. Les zones blanches du masque de calque révéleront l'effet du calque de réglage des courbes.
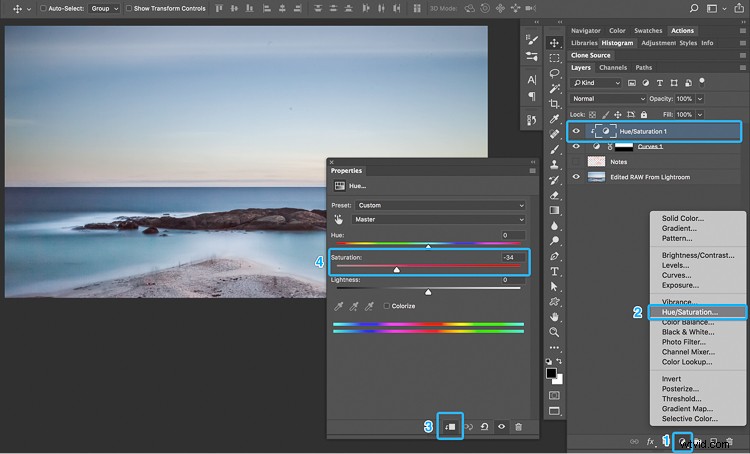
7. Créez un calque de réglage de teinte/saturation, fixez-le à votre calque de réglage des courbes et réduisez le curseur de saturation pour désaturer votre réglage. Remarque :Ne faites cette étape que si vous assombrissez la courbe à l'étape 2.
En utilisant vos notes pour vous guider, travaillez votre chemin autour de votre image. Appliquez plusieurs versions du Curves Masking System pour éclaircir ou assombrir des zones particulières et contrôler l'œil du spectateur, en variant à chaque fois l'intensité de la courbe pour créer un résultat subtil et naturel.
Vous pouvez voir ici comment le système de masquage des courbes vous permet de :
- Assombrir le ciel de manière sélective pour attirer l'attention du spectateur vers la formation rocheuse.
- Éclairez le premier plan pour attirer l'attention sur la moitié inférieure de l'image.
- Créez du contraste, de la présence et de la profondeur dans la formation rocheuse pour capter et retenir l'attention du spectateur.
Utilisation du système de masquage des courbes pour assombrir le ciel
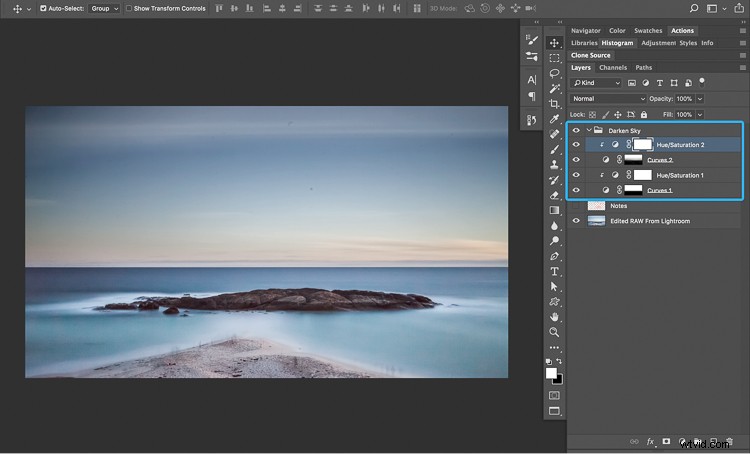
Deux applications du Curves Masking System ont été utilisées ici pour assombrir progressivement le ciel.

Le ciel assombri aide à repousser votre attention vers le milieu du cadre.
Bien que l'assombrissement du ciel aide à garder vos yeux à l'intérieur du cadre, vous remarquerez que l'image semble toujours un peu plate et pas très intéressante. Pour donner un peu plus de vie à l'image, vous pouvez utiliser le système de masquage des courbes pour créer également du contraste, de la présence et de la profondeur dans votre sujet. Voici un exemple.
Création de contraste, de profondeur et de présence dans la formation rocheuse
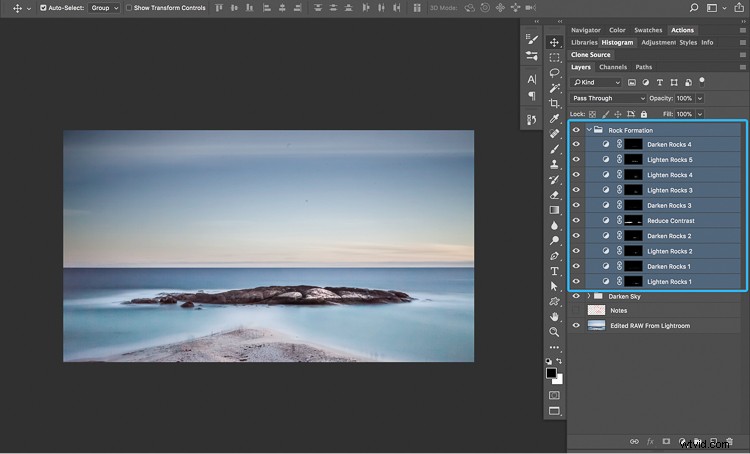
Plusieurs applications du Curves Masking System ont été utilisées ici, alternant éclaircissement et assombrissement de la courbe pour renforcer progressivement la présence dans la formation rocheuse.

L'amélioration sélective du contraste et des reflets dans la formation rocheuse aide à attirer votre attention et crée un point d'intérêt pour que vos yeux s'installent et se sentent à l'aise.
Avec votre sujet maintenant étincelant et prêt à afficher sa nouvelle présence, vous voulez vous assurer qu'il sera vu.
Nous savons que les yeux adorent se fixer sur des objets brillants et brillants. Par conséquent, vous pouvez utiliser le système de masquage des courbes pour éclaircir stratégiquement des zones de votre image afin d'escorter pratiquement les yeux de votre spectateur directement sur votre sujet. Voici un exemple.
Éclaircir sélectivement le premier plan
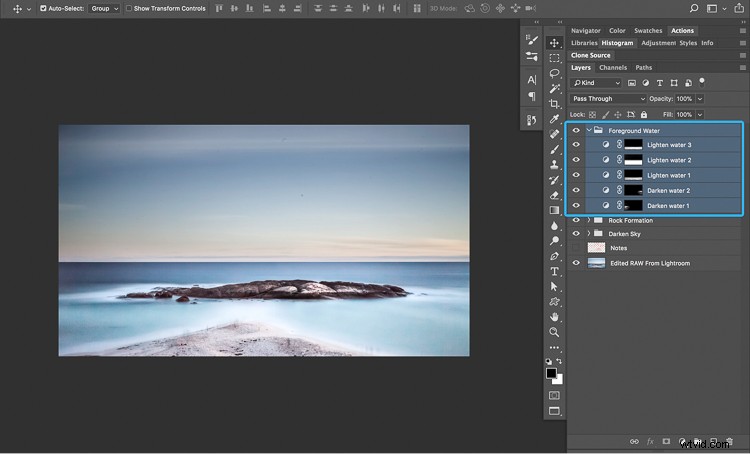
Plusieurs applications du Curves Masking System ont été utilisées pour éclaircir le premier plan afin d'attirer votre attention sur la moitié inférieure de l'image.

L'augmentation de la luminosité de l'eau capte immédiatement votre attention. Des précautions ont été prises pour s'assurer que la formation rocheuse contenait toujours les pixels les plus brillants de l'image.
Jetons un coup d'œil à l'exemple d'image avant et après, en appliquant le système de masquage des courbes :

Avant

Après
Après plusieurs applications du Curves Masking System, vous remarquerez que vos yeux ne gravitent plus vers le ciel et sortent du cadre. Au lieu de cela, vos yeux descendent maintenant vers la formation rocheuse et allez nager un peu dans l'eau soyeuse. Beaucoup plus rafraîchissant !
Tout ce qu'il vous reste à faire maintenant est de bien nettoyer et polir votre image, puis de la partager avec nous dans les commentaires. Voici comment procéder.
Étape 7 :Nettoyer et polir
La photographie à longue exposition n'est pas seulement idéale pour capturer des images surréalistes, elle est également excellente pour vous faire savoir si votre équipement photo a besoin d'un nettoyage. Lors d'une inspection minutieuse de votre image, vous remarquerez peut-être des taches ternes aléatoires. Si c'est le cas, il y a de fortes chances qu'il y ait un peu de poussière sur votre objectif, vos filtres ND ou le capteur de votre appareil photo.
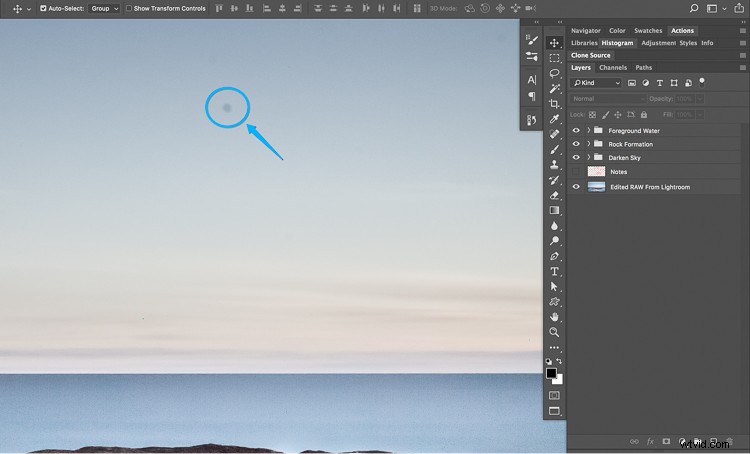
Tache terne aléatoire - souvent causée par de la poussière sur votre objectif, vos filtres ou le capteur de votre appareil photo.
La suppression de ces taches est incroyablement simple.
Sur un nouveau calque, sélectionnez le Spot Healing Brush et peignez simplement sur les taches. Photoshop fonctionnera sa magie et le tour est joué ! Votre diamant autrefois (très) brut est maintenant prêt à être dévoilé au monde pour le plaisir de tous.
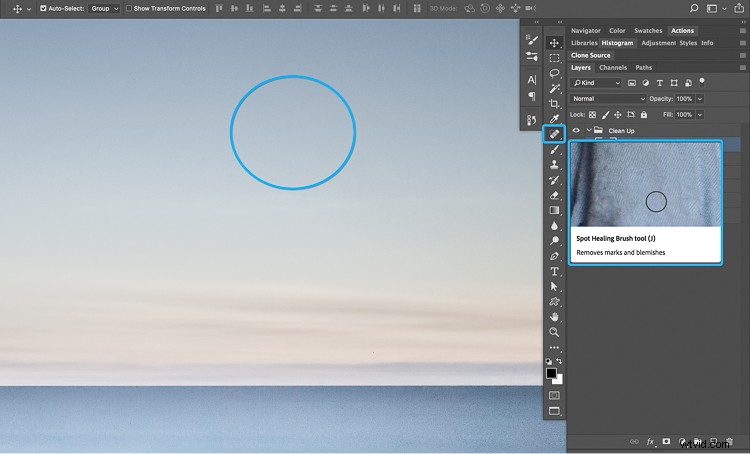
Vous pouvez utiliser le Spot Healing Brush pour supprimer les taches de poussière et les pixels chauds de votre image.
Récapitulatif
Prenons une seconde pour récapituler le flux de travail de traitement de l'exposition longue avant de jeter un coup d'œil à l'avant et à l'après.
- Épousseter – commencez dans Lightroom pour appliquer les corrections d'objectif et les réglages de tonalité de base.
- Corriger les dominantes de couleur – ajustez la balance des blancs pour corriger la dominante de couleur de vos filtres ND.
- Corriger le bruit – utilisez l'onglet Détails pour supprimer le bruit de couleur et de luminosité.
- Rétablir la présence – naviguez dans les curseurs Clarté, Vibrance et Saturation pour donner plus de présence à votre sujet.
- Vision créative – ouvrez votre image dans Photoshop et notez votre vision pour votre image finale.
- Donnez-lui vie - utilisez une série de calques de réglage des courbes et de masques de calque pour manipuler la lumière et diriger l'attention vers votre sujet.
- Nettoyer et polir – Sélectionnez le pinceau de suppression des taches de Photoshop et supprimez les taches de poussière de votre image.
Avant et après
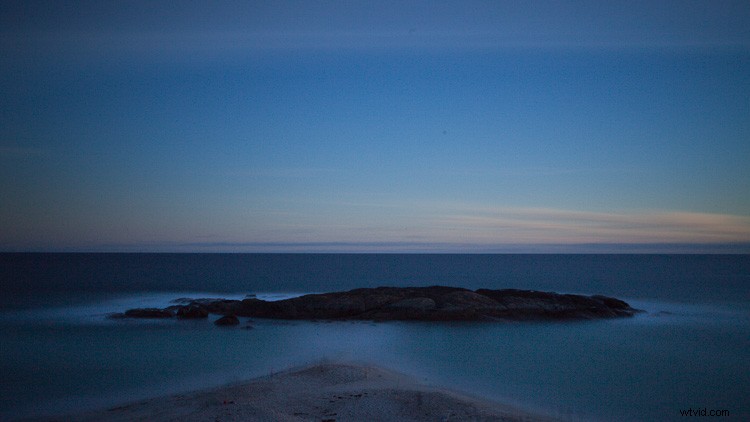
Image originale avant traitement.

Image finale.
Eh bien, cela conclut ce guide en deux parties pour capturer et éditer des photographies à longue exposition. Espérons que le flux de travail, les conseils et les mauvaises blagues partagés vous encouragent à prendre votre appareil photo, à vous aventurer à l'extérieur et à dénicher quelque chose de spécial.
Partagez-le ci-dessous, j'aimerais le voir.
Au cas où vous l'auriez manqué, vous pouvez lire la première partie ici :Photographie à longue exposition 101 - Comment créer la photo.
